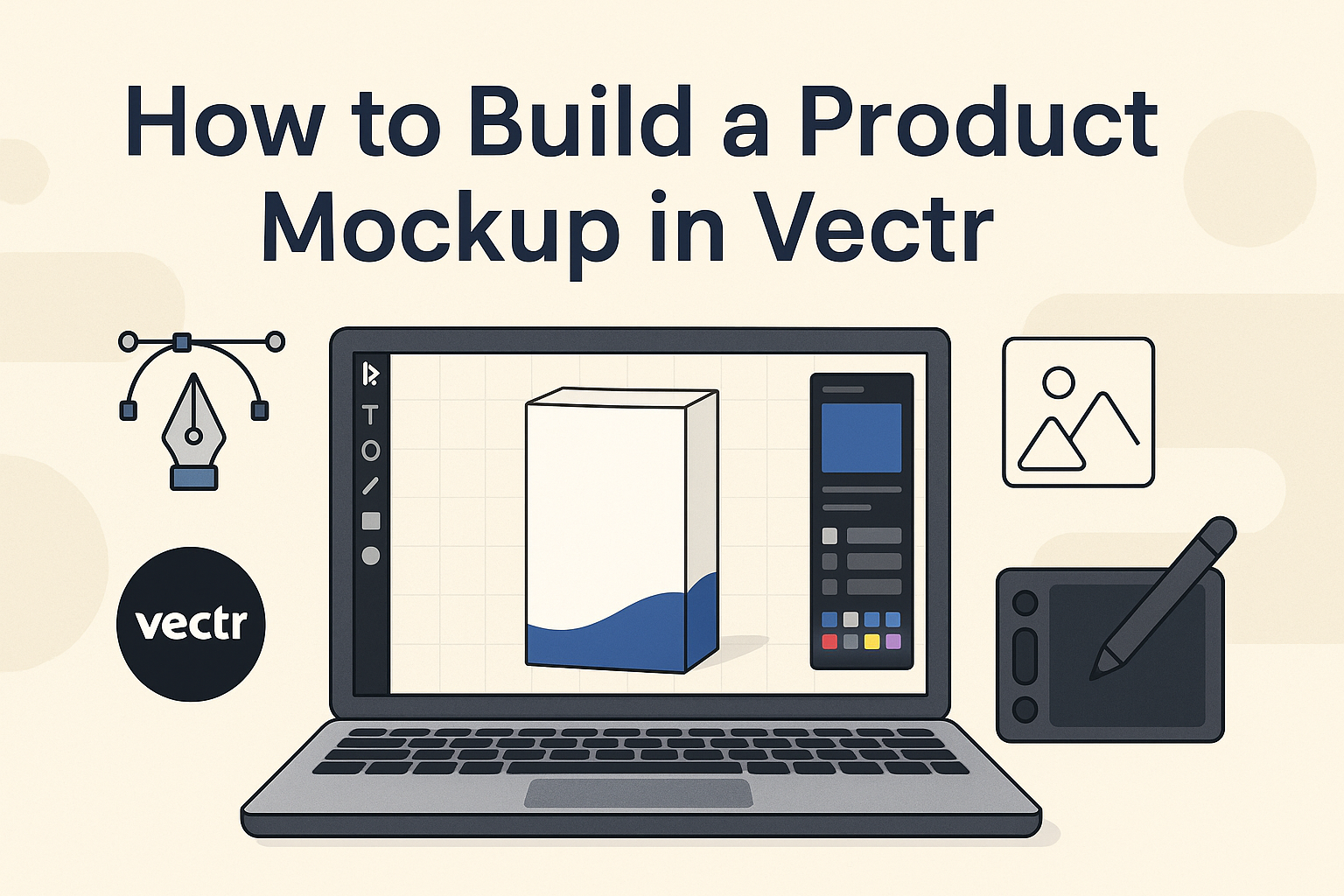Creating a product mockup is a crucial step for anyone looking to showcase their designs effectively. By using Vectr, he can easily build impressive mockups that highlight his product in a professional way. This free graphic design tool offers user-friendly features that make the process accessible for both beginners and experienced designers.
Mockups serve as a visual representation of products, helping clients and customers visualize the final outcome. They are essential for marketing strategies or presenting concepts before actual production starts.
With Vectr, she can customize her mockups quickly and share them effortlessly, making it a versatile choice for various projects.
In this guide, readers will learn practical steps to create stunning product mockups in Vectr. With clear examples and tips, they will be equipped to enhance their design presentations, capturing attention and interest right away.
Getting Started with Vectr
Before diving into design, it’s essential to set up an account and familiarize oneself with the Vectr interface. This will help in smoothly navigating the tools and options available.
Creating an Account and Overview of Interface
To get started with Vectr, the first step is to create an account. Visiting the Vectr website will lead users to the sign-up page. They can register using an email address or log in with Google.
Once logged in, users will see the main dashboard. The interface consists of three main sections: the menu bar at the top, a side panel on the left, and the workspace in the center.
On the menu bar, options for creating new files or accessing previous projects are readily available.
In the side panel, users find tools for drawing, shapes, texts, and layers. These tools will be crucial for making mockups.
Setting Up Your First Project
After setting up an account, users can start their first project by clicking “Create File.” A dialog box will appear to set the desired page size. Users can choose from preset sizes or enter custom dimensions.
Once the page is set, the workspace opens up. This is where the design takes shape.
Users can use the side panel to drag shapes and text into the workspace. It’s a good idea to play around with different tools at this stage to become comfortable.
Vectr also allows for real-time collaboration, making it easy to share and get feedback from others. Embracing these features will enhance the design experience.
Designing Your Product Mockup
Creating a product mockup involves using shapes, colors, and text effectively. Each element plays a key role in conveying the design vision clearly and attractively.
Using Basic Shapes and Tools
Start by laying out the foundation of the mockup using basic shapes. Vectr provides simple tools to create rectangles, circles, and lines. These shapes form the base of most designs.
Users can combine shapes to create more complex elements. For example, overlapping circles can simulate buttons, while rectangles may represent screens or panels.
Additionally, grouping shapes helps in managing the design better. This way, users can move or resize elements together.
Experimenting with alignment and spacing ensures a balanced and clean look.
Applying Colors and Gradients
Once the shapes are in place, it’s time to add color. Choosing a color palette that reflects the brand is essential. Vectr offers various tools to pick colors easily.
Using gradients can bring depth to the design. A gradient applied to a button can make it look more appealing compared to a flat color.
Users can start with lighter shades and gradually transition to darker ones. This technique makes elements appear more three-dimensional.
Proper color contrast is also important for readability and visibility.
Adding Text and Typography
Text is crucial in communicating messages or brand identity. Vectr allows inserting text boxes anywhere on the canvas.
Choosing the right font is key—visually appealing fonts match the mockup’s style.
Adjusting size, weight, and spacing enhances readability. Users should keep text minimal and to the point, focusing on key information.
Also, pairing different font styles can create a nice visual contrast. For instance, using a bold font for headings and a lighter one for body text can improve clarity.
Finalizing and Exporting
When using Vectr to create a mockup, it is essential to focus on the final touches and how to export the design effectively. This helps ensure that the mockup looks professional and is ready for sharing or printing.
Adjusting Dimensions and Alignment
Before exporting, checking the dimensions and alignment is crucial. Vectr allows users to adjust the canvas size easily.
He should select the design elements and use the alignment tools to center or space them evenly.
It’s helpful to use grid lines for visual guidance. These tools can help prevent designs from looking cluttered or uneven.
Ensure that everything fits well within the canvas area so there won’t be any cut-off parts during export.
He can also adjust the size of individual elements to ensure they are proportionate. Consider reviewing the proportions to maintain balance and clarity in the design.
Exporting Your Design in Different Formats
Once the adjustments are complete, it’s time to export the design. Vectr provides several formats for exporting, including PNG, JPG, and SVG.
To export, click on the “File” menu, then select “Export.” From there, choose the desired format.
PNG is excellent for online use, while SVG is ideal for scalability without losing quality.
It is crucial to select the right file type depending on the project needs. For instance, if you plan to use the mockup for print, a high-resolution image might be necessary. Adjust the resolution settings to ensure high quality during the export process.