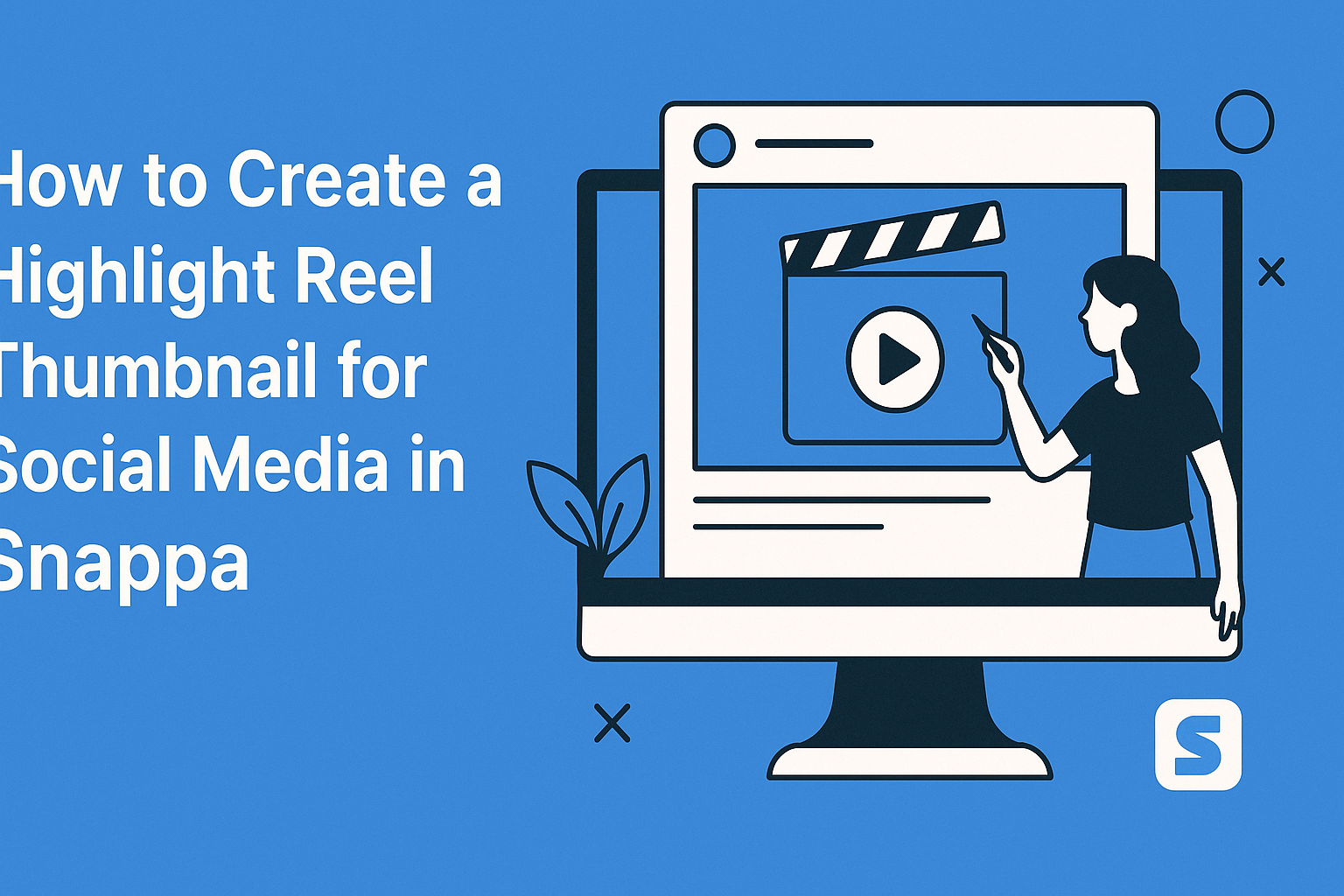Creating an eye-catching highlight reel thumbnail is essential for grabbing attention on social media.
Using Snappa, anyone can design an attractive thumbnail that stands out and showcases their brand.
Taking a few simple steps can help transform ordinary images into striking visuals that draw viewers in.
Snappa offers a user-friendly platform that makes it easy to customize and edit thumbnails.
Users can choose from a library of templates or start from scratch to make a design that fits their needs perfectly.
This flexibility allows creators to express their unique style while ensuring their social media presence shines.
With the right tools and techniques, anyone can create a standout thumbnail that enhances their highlight reels.
Emphasizing bright colors, bold text, and engaging imagery can make a significant difference.
By following the steps outlined in this article, they will be well on their way to crafting thumbnails that captivate their audience.
Getting Started with Snappa
Snappa is a user-friendly graphic design tool that simplifies creating stunning thumbnails for social media.
By following these steps, users can easily set up their account and navigate the platform with confidence.
Sign Up and Navigate the Dashboard
To begin using Snappa, the first step is to create an account.
This can be done by visiting the Snappa website and clicking “Sign Up.”
Users can register with their email or log in using a Google account for convenience.
After signing up, users will land on the dashboard.
The dashboard offers a clean layout with various options. At the top, they’ll find templates, stock photos, and design elements.
On the left side, there are shortcuts for creating new graphics.
Users should take a moment to explore these features. This will help them understand where to find everything they need to create eye-catching thumbnails.
Understanding Snappa’s Interface
Once on the dashboard, getting familiar with Snappa’s interface is key.
The main canvas occupies the center area, where users design their thumbnails.
To the left, there is a panel with templates tailored for YouTube, Instagram, and other social media platforms.
Users can easily access high-quality stock photos and graphics, simply by searching terms related to their content.
On the right side, they’ll find options to adjust text, colors, and layers.
It’s essential to experiment with these tools to see what works best.
The intuitive layout makes it easy for anyone to create beautiful, professional-quality thumbnails.
Designing Your Thumbnail
Creating an eye-catching thumbnail is essential for grabbing attention on social media. This section covers key aspects like dimensions, templates, design customization, and the use of visual elements to enhance the thumbnail’s appeal.
Choosing the Right Dimensions
Selecting the appropriate dimensions for a thumbnail is crucial.
For most social media platforms, a common size is 1280 x 720 pixels. This size ensures that the image looks crisp on both mobile and desktop displays.
It is important to keep a 16:9 aspect ratio. This ratio is standard for videos and helps the thumbnail fit perfectly when users scroll.
By using the correct dimensions, the thumbnail will not be cut off or distorted, maintaining a professional look.
Selecting a Template
Using a template simplifies the design process.
Snappa offers various pre-designed templates specifically for highlight reel thumbnails.
These templates are helpful because they include placeholder text and graphics.
When choosing a template, look for one that matches the theme of the content. A bright, engaging template can attract more viewers.
This allows for quick adjustments while keeping the overall design cohesive, which is particularly useful for those who may not have extensive design experience.
Customizing Your Design
Customization is key to making the thumbnail unique.
Users can change colors, fonts, and layouts to fit their brand.
Personalizing the thumbnail helps it stand out in crowded feeds.
To customize effectively, consider the target audience. A fun and playful design might attract a younger crowd, while a sleek, professional look could appeal to business viewers.
Adding their logo or brand colors can also enhance recognition and create a consistent online identity.
Using Visual Elements Effectively
Incorporating visual elements is vital for an appealing thumbnail.
High-quality images, bold fonts, and contrasting colors can make a significant difference.
These elements should work together to draw viewers in.
Adding borders or shadows can help text pop against the background.
Also, using icons or graphics that relate to the content can provide context at a glance.
Keeping visual elements balanced without overcrowding the thumbnail ensures that it remains easy to understand and visually appealing.
Finalizing and Exporting
Once the design of the thumbnail is complete, attention to detail in the final steps can enhance its quality. This section covers applying filters and adjustments, as well as saving and downloading the finished work for social media.
Applying Filters and Adjustments
Filters can greatly improve the look of a thumbnail. They allow for the enhancement of colors and to create a specific mood.
To apply filters in Snappa, users can click on the “Filters” tab in the editing panel. Here, there are various options available to choose from.
- Brightness and Contrast: Adjust these settings to make the image pop.
- Saturation: Increase saturation for vibrant colors, or decrease it for a more muted look.
- Sharpness: Adjust sharpness to make details stand out more.
After applying a filter, it’s essential to preview changes to ensure they match the desired style.
Users can also undo any changes if needed, allowing for flexibility.
Saving and Downloading Your Work
Once satisfied with the design, saving and downloading the thumbnail is crucial.
Snappa makes this process user-friendly. To save the work, users should click the “Download” button located in the top right corner.
They can choose the format for their thumbnail:
- PNG: Ideal for high-quality images with transparent backgrounds.
- JPEG: Suitable for photographs or images where file size is important.
After selecting the format, clicking the “Download” button will save the thumbnail to the device.
It’s a good idea to check the download folder to ensure the file is in the correct location.