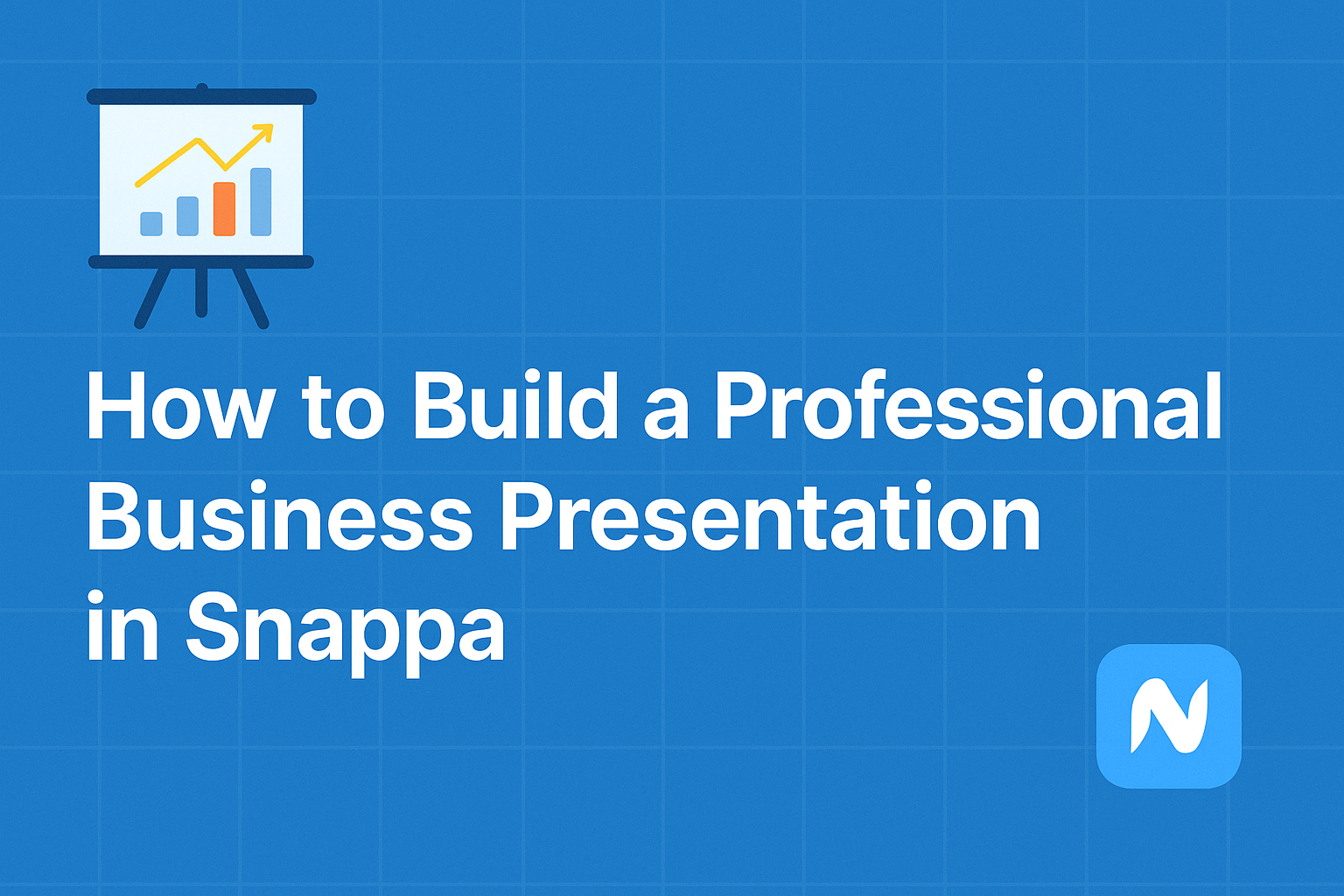Creating a professional business presentation is essential for making a strong impression.
Using Snappa, anyone can design eye-catching presentations that communicate ideas effectively with ease. This tool offers a variety of customizable templates and graphics that make the design process straightforward and enjoyable.
Snappa is tailored for non-designers, enabling them to produce high-quality visuals without any prior design experience.
With its extensive library of stock photos and graphics, users can find exactly what they need to enhance their message. This makes Snappa a go-to resource for anyone looking to elevate their presentations.
In this blog post, readers will discover step-by-step tips on utilizing Snappa to craft a stunning business presentation. From selecting the right template to adding engaging visuals, the guidance provided will help streamline the entire process. With a few simple clicks, creating a professional presentation becomes a fun and rewarding experience.
Getting Started with Snappa
Snappa is an intuitive design tool that makes creating professional presentations easy. With features tailored for users at all skill levels, Snappa helps streamline the design process from start to finish.
Signing Up for Snappa
To start using Snappa, users first need to create an account. They can do this by visiting the Snappa website and clicking on the “Get Started Free” button.
Users can sign up using their email address or by connecting via a Google account.
After entering the necessary details, a confirmation email will be sent. Clicking on the link in this email activates the account.
Once logged in, users can choose a free or a paid plan based on their needs. The free version offers a good range of features for beginners.
Navigating the Interface
After signing in, users will see the Snappa dashboard. This interface is user-friendly and designed for straightforward navigation.
On the left side, there’s a menu with options like “Templates,” “My Graphics,” and “Photos.”
The center displays the active design workspace, where users build their presentations.
Users can easily switch between tasks and find resources without getting lost. The right side features a layers panel, allowing for organization of design elements.
Familiarizing oneself with this layout can help design quicker and more efficiently.
Understanding the Features
Snappa offers a variety of features that enhance the design experience. Templates are one of its key offerings. Users can choose from thousands of pre-made designs that look professional.
Additionally, Snappa provides access to a vast library of stock photos. This allows users to find and utilize high-quality images within their projects.
Users can also add text, shapes, and other graphics easily. The drag-and-drop interface simplifies the process.
Overall, each feature is designed to save time and make creating stunning visuals effortless.
Designing Your Presentation
Creating a professional presentation in Snappa involves careful design choices. It’s important to select the right template, customize the design to fit your needs, effectively add and edit text, and wisely choose images and graphics. Each step contributes to making the presentation engaging and clear.
Selecting a Template
The first step in designing a presentation is selecting a template that fits the theme and purpose. Snappa offers various templates tailored for different occasions.
Users should choose a template that aligns with their brand or the message they want to convey.
Consider the following factors when selecting a template:
- Audience: Who will view the presentation?
- Purpose: Is it for a business pitch, an educational workshop, or something else?
- Aesthetic: Does it match the desired tone, whether formal or casual?
Using a well-chosen template sets the foundation for a cohesive look.
Customizing Your Design
After selecting a template, customization can enhance the presentation’s appeal. Snappa allows users to adjust colors, fonts, and layouts easily.
Personalizing these elements helps reflect the brand’s identity.
Here are some tips for effective customization:
- Colors: Choose colors that complement the brand. Use two to three main colors for a unified look.
- Fonts: Use clear, readable fonts. Stick to one or two font families to maintain consistency.
- Layout: Ensure that the layout is not cluttered. Leave enough white space for a clean appearance.
Customizing these aspects makes the presentation more engaging and memorable.
Adding and Editing Text
Text should be clear and concise to keep the audience’s attention. Snappa provides tools for adding and editing text easily.
Users can choose from various text styles and sizes to highlight important points.
Consider these tips for text management:
- Brevity: Use bullet points or short sentences to present key ideas clearly.
- Hierarchy: Use headings and subheadings to create a clear structure. This helps guide the audience through the information.
- Emphasis: Highlight key phrases using bold or italics to draw attention or signal importance.
Well-organized text keeps the audience focused on the key messages.
Using Images and Graphics
Images and graphics enhance the visual appeal of a presentation. Snappa offers a rich library of images, icons, and graphics to choose from.
Incorporating relevant visuals can help explain concepts and maintain audience interest.
When using images and graphics, consider the following:
- Relevance: Ensure that visuals support the content. They should clarify or emphasize a point.
- Quality: Use high-resolution images to maintain professionalism. Blurry or pixelated images can detract from the message.
- Balance: Do not overcrowd slides with images. Leave space for text to create a harmonious layout.
Using the right images and graphics can significantly elevate the overall impact of the presentation.
Finalizing Your Presentation
Finalizing a business presentation is crucial for ensuring clarity and professionalism. Attention to detail in visual elements, brand consistency, and thorough proofreading can enhance the overall impact. Here are the key areas to focus on for a polished final product.
Ensuring Visual Cohesion
Visual cohesion is key to making a presentation easy to follow. It means using consistent colors, fonts, and layouts throughout the slides.
Choose a color palette that reflects the theme of the presentation and stick to it.
Fonts should also be uniform; using no more than two different styles keeps the text readable.
Check whether the spacing and alignment are consistent. This helps the audience to engage without distractions. Using grid lines when designing can assist in achieving this balance.
Incorporating high-quality images that are relevant to the content can also reinforce visual cohesion.
Incorporating Brand Elements
Branding helps in creating a memorable impression. Including specific brand colors, logos, and taglines can strengthen the connection between the presentation and the business.
When selecting images and graphics, ensure they align with the brand’s identity.
If the brand has a predefined style guide, refer to it while designing.
Using branded templates can simplify this process and save time. Consistent use of logos in headers or footers reinforces brand recognition.
Finally, make sure that any messaging aligns with the brand’s voice. This uniformity will enhance the professionalism of the presentation.
Proofreading and Editing
Proofreading is an essential step in finalizing a presentation. It’s important to check for spelling and grammatical errors that could undermine credibility.
Reading the text out loud can help catch mistakes that may be overlooked when reading silently.
Have someone else review the presentation. Fresh eyes can spot inconsistencies or unclear content.
Ask for feedback on both the visual aspects and the written content.
Ensure that all elements, such as graphs and images, are properly labeled. This clarity will enhance understanding.
Lastly, ensure that transitions and animations do not distract from the message. Keeping these elements simple will help maintain audience focus on the main points.