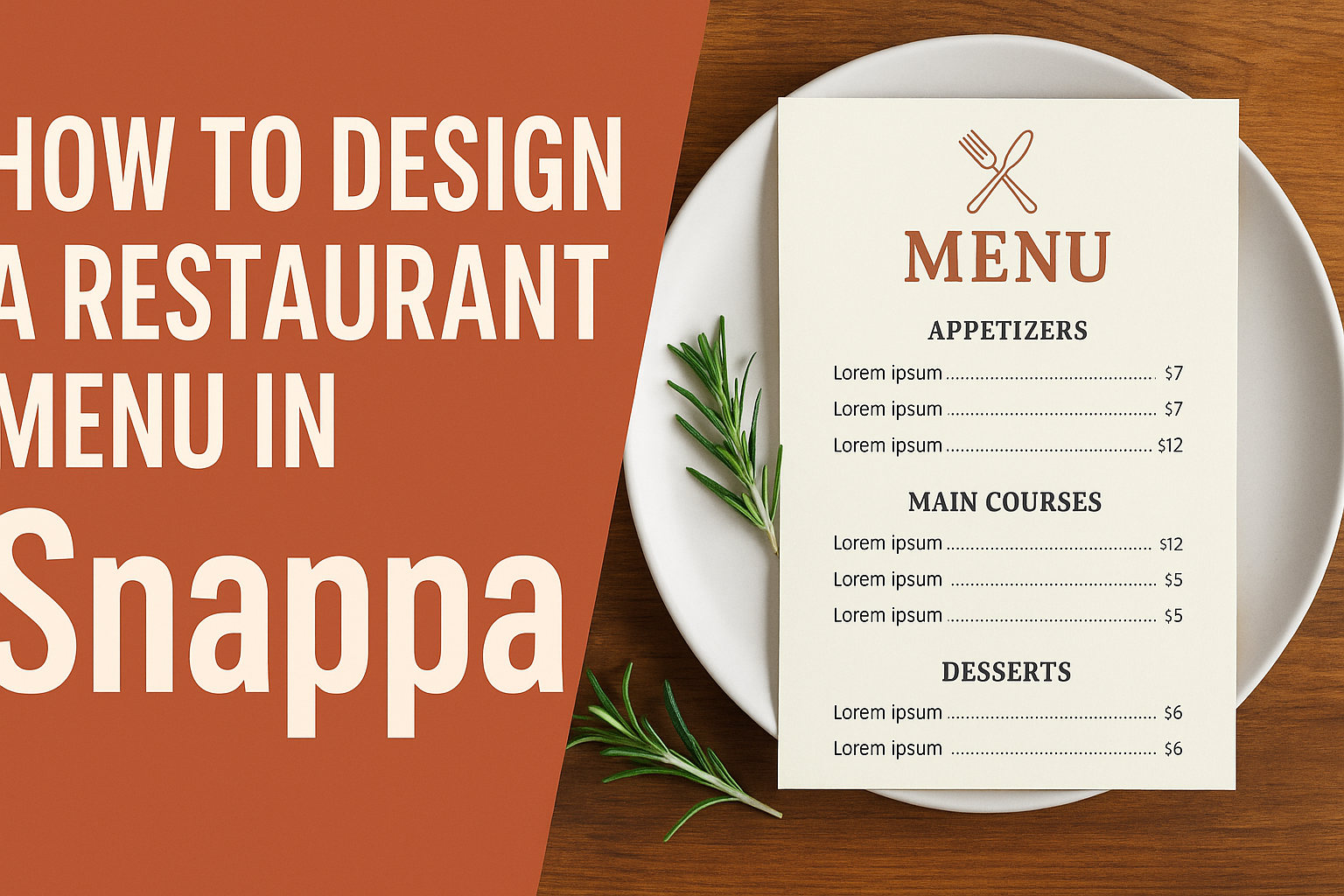Designing a restaurant menu can be a fun and creative process. Using Snappa makes it simple to create visually appealing menus that reflect a restaurant’s style and cuisine.
With its user-friendly tools and templates, anyone can design a menu that grabs attention and makes choices easier for customers.
Creativity is key when it comes to menu design. They can explore different color schemes, fonts, and layouts in Snappa to find the perfect fit for their restaurant brand.
This platform not only simplifies the design process but also allows for quick adjustments, making it easy to keep the menu fresh and enticing.
Understanding the Basics of Menu Design
Menu design is crucial for creating an engaging dining experience. It influences customer choices and can significantly impact a restaurant’s sales.
Key elements include layout, color scheme, and typography. Each detail serves a purpose in guiding customers through the menu while enhancing their overall experience.
The Importance of Layout and Flow
A well-organized menu layout helps drive customer decisions. When diners open a menu, they should easily navigate through the sections.
The “Golden Triangle” refers to areas where most eyes first land: the top center and top corners. Placing high-margin items in these spots can boost sales.
Grouping similar items together also aids in flow. For instance, appetizers, main courses, and desserts should be clearly defined. This structure allows customers to easily find what they want.
Incorporating images of signature dishes can enhance visual appeal, drawing attention to specific offerings.
Choosing the Right Color Scheme
Color affects emotions and decisions. A thoughtful color scheme can enhance the restaurant’s brand and create a welcoming atmosphere.
Warm colors like red and orange tend to stimulate appetite, while cooler tones like blue can have a calming effect.
Selecting colors that align with the restaurant’s theme is key. A casual diner might use bright and fun colors, while a fine dining establishment may opt for subdued and elegant tones.
Consistency is crucial to maintaining a cohesive look across the menu.
Typography and Readability
Typography is more than just style; it impacts readability. Choosing the right font helps communicate the restaurant’s personality.
Simple, clear fonts are essential for legibility, especially in dim lighting.
The size of the font matters too. Menu items should be easily readable from a distance.
Highlighting important sections, such as specials, with bold or larger text catches the eye. Mixing font styles can create emphasis but should be done carefully to avoid confusion.
Getting Started with Snappa
To start designing with Snappa, it’s important to create an account, navigate through its user-friendly interface, and access various templates. This guide will help developers and restaurant owners get familiar with these key steps.
Creating an Account
To use Snappa, one needs to create an account. This process is simple and quick.
They can go to the Snappa website and click on the “Sign Up” button.
Users can sign up with an email address or link their Google or Facebook accounts for convenience. After entering their details, they will receive a confirmation email. Clicking on the link provided in the email activates the account.
Once activated, users can log in and start exploring the platform. A basic free account is available, while paid versions offer more features that can benefit larger restaurants.
Navigating the Interface
Snappa’s interface is designed to be intuitive and straightforward. After logging in, users will be greeted by a clean dashboard. This area displays recent projects, popular templates, and options to create new graphics.
On the left side, there are various tools and options. These include text editing, image uploads, and design elements. Users can easily select tools with a single click.
The central area is the canvas, where users drag and drop elements to create their designs. Top navigation also helps in undoing actions or saving progress without any hassle.
Accessing Templates
Finding the right template is crucial for making a restaurant menu. In Snappa, users can access a wide range of templates tailored for different needs.
To access templates, they should click on the “Create a Graphic” button. This opens a screen where users can choose from preset sizes and categories. Restaurant menus fall under the “Business” category.
Once they find a desired template, clicking on it loads it onto the canvas. Users can then customize it by adding images, changing text, and adjusting colors. This flexibility allows for a personalized touch that matches the restaurant’s theme.
Customizing Your Menu in Snappa
Customizing a restaurant menu in Snappa is essential for making it visually appealing and easy to read. With the right tools and options, a designer can create a unique menu that reflects the restaurant’s style. Here are some key elements to consider for customization.
Adding Custom Images
Adding custom images can enhance the menu’s look and feel. Users can upload images that showcase delicious dishes or the restaurant’s ambiance. To do this, they navigate to the graphic editor and click on the “Upload” button.
Once the images are uploaded, they can easily drag and drop them onto the menu layout. Choosing high-quality images is important, as they attract customers’ attention.
Users can also utilize the templates available in Snappa to ensure their images fit well within the design. Adjusting the image size and positioning ensures that they complement the menu items without overwhelming the text. Images can also be layered to create depth.
Using Filters and Effects
Filters and effects can give a menu a polished and professional look. Snappa offers various options, such as brightness, contrast, and saturation adjustments.
Users can select an image and apply a filter from the effects menu to create a specific mood.
For a cozy restaurant vibe, applying a warm filter can enhance the atmosphere. Users can also add shadows or outline effects to images or text to increase readability. This can be especially helpful when printing menus, as it ensures all elements stand out against the background.
Inserting Text and Adjusting Fonts
Text is a key component of any menu, and Snappa allows for easy customization of fonts. When inserting text, it’s important to choose fonts that match the restaurant’s theme.
For instance, a casual eatery might use a fun, playful font, while a fine dining restaurant may opt for something elegant.
Users should pay attention to font size and spacing to ensure readability. Snappa provides tools to adjust these elements easily.
Additionally, incorporating headings for different sections, like appetizers or desserts, using bold fonts helps guide the customer. Experimenting with different font styles and colors can create a visually engaging experience.
Finalizing and Exporting Your Design
Before finalizing a restaurant menu design in Snappa, it is essential to review the layout and ensure all elements are in place. This includes checking for typos, the alignment of images, and the overall visual appeal.
After making the necessary adjustments, exporting the design into the right format will be the next step.
Previewing Your Menu
Previewing the menu allows the designer to see how it will appear to customers. In Snappa, users can find a preview option in the toolbar. This feature shows the final design without any editing tools, providing a clear view of the overall look.
During this stage, it is crucial to look closely at the colors, fonts, and images. Making corrections now can prevent costly mistakes later. If needed, the designer can return to edit specific elements before exporting.
Export Formats and Quality Options
When ready to export the design, Snappa offers various formats. Common options include PNG, JPG, and PDF.
Each format serves different purposes. For instance, PNG files preserve transparency and are ideal for online menus.
JPG files are useful for high-quality prints, while PDFs are excellent for professional printing.
Designers should also pay attention to the quality settings. Higher resolution files will produce sharper images.
For print menus, a DPI (dots per inch) setting of 300 is recommended. For online use, 72 DPI is usually sufficient.
Adjusting these settings ensures that the menu looks its best in every medium.