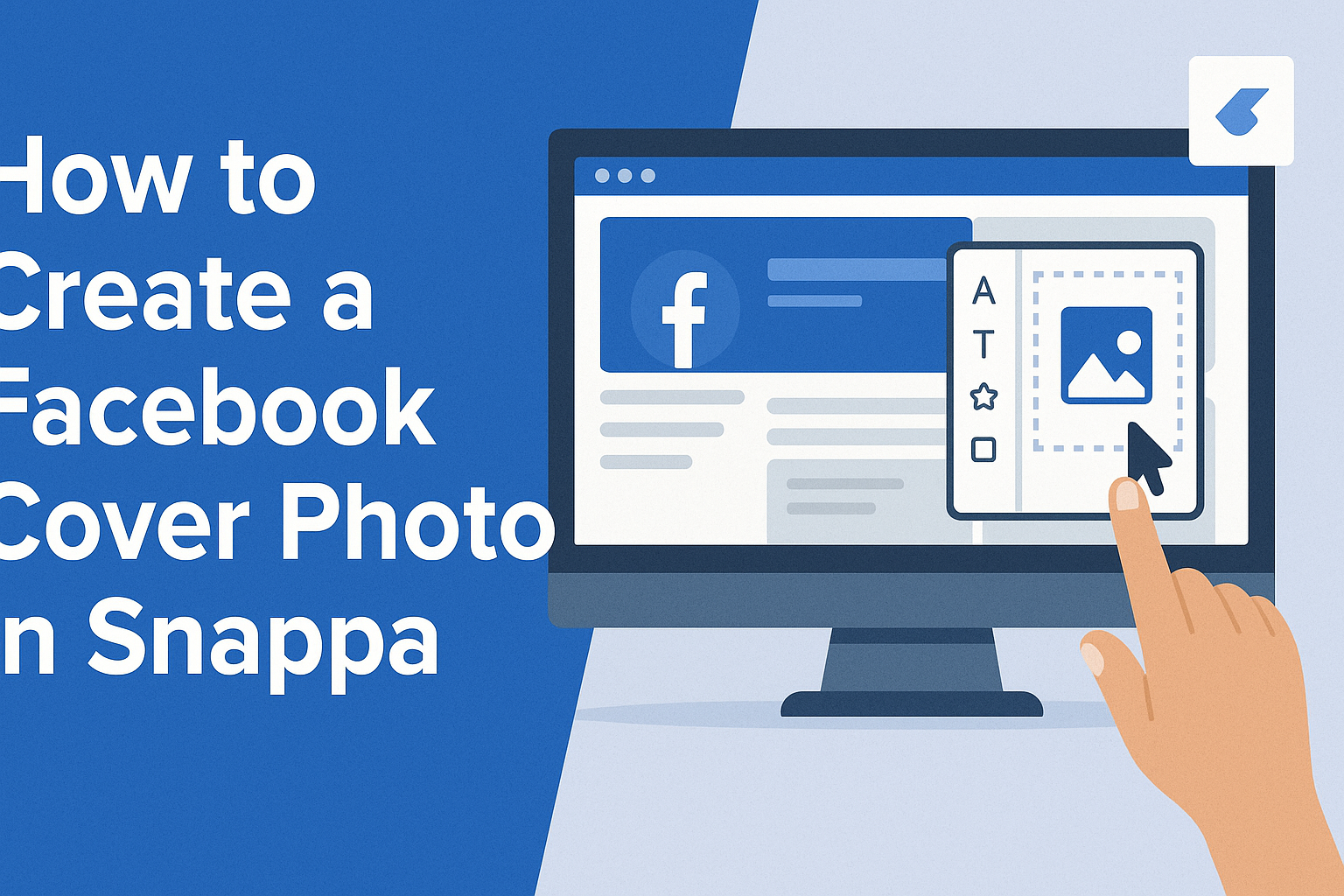Creating an eye-catching Facebook cover photo is essential for making a great first impression on your profile. Using Snappa makes this process simple and enjoyable.
With its user-friendly design tools, anyone can create a professional-looking cover photo in no time.
Snappa offers various templates and customization options, allowing users to express their personality or brand effectively. Whether it’s for a personal page or a business profile, a well-crafted cover photo can help attract more visitors and keep them engaged.
In this blog post, readers will discover the step-by-step process of creating a stunning Facebook cover photo using Snappa. By the end, they will feel empowered to design a cover photo that truly stands out.
Getting Started with Snappa
To create a Facebook cover photo in Snappa, users need to start by setting up their account and familiarizing themselves with the interface.
This foundation will make the design process smoother and more efficient.
Creating a Snappa Account
To begin using Snappa, the first step is to create an account. Users can visit the Snappa homepage and click on the “Get Started Free” button.
They can sign up using their email address or connect through Google or Facebook accounts.
After entering the required information, Snappa will send a confirmation email. Users should check their inbox and click the link to verify their account.
Once the account is verified, they can log in and access a variety of design tools and templates.
Understanding Snappa Interface
The Snappa interface is user-friendly and intuitive. When users log in, they will see the main dashboard. Here, they can select from different design types, including Facebook cover photos.
On the left side, users will find design templates, images, and graphics. The central area is where users create their designs. Options for text, shapes, and effects are available on the right side.
Exploring these features helps users become comfortable with the design process.
Taking time to click around will make it easier to find the right tools for creating the perfect Facebook cover photo.
Designing Your Facebook Cover Photo
Creating an eye-catching Facebook cover photo is fun and rewarding. It allows for creativity while ensuring that the image is the right size and reflects personal or brand identity.
Selecting the Right Dimensions
To start, selecting the right dimensions is crucial. A Facebook cover photo displays at 820 pixels wide by 312 pixels tall on computers and 640 pixels wide by 360 pixels tall on smartphones. To accommodate both views, it’s best to use dimensions of 820px by 360px.
This ensures that important elements won’t get cut off. Snappa automatically adjusts the canvas size while creating a cover photo. This makes it easier to focus on design rather than resizing concerns.
Choosing a Template
Using a template can greatly simplify the design process. Snappa offers many professionally designed templates specifically for Facebook covers.
Users can browse through these templates and select one that fits their style or brand. It saves time and helps in creating attractive designs quickly. Templates provide a solid foundation, allowing for easy customization without starting from scratch.
Customizing Your Template
Once a template is chosen, customizing it is next. Users can easily change colors, images, and fonts to match their personality or branding.
Snappa provides drag-and-drop tools, making customization straightforward. Adding personal images, such as photos or logos, is also easy.
This personalization helps the cover photo feel unique and relevant to the user’s identity.
Adding and Editing Text
Text is an essential part of any cover photo. Users should consider adding a catchy phrase or important information.
In Snappa, adding text is simple and allows for various font choices.
Adjusting the size and color of the text helps it stand out against the background. Users can also experiment with text placement to find the best look. Ensuring the text is readable on all devices is key.
Using Graphics and Effects
Graphics and effects can enhance the visual appeal of a cover photo. Snappa offers a variety of graphics that can be added easily.
Users can include shapes, icons, or unique elements that align with their message or brand. Effects like shadows, outlines, and color filters are also available.
These features help create depth and interest, making the cover photo more engaging.
Finalizing and Uploading Your Cover Photo
Before finishing the work, it is essential to preview the design carefully. Saving the design in the right format is also important. Ultimately, uploading to Facebook should be simple, ensuring that the cover photo looks great on the profile.
Previewing Your Design
In Snappa, previewing the design is straightforward. Once the user has finished editing, they can click the “Preview” button. This feature allows them to see how the cover photo will appear on Facebook.
Pay attention to details during this step. It’s crucial to check text placement, colors, and overall composition. Adjustments can be made if elements are misaligned or if the design feels cluttered. This ensures that the final product is just right.
Saving Your Design
After previewing, the next step is saving the design. The user should click the “Download” button and select the appropriate file format. Snappa typically allows for JPEG or PNG formats.
Choosing JPEG is ideal for lighter images, while PNG is better for graphics with transparency. It’s best to use a resolution of at least 72 DPI for web use.
Before downloading, make sure that the image quality meets their expectations.
Uploading to Facebook
Once the cover photo is saved, it’s time to upload it to Facebook.
The user needs to go to their profile page and locate the current cover photo. By hovering over the existing image, they will see the “Update Cover Photo” option.
Clicking this option reveals choices for uploading a new image. The user should select “Upload Photo” and navigate to the saved file on their device.
After selecting the image, Facebook may prompt to reposition it. This is the chance to adjust how it appears.
Once satisfied, simply click “Save Changes,” and the new cover photo will be live.