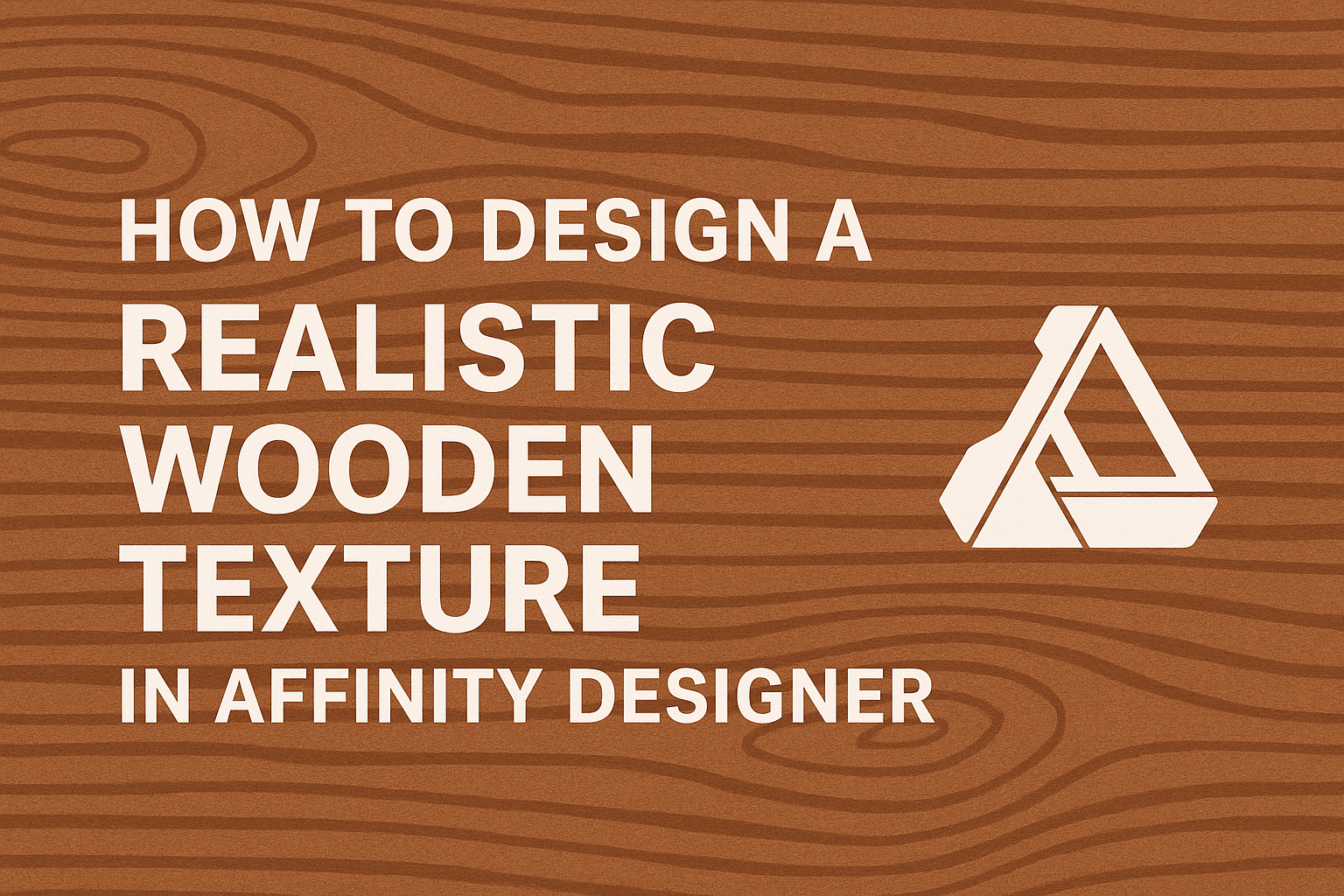Creating a realistic wooden texture in Affinity Designer can greatly enhance any design project. By following simple techniques and utilizing the right tools, anyone can achieve a stunning wooden effect that adds depth and character to their artwork.
Whether for a logo, background, or illustration, mastering this skill opens up new possibilities for creativity.
This guide will walk readers through the steps needed to design a convincing wooden texture from scratch. With the right approach, even beginners can produce impressive results that look professional and polished.
Each step is designed to build on the last, leading to a final product that is both beautiful and authentic.
Embarking on this design journey can be fun and rewarding. With the tips shared here, designers will discover how to transform simple shapes and colors into intricate wooden textures that pop. They will gain confidence in their ability to add realistic details to their work, making their designs stand out.
Getting Started with Affinity Designer
Affinity Designer is a powerful tool for creating stunning graphics. Understanding its interface and essential tools can greatly enhance the design process for wooden textures.
Understanding the Interface
The interface of Affinity Designer is user-friendly and intuitive.
It consists of several key areas: the Studio, which houses panels for tools and layers; the Toolbar, located at the top, offering quick access to tools; and the Canvas, where design work happens.
Users can customize their workspace by rearranging panels to suit their needs. The zoom and pan tools help navigate large designs easily.
Familiarizing oneself with shortcuts can speed up the workflow.
The Document Menu allows users to set preferences for print or screen designs, ensuring they start off on the right foot.
Essential Tools and Functions
Affinity Designer comes equipped with a variety of tools essential for creating textures.
The Pen Tool is crucial for drawing precise shapes.
The Brush Tool allows designers to add texture and depth with customizable brushes. The Flood Fill Tool can quickly apply textures to shapes, which is particularly useful for wooden designs.
Using Layer Effects, such as shadows and bevels, can enhance the realism of textures.
Additionally, the Global Color Palette ensures color consistency throughout the design, making adjustments easier.
By utilizing these tools effectively, a designer can bring wooden textures to life with amazing detail.
Creating the Base Texture
To create a realistic wooden texture, starting with the right colors and applying a grain effect is essential. These steps will help set a solid foundation for a convincing wood finish.
Choosing the Right Colors
When designing a wooden texture, color selection is key. He should start with a medium brown base that resembles typical wood. This color can be adjusted by adding subtle variations such as dark browns and golden yellows to create depth.
To make the wood look more authentic, he may also consider adding hints of gray or olive green. These tones will help mimic the natural variations found in real wood.
It’s helpful to create a palette of about five colors. This allows for smoother transitions and helps achieve a more realistic look.
Applying the Grain Effect
Applying a grain effect is crucial for realism.
He can use the Noise filter in Affinity Designer to create an initial texture. By going to Filter > Noise > Add Noise, he can set the amount to around 10%. This step gives the wood some life.
Next, she can apply a Gaussian Blur to soften the grain and make it look more natural. By adjusting the opacity, he can control the visibility of the grain.
A wood grain brush can also enhance the texture. Using a brush with varying sizes will create a more organic look. Strokes should follow the direction of the wood fibers to achieve authenticity.
Adding Details for Realism
To create a more lifelike wooden texture, attention to detail is crucial. By using layering techniques and incorporating knots or imperfections, one can enhance the depth and authenticity of the design significantly.
Layering Techniques
Layering is an effective way to add complexity to a wooden texture.
The first step is to create a base layer that captures the general color of the wood. This could be a light brown or even a darker shade, depending on the variety of wood being represented.
Next, additional layers can be applied to mimic the natural grain. Using a texture brush with varied opacity helps in achieving this effect.
Adjust the blending modes of each layer to see how they interact. For example, using “Multiply” can deepen the effect, while “Overlay” can brighten certain areas.
Finally, adjusting the opacity of each layer helps in fine-tuning the realism. It’s important to keep experimenting until it feels just right.
Incorporating Knots and Imperfections
Knots and imperfections are natural features in wood that add character.
To create these elements, a user can draw circles or irregular shapes in a darker hue to represent knots.
Using a texture brush can give these knots a more natural appearance, blending them into the overall design. This helps to avoid harsh, unrealistic edges.
Incorporating small scratches or lines can also enhance realism. They can be added using a fine brush with low opacity. This mimics wear and tear, making the texture feel more genuine.
Final Touches
To create a convincing wooden texture, paying attention to light and shadow is essential. Adjusting these elements can make the texture more realistic. Additionally, fine-tuning the texture depth helps to enhance the overall appearance.
Adjusting Light and Shadow
Lighting plays a critical role in making textures pop.
Start by selecting the light source direction. Use the Gradient Tool in Affinity Designer to create a subtle gradient that mimics natural light.
Next, overlay a shadow layer to deepen the texture.
Choose darker colors for the shadow areas. The Opacity setting can help blend it seamlessly. A good approach is to set it around 20-30%, providing depth without overpowering the wood grain.
Consider adding highlights as well. Use a soft brush to paint in lighter areas where light would naturally hit. This combination will give the wooden texture a more three-dimensional feel.
Fine-tuning the Texture Depth
Creating depth is crucial to achieving a realistic wood look. Begin by layering different textures.
This can involve using a combination of splatter brushes and texture images. Adjust the Opacity of each layer to allow elements beneath to show through slightly.
This layering method creates a rich visual effect.
Focus on the grain of the wood. Use the Path Tool to draw lines for wood grain, varying the thickness.
This gives the texture a more authentic look. Lastly, play with the Blur Tool around the edges to soften any harsh lines.
Subtle adjustments can significantly enhance the overall effect. Each detail contributes to a more lifelike and appealing wooden texture.