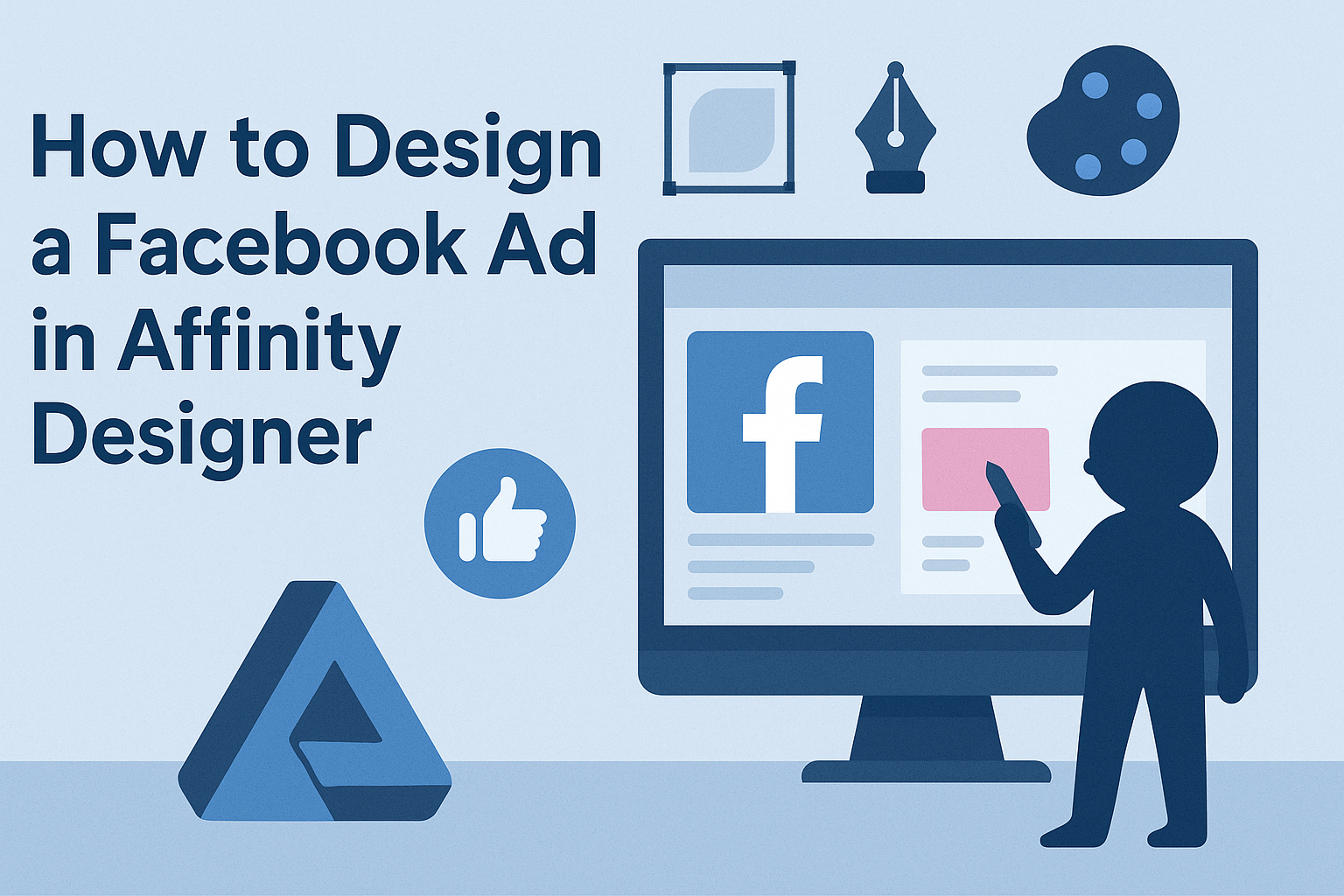Designing a Facebook ad can seem challenging, but it’s easier than many think. With the right tools and techniques, anyone can create eye-catching ads that stand out in busy news feeds.
The key is to use Affinity Designer, which offers powerful features that simplify the design process.
In this blog post, readers will find step-by-step guidance on creating Facebook ads that not only grab attention but also drive engagement. This software allows for creative freedom, making it perfect for both beginners and experienced designers.
By mastering its tools, they can transform their ideas into professional-looking ads.
Whether you want to promote a product, an event, or a service, this guide will help build the necessary skills. With clear instructions and helpful tips, they’ll be ready to design effective ads in no time.
Let’s dive into the exciting world of ad design!
Understanding Affinity Designer
Affinity Designer is a powerful tool for creating graphics, particularly for social media ads. It offers a user-friendly interface and essential features that help designers bring their ideas to life.
This section covers the interface, key features for ad design, and tips for setting up the workspace effectively.
Interface Overview
Affinity Designer features a clean and intuitive interface. The main workspace is divided into several sections, including the Tools Panel, Context Toolbar, and Layers Panel.
- Tools Panel: This is where users select different tools for drawing, shaping, and editing. It includes brushes, shapes, and text tools.
- Context Toolbar: This area changes based on the selected tool, providing quick access to relevant settings.
- Layers Panel: Designers manage their project’s organization here. This panel allows users to create, group, and hide layers, making complex designs easier to handle.
Overall, Affinity Designer’s layout encourages users to explore and create efficiently.
Key Features for Ad Design
Affinity Designer includes several features that are particularly helpful for designing ads.
- Vector and Raster Support: Users can work with both vector and raster graphics. This flexibility makes it easy to create sharp images for various resolutions.
- Artboards: Designers can create multiple artboards in a single document. This is useful for designing different ad versions without starting from scratch.
- Text Tools: The text tools offer diverse options for typography. Users can adjust fonts, sizes, leading, and alignment easily to fit their needs.
These features enable users to create engaging and professional ads with ease.
Setting Up Your Workspace
Getting the workspace ready is vital for an efficient design process. Here are a few steps to follow:
- Customize Panels: Users should arrange the Panels according to their preferences. This makes frequently used tools more accessible.
- Create Shortcuts: Set up keyboard shortcuts for tools and actions that are used often. This can speed up the workflow significantly.
- Save Workspace Layouts: After adjusting the layout, save it for future use. This way, users can keep their workspace consistent across different projects.
Following these steps helps create an organized and productive environment for designing ads effectively.
Creating Your Facebook Ad
Creating an effective Facebook ad in Affinity Designer involves several important steps. It’s essential to choose the right canvas size, work with vectors and pixels, and utilize templates and assets effectively. Each of these elements plays a crucial role in designing an ad that captures attention.
Choosing the Right Canvas Size
The canvas size determines how the ad will appear on Facebook. For a standard Facebook ad, the recommended size is 1200 x 628 pixels. This size ensures that the image displays well across different devices.
When setting up the canvas, it’s also crucial to account for safe zones. Keep important elements away from the edges to avoid cropping. A margin of about 100 pixels can help keep text and images centrally placed.
For other ad formats, like stories or carousel ads, refer to Facebook’s design guidelines for specific sizes. Adjusting the canvas to meet these standards helps maintain clarity and effectiveness in the advertisement.
Working with Vectors and Pixels
In Affinity Designer, both vector and pixel graphics have unique advantages. Vectors are essential for logos and illustrations because they can be scaled without losing quality. They allow for clean, crisp designs that look great, regardless of size.
On the other hand, pixels are vital for photographs and textured backgrounds. When using pixel-based images, ensure they have high resolution, ideally at least 300 DPI. This helps avoid blurriness when viewed on larger screens.
It’s also beneficial to combine both types. Use vectors for your main elements and pixels for backgrounds or detailed textures. This combination creates a dynamic and professional-looking ad.
Utilizing Templates and Assets
Using templates can significantly speed up the design process. Affinity Designer offers various templates specifically for Facebook ads. These templates provide a great starting point, allowing designers to focus on creativity rather than layout.
In addition to templates, exploring the built-in asset panel is helpful. Designers can access icons, buttons, and other graphic elements that are useful for creating ads. This collection saves time and ensures a consistent style.
Importing custom assets, such as logos or brand images, also enhances the design. Brands can maintain their identity while using engaging visuals. The right balance of templates and personalized assets leads to an eye-catching advertisement.
Design Techniques and Best Practices
Creating effective Facebook ads in Affinity Designer requires a solid understanding of design techniques. By focusing on color selection, typography, branding, and visual hierarchy, one can make ads that capture attention and drive engagement.
Color Selection and Typography
Choosing the right colors is crucial for a Facebook ad. Colors can invoke emotions and influence behavior. It’s important to select a palette that reflects the brand and appeals to the target audience.
For typography, simplicity is key. Fonts should be clear and easy to read. A good rule of thumb is to use no more than two font types: one for headlines and the other for body text. This makes the ad look clean and professional.
It’s best to keep font sizes large enough to be legible on mobile devices, as most users access ads through their phones.
Incorporating Branding Elements
Including branding elements helps build recognition. This can be done through logos, brand colors, and familiar imagery. The logo should be placed where it’s visible but not overwhelming.
Using consistent colors that match brand guidelines reinforces familiarity. This way, when users see the ad, they associate it with the brand. It creates a sense of trust and loyalty.
Achieving Visual Hierarchy
Visual hierarchy involves arranging elements to guide the viewer’s eye. This means placing the most important information at the top or center, where it catches the eye first.
To achieve this, one can use size, contrast, and spacing. For instance, larger text draws attention, while contrasting colors can separate elements clearly.
Bullet points or icons can also break up text and make information digestible. A clear call-to-action should stand out, prompting viewers to take the next step, whether that’s visiting a website or making a purchase.
Exporting and Testing Your Ad
When creating a Facebook ad in Affinity Designer, it’s important to know how to export the file correctly and test it for effectiveness. This section will cover essential file formats and Facebook’s requirements, as well as tips for previewing and making adjustments to ensure the ad looks great.
File Formats and Facebook Requirements
For advertising on Facebook, the recommended file formats are JPEG and PNG. These formats maintain quality while keeping file sizes manageable.
A JPEG is great for images with many colors, while PNG is better for graphics with transparent backgrounds.
Facebook also has specific requirements for ad dimensions. Typically, a single image ad should be 1200 x 628 pixels. Maintaining the correct aspect ratio is crucial.
Additionally, the maximum file size for images is 30MB. Keeping below this limit ensures fast loading times, which is necessary for user engagement.
Previewing and Making Adjustments
Once the ad is exported, previewing it is a vital next step. This allows for checking how the ad appears on different devices.
Facebook’s Ads Manager provides a preview feature. After previewing, any adjustments necessary can be made directly in Affinity Designer.
It’s important to check elements like text size, contrast, and image quality.
Using the export feature effectively is key. After changes, exporting again in the required format should be done to finalize the ad.
This process helps in creating an eye-catching ad that meets Facebook’s standards.