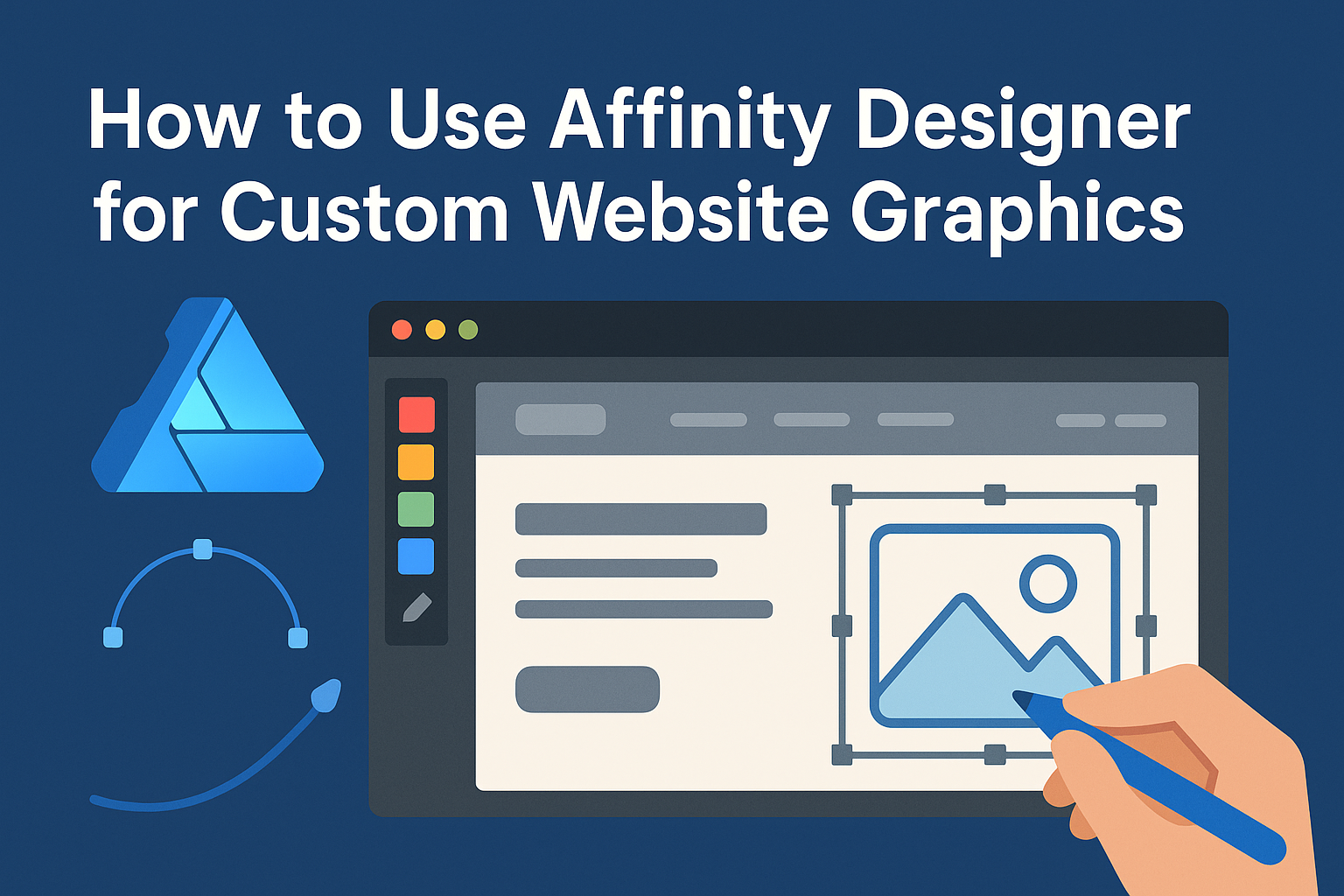Creating custom graphics for a website can enhance its look and feel significantly. Affinity Designer is a powerful tool that allows users to make unique visuals easily and efficiently.
Whether it’s for logos, buttons, or entire layout designs, mastering this software can open up a world of possibilities.
Many designers appreciate the flexibility Affinity Designer offers with vector graphics. It enables creators to scale images without losing quality, which is perfect for web use.
Each function serves to streamline the design process, making it accessible even for those who are new to graphic design.
By learning how to navigate and utilize Affinity Designer, anyone can produce eye-catching graphics tailored to their website’s needs. With a bit of practice, they will find that crafting stunning visuals is not just achievable, but also enjoyable.
Getting Started with Affinity Designer
Affinity Designer offers a friendly workspace that makes creating custom graphics enjoyable. Learning how to navigate this tool effectively can help users unleash their creativity and design skills.
Understanding the Workspace
When a user first opens Affinity Designer, they will notice a clean and intuitive interface.
At the top, there is a main toolbar with essential tools for design work. To the left is the toolbox, which contains various tools for drawing and editing.
The context toolbar, located above the workspace, changes based on the selected tool. This feature provides relevant options, allowing users to customize their designs easily.
Understanding these components helps users become more effective while working on their graphic projects.
Setting Up a New Document
To start creating, users need to set up a new document.
They can do this by clicking on “File” and selecting “New.” A dialog box appears, allowing users to choose dimensions, resolution, and color format.
For web graphics, it is ideal to select an RGB color mode for vibrant colors. Choosing a resolution of 72 DPI is common for screens, as this balances quality and file size.
After setting the parameters, users can click “Create” to open a blank canvas ready for design.
Vector vs. Pixel Personas
Affinity Designer features two main personas: Vector and Pixel. Vector Persona is best for creating designs that require sharp lines and scalability. It uses points and paths, allowing designs to be resized without losing quality.
On the other hand, Pixel Persona focuses on raster graphics, ideal for detailed image editing. This persona allows users to paint and manipulate images like in Photoshop, using brushes and textures.
Switching between these personas enables users to utilize the best of both worlds in their design projects.
Designing Elements for Your Website
Creating appealing graphics is key to a website’s success. In this section, the focus will be on designing custom icons, buttons, banners, and unique backgrounds using Affinity Designer. Each element plays a vital role in enhancing user experience and visual appeal.
Creating Custom Icons
Custom icons can make a website feel personal and unique. To start, users should select simple shapes that communicate their message clearly.
Using the vector tools in Affinity Designer, they can easily manipulate shapes.
Tips for Icon Design:
- Stick to a limited color palette.
- Maintain consistent style and size across all icons.
- Use layers for easier adjustments.
Once the icons are created, users can export them in various formats. This flexibility allows for easy integration into the website design.
Designing Buttons and Banners
Buttons and banners are essential for guiding visitors and prompting action. They should be visually appealing yet functional.
Users can design buttons by combining shapes and adding text directly in Affinity Designer.
Key Considerations:
- Ensure buttons are large enough for easy clicking.
- Use contrast to make buttons stand out.
- Include hover effects to enhance interactivity.
Banners can also be designed with eye-catching graphics and messaging. This encourages visitors to engage with the content.
Making Unique Backgrounds and Textures
Backgrounds set the tone for the website. Users can create custom backgrounds by using a combination of textures and colors.
Affinity Designer’s brush tools can add depth and character to the design.
Techniques for Background Design:
- Experiment with gradients for a modern look.
- Use layers to create depth with textures.
- Keep it subtle to avoid distraction from the main content.
Unique backgrounds enhance the overall aesthetic of the website. They help create a memorable user experience.
Advanced Techniques
Using advanced techniques in Affinity Designer enhances the quality of custom website graphics. Mastering layers, effects, and asset exporting can significantly improve design efficiency and output quality.
Working with Layers and Masks
Layers are fundamental in creating complex designs. They allow users to separate different elements, making it easier to modify each part independently.
Masks are powerful tools for controlling visibility. By applying a mask, designers can hide or reveal portions of a layer, allowing for intricate designs without permanent changes.
To organize layers effectively, users can name and group them. This makes it simpler to find elements later on.
Remember to use color-coding to distinguish different layer types, such as backgrounds or illustrations.
Using these methods ensures a structured workflow.
Adding Effects and Adjustments
Affinity Designer offers various effects, such as shadows, glows, and gradients. These can enhance the visual appeal of graphics and help achieve desired aesthetics.
Applying effects is straightforward. Designers can select an object, go to the Effects panel, and choose the desired effect.
Adjustment layers can also be used to modify colors and contrast non-destructively.
Using blend modes provides further control over how layers interact. For example, using the Multiply mode darkens colors, while Screen brightens them. This is helpful for achieving unique styles specific to a project.
Combining effects creatively can lead to stunning outcomes.
Exporting Assets for Web
Exporting graphics correctly is essential for web use.
Affinity Designer allows users to export assets in various formats like PNG, JPEG, and SVG.
When preparing to export, it’s crucial to select the right settings.
For example, PNG is ideal for images with transparency, while JPEG works well for photographs.
Users should ensure their assets are optimized. This means reducing the file size without compromising quality, which is especially important for website performance.
The export persona in Affinity Designer simplifies this process. It allows users to see how their graphics will look at different resolutions.