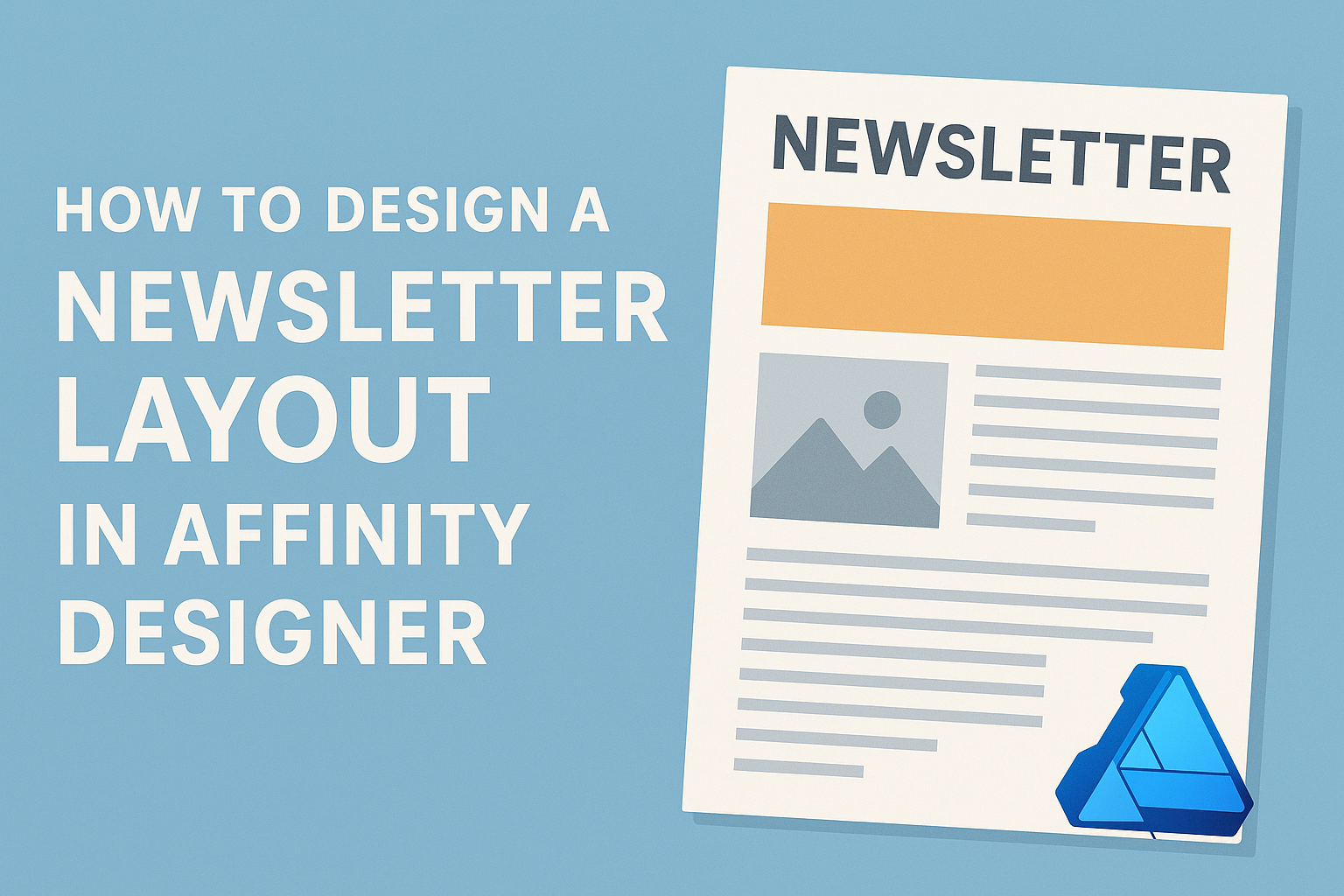Designing a newsletter layout in Affinity Designer can be a fun and rewarding task. By following a few simple steps, anyone can create an eye-catching and effective newsletter that engages readers.
With its user-friendly tools, Affinity Designer provides great flexibility for both beginners and experienced designers.
A well-designed newsletter not only conveys information but also reflects the brand’s personality. From choosing the right layout to selecting colors and fonts that resonate with the audience, each element plays a crucial role in the overall impact.
This guide will explore essential tips and tricks to help anyone transform their newsletter ideas into stunning designs.
Whether it’s for a business, organization, or personal use, mastering the design of a newsletter can enhance communication and engagement. Readers will discover practical advice that will elevate their newsletters and captivate their audience.
Getting Started with Affinity Designer
Affinity Designer is a powerful tool for creating beautiful newsletter layouts. Understanding its tools and how to set up a document is essential for getting started.
Overview of Tools and Interface
When opening Affinity Designer, users are greeted with a clean and intuitive interface.
The Toolbar on the left houses essential tools like the Selection Tool, Text Tool, and Shape Tools.
The Context Toolbar at the top changes based on the selected tool, offering relevant options for customization.
There is also a Studio Panel on the right side, which includes important features like Layers, Swatches, and Text Styles. This panel helps in managing elements within the design.
Familiarizing with these tools will make the design process smoother and more efficient.
Setting Up Your Document
To begin designing, users need to set up their document.
First, they can click on File > New to open the document setup menu.
Here, they can choose the size and orientation for their newsletter. Common sizes include A4 or Letter, but users can set custom dimensions as well.
Next, it’s helpful to select a color mode—RGB for digital use or CMYK for printing.
Finally, they can decide on the dpi (dots per inch); 300 dpi is ideal for print quality. By taking these steps, users create a solid foundation for their newsletter project.
Creating Your Newsletter Layout
Designing a newsletter layout is an exciting way to share information visually. A well-structured layout makes content easy to read and engaging for the audience. Key areas to focus on include the layout structure, managing text and typography, and adding visuals.
Defining the Layout Structure
The layout structure serves as the foundation of the newsletter. It includes the arrangement of columns, sections, and spacing.
Start with grid lines to help organize content, allowing for consistent alignment.
Common structures include a single-column layout for simplicity or a multi-column layout for more complex designs. He can use 2 to 3 columns and dedicate sections for headlines, body text, and images.
Using margins is essential to avoid clutter. Set margin widths to ensure text and images have enough breathing room. A clear structure not only enhances readability but also draws attention to important information.
Working with Text Frames and Typography
Text frames are vital in creating a clear hierarchy for information. They define where the text fits and can be adjusted in size to emphasize sections.
Choosing the right fonts is crucial. A combination of a serif font for headlines and a sans-serif font for body text often works well. She should keep font sizes consistent, using larger sizes for headings and smaller sizes for body text.
Maintain proper line spacing and paragraph spacing to enhance readability. Using bold or italic styles can guide the reader’s attention to key points. A limited color palette can highlight important details while keeping the design cohesive.
Incorporating Graphics and Images
Graphics and images add a dynamic touch to the newsletter. Use high-quality images that relate to the content to grab attention. She can add images within the text frame or as separate visual elements.
When incorporating graphics, it’s important to maintain balance. Avoid overwhelming the layout with too many visuals. A good rule is to use images sparingly and leave adequate white space.
Consider using icons or illustrations to support text. This can break up long sections and make information more digestible. Consistent styles for graphics help tie the layout together, creating a polished look.
Enhancing Your Design
Improving a newsletter layout can make a significant impact on its effectiveness. Key aspects to focus on include organizing elements with master pages, selecting appealing color schemes, and incorporating interactive features to engage readers.
Utilizing Master Pages
Master pages are essential in maintaining consistency throughout the newsletter. By designing reusable layouts, he can save time and ensure uniformity across each issue.
To set up a master page, he should navigate to the Pages panel and create a new master. This allows placement of items like headers, footers, and logos that will be repeated on all pages.
When using master pages, it’s important to consider the arrangement of text and images. Developing a clear structure helps guide readers through the content smoothly.
Color Schemes and Styles
Choosing the right color scheme is vital for visual appeal and brand recognition. He can use complementary colors to create an engaging layout.
To develop a cohesive look, selecting a palette of three to five colors works well. Primary colors can dominate, while secondary colors highlight important information.
Font selection is also vital. Bold fonts should be used for headings, while simpler fonts serve well for body text. This combination maintains reader engagement without overwhelming the design.
Adding Interactive Elements
Incorporating interactive elements can elevate a newsletter’s attractiveness. Buttons, links, and embedded videos engage readers and encourage them to take action.
He can add hyperlinks to articles or related resources. This not only provides additional content but also keeps the reader engaged.
Another fun idea is embedding video clips or animations. This adds a dynamic aspect that can capture reader interest and encourage them to explore more content.
Finalizing and Exporting
Before sending the newsletter out, it is important to double-check everything. This section covers the proofreading process as well as how to export the newsletter for both print and digital use.
Proofreading and Final Adjustments
Proofreading is crucial to ensure clarity and professionalism. First, check for any spelling or grammatical errors throughout the document. A tool like Grammarly can help catch mistakes, but a manual review is also essential.
Next, verify that all images are correctly placed and display well. Ensure that any links included are functional. Asking a colleague for feedback can provide fresh perspectives.
Lastly, make final adjustments to the layout. Look at spacing and alignment to guarantee a polished look. Small changes can significantly enhance the newsletter’s readability.
Exporting Your Newsletter for Print and Digital
Exporting correctly is key for distribution.
For print, saving the document as a PDF is ideal. This format preserves the layout and quality.
In Affinity Publisher, select “File” and then “Export.”
Choose the PDF format and adjust the settings as needed. Use the “Print” preset for high quality.
For digital distribution, consider exporting as PNG or JPEG images if images need to be shared separately. These formats are also great for email newsletters.
Before exporting, remember to review the dimensions.
Adjust them based on where the newsletter will be displayed to ensure it looks great on all platforms.