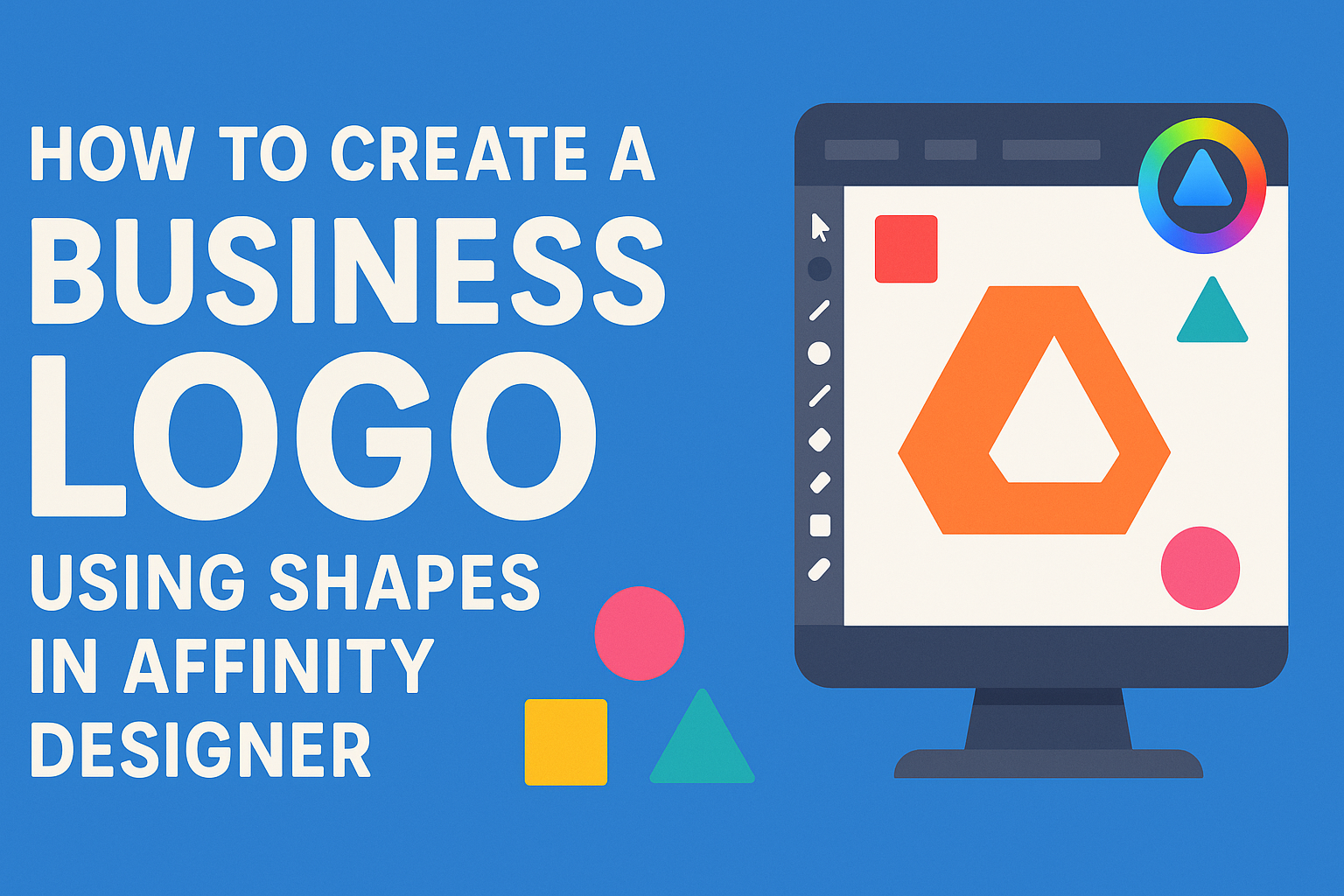Creating a business logo can be an exciting journey for any designer. Using shapes in Affinity Designer makes the process straightforward and accessible. It allows anyone to produce a professional-looking logo with ease.
This powerful tool helps bring creative ideas to life by combining simple geometric shapes into unique designs.
With its intuitive interface, Affinity Designer offers a variety of features that cater to both beginners and experienced designers.
By learning to manipulate shapes, one can craft logos that are not only eye-catching but also meaningful.
This article will guide readers through the essential steps to create a standout logo that effectively represents their brand.
Understanding Affinity Designer
Affinity Designer is a powerful graphic design software that excels in creating stunning visuals, especially logos. It offers a user-friendly interface, essential tools, and flexibility for both vector and pixel-based designs.
Knowing how to navigate these features can enhance the logo creation process.
Exploring the User Interface
The user interface (UI) of Affinity Designer is designed to be intuitive. It features a clean layout with a toolbar on the left, a context toolbar at the top, and a layers panel on the right.
Each tool in the toolbar serves a specific purpose, such as drawing shapes, selecting objects, and manipulating layers.
Users can customize the UI according to their preferences. For example, they can hide or show panels for a more streamlined workspace. The studio options allow the arrangement of tools to maximize efficiency while designing.
Additionally, the zooming and panning features are seamless, allowing users to focus on fine details. This flexibility makes it easier to work on intricate logo designs without losing sight of the overall composition.
Vector vs. Pixel Personas
Affinity Designer provides two primary personas: vector and pixel. The vector persona is essential for logo creation, as it allows users to create shapes and paths that are scalable without losing quality.
This persona is ideal for designing clean, sharp lines and geometric shapes common in logos.
On the other hand, the pixel persona is suited for bitmap editing, such as adding textures or effects. It offers brushes and pixel-based tools that can add depth and style to a logo. Understanding when to switch between these personas helps maximize design potential.
In many cases, designers may blend both personas within the same project. This combination allows for versatile designs that maintain clarity and sophistication.
Basic Tools Overview
Affinity Designer includes a variety of tools that are essential for creating logos. Shape tools like rectangles, ellipses, and polygons help in building basic logo structures. These shapes can be combined, resized, and edited to create unique designs.
The pen tool allows for custom shapes with precise paths. This is perfect for logos that require unique curves and angles.
The text tool is also crucial for adding branding elements, making it easy to incorporate typography.
Blend modes and effects enhance designs further. These tools can adjust how colors interact, allowing for creative flair in logos. It’s valuable for designers to experiment with these tools to discover unique looks for their logos.
Planning Your Logo Design
Creating a great logo starts with careful planning. Defining the brand identity and finding inspiration can guide the design process effectively. These steps help ensure that the logo resonates with the target audience.
Defining Your Brand Identity
The first step in logo design is identifying what the brand stands for. This includes its mission, values, and target audience.
- Mission Statement: Write down the purpose and goals of the business.
- Core Values: List the principles that guide the business.
- Target Audience: Define who the ideal customers are.
Understanding these elements helps in crafting a design that truly represents the brand. For example, a tech company might choose sleek, modern shapes to convey innovation, while a bakery might opt for softer, round shapes for a friendly feel.
Logo Inspiration and Research
Once the brand identity is clear, it’s time to gather inspiration. Look at competitor logos to see what works and what doesn’t.
- Mood Boards: Create a visual collection of logos, colors, and styles that resonate.
- Online Resources: Use platforms like Pinterest or Behance to explore design trends.
Reflect on shapes and colors that align with the brand. For instance, sharp angles can suggest strength, while curves might indicate warmth. Gathering inspiration will lead to more refined ideas and help shape the final design.
Creating Shapes in Affinity Designer
Creating shapes in Affinity Designer is essential for designing logos. Designers can use built-in shape tools, create custom shapes, and manipulate them to fit their vision.
Using the Shape Tools
Affinity Designer offers a variety of shape tools that make creating basic shapes easy. Users can find these tools on the toolbar. The Rectangle, Ellipse, Polygon, and Star tools are the most commonly used.
To create a shape, select the desired tool and click and drag on the canvas. Holding down the Shift key while dragging creates perfect squares or circles.
Additionally, designers can adjust the shape’s properties in the Context Toolbar. Here, they can change the fill color, stroke style, and size. This gives them flexibility and control over their designs.
Custom Shape Creation
For more unique designs, creating custom shapes is necessary. Designers can achieve this by using the Pen Tool. This tool allows them to draw paths and define shapes based on their specific needs.
By clicking to create anchor points, they can create curves and straight lines. After drawing, the Node Tool can be used to refine these shapes further.
Adjusting the handles of the anchor points allows for smooth curves and precise angles. This process adds a personal touch to the logo.
Manipulating and Combining Shapes
Once shapes are created, manipulating and combining them can enhance design. Affinity Designer provides several options for this, such as Union, Subtract, Intersect, and Exclude.
To combine shapes, select multiple shapes and use these operations from the Layers menu. For example, the Union option merges selected shapes into one.
This technique is useful for creating complex logos from simpler forms.
Designers can also rotate, scale, or skew shapes using the Transform panel. These adjustments help fine-tune the shapes to fit the overall logo design. Each tool and option contributes to a more polished final product.
Finalizing Your Logo
At this stage, the logo design is almost complete. A few important details need attention, including selecting the right colors, adding text, and preparing the final files for use. Each of these steps plays a vital role in creating a polished and professional logo.
Color Theory and Application
Color significantly impacts how a logo is perceived. It’s essential to understand color theory when choosing hues. Colors evoke emotions and convey messages. For example, blue often represents trust, while yellow can symbolize creativity.
When applying colors in Affinity Designer, he should consider the 60-30-10 rule: use 60% of a dominant color, 30% of a secondary color, and 10% for an accent. This balance creates a visually appealing design.
Select colors that reflect the brand’s personality. Using the color picker in Affinity Designer helps he sample colors and experiment with different combinations. Ensuring enough contrast between shapes and background is crucial for visibility.
Adding Text Elements
Incorporating text is key to making a logo memorable. The font choice should align with the brand’s identity. For a modern brand, a sleek sans-serif font may work, while a classic brand might benefit from a serif font.
When adding text in Affinity Designer, he should keep it simple and legible. Using 1-2 fonts is ideal; too many can create a cluttered look.
Ensure that the text complements the logo design without overpowering it.
Positioning of the text matters too. It should harmonize with shapes and icons. Consider using alignment tools to center the text properly within the design.
Exporting Your Completed Logo
After finalizing the logo design, it’s time to export the files.
Exporting in multiple formats increases versatility. Common formats include PNG for web use and SVG for scalability.
In Affinity Designer, he can select File > Export to choose the desired formats.
It’s wise to keep a copy of the project file for future edits.
When exporting, ensure to check the resolution and color profile settings.
For print, use CMYK color mode. For digital use, RGB is typically better.
This ensures the colors look great on various platforms, keeping the design sharp and clear.