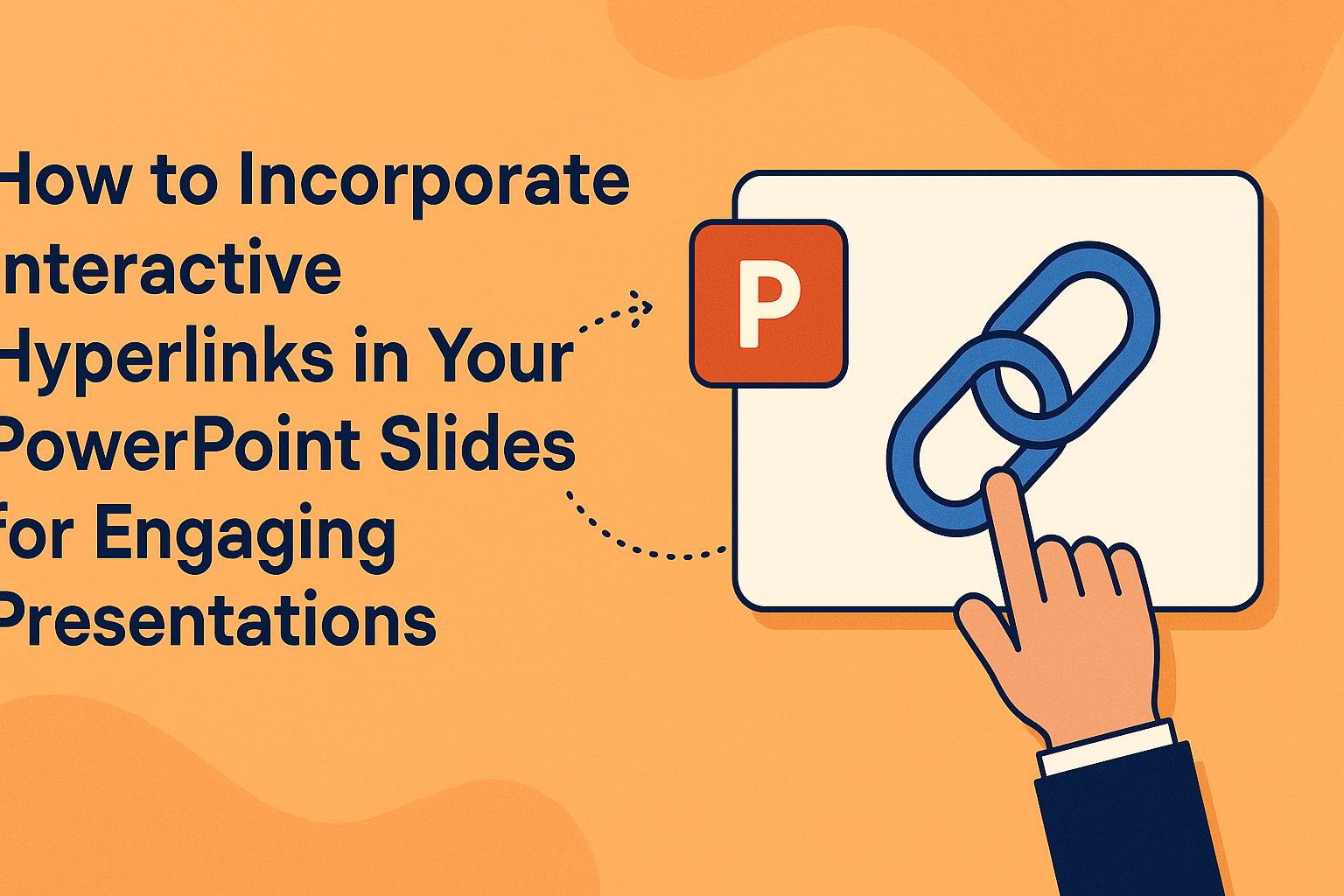Interactive hyperlinks can make PowerPoint presentations more engaging and informative. By using hyperlinks, presenters can create pathways for their audience to dive deeper into the subject matter without overwhelming them with information on each slide.
This approach not only enhances user experience but also fosters better understanding and retention of the content.
Incorporating hyperlinks can transform a standard slide deck into a dynamic learning tool. Presenters can link to additional resources, videos, or related slides, allowing for smoother navigation and more interactive experiences. This method keeps the audience involved and encourages them to explore the material at their own pace.
Learning how to add these interactive elements is easier than it seems. With simple steps, anyone can elevate their presentations and capture their audience’s attention.
By the end of this article, he or she will be ready to create vibrant, clickable slides that stand out.
Understanding Hyperlinks in PowerPoint
Hyperlinks add a dynamic element to PowerPoint presentations. They help link to other slides, external websites, or documents, which enhances engagement and navigation for the audience.
Types of Hyperlinks
There are several types of hyperlinks that users can incorporate into their PowerPoint slides. The most common types include:
-
Internal Links: These direct users to another slide within the same presentation. They are useful for navigating through content without backtracking.
-
External Links: These links connect to websites or online resources. This type allows presenters to show additional information or related material.
-
Document Links: These can link to files stored on the computer or cloud storage. This is helpful for sharing reports, PDFs, or additional resources during a presentation.
Using these hyperlinks effectively can make the presentation more interactive and engaging.
Hyperlink Limitations and Behavior
While hyperlinks are beneficial, they come with some limitations. First, not all hyperlinks work seamlessly in every view mode. For example, they may not function as expected when the presentation is set to slide show mode.
Another consideration is that external links require an internet connection to work. If the connection is lost, the link will not function, potentially disrupting the flow of the presentation.
Lastly, ease of access can vary. Some audience members may struggle with internal navigation if they are unfamiliar with the content structure.
Keeping hyperlinks simple and clear can aid in a better user experience.
Preparing Your PowerPoint for Interactivity
Setting up a PowerPoint presentation for interactivity requires careful planning. Effective organization and clear design are key to enhancing user experience and ensuring smooth navigation.
Content Organization Strategies
To start, it’s important to have a logical flow in the presentation. Using an outline can help structure the content.
Break down information into sections, making it easy for the audience to follow along.
Use bullet points to present key ideas. This method allows viewers to absorb information quickly. Consider grouping related topics together, which will also facilitate smoother transitions between slides.
Additionally, create a table of contents slide at the beginning. This slide can link to main sections, helping the audience navigate directly to topics of interest. Hyperlinks placed strategically throughout can guide viewers back to this table whenever needed.
Designing for Clarity and Navigation
Design choices play a significant role in interactivity. It is vital to maintain a clean layout.
Use contrasting colors for text and background to enhance readability.
Incorporate action buttons to assist navigation. These can link to other slides or play multimedia elements. For links to external content, add descriptive text or icons that clearly indicate their function.
Another useful tip is to consistently position hyperlinks throughout the slides. This makes it easier for the audience to find them without confusion.
Ensuring that cursor changes to indicate clickable areas can also improve the experience. Pay attention to font size and style to ensure clarity, avoiding overly decorative fonts that might distract.
Creating Basic Hyperlinks
Adding hyperlinks in PowerPoint is a simple yet effective way to enhance presentations. This section covers three main methods: creating text hyperlinks, hyperlinking images and shapes, and hyperlinking to custom shows. Each method allows users to connect their content seamlessly and engage their audience better.
Text Hyperlinks
To create a text hyperlink in PowerPoint, first, type the text that needs to be linked. Next, highlight the text.
Then, right-click and choose “Hyperlink.” A dialog box will open, and you can enter the URL in the “Address” field.
For internal links, click “Place in This Document” to link to another slide. After clicking “OK,” the text will become a hyperlink.
When the presentation is run, clicking on the text will direct viewers to the desired webpage or slide, making navigation simple.
Hyperlinking Images and Shapes
Hyperlinking images and shapes is just as easy as linking text. First, select the image or shape that you want to hyperlink.
Right-click on the chosen element and select “Hyperlink” from the menu.
In the dialog box that appears, enter the URL or choose to link to another slide. After clicking “OK,” the image or shape will now function as a clickable hyperlink. This feature is a great way to make visuals interactive, encouraging audience engagement.
Hyperlinking to Custom Shows
Hyperlinking to custom shows allows presenters to create a more tailored experience. To set this up, first ensure that a custom show is created in the PowerPoint file.
Next, select the object (text, image, or shape) that will serve as the hyperlink. Right-click and choose “Hyperlink.”
In the dialog box, select “Place in This Document” and then choose the custom show from the list. Clicking “OK” will save the link.
During the presentation, this feature can guide viewers through specific parts of the slideshow based on their interests.
Advanced Hyperlink Techniques
Using advanced hyperlink techniques can greatly enhance a PowerPoint presentation. They allow for smooth navigation and interactivity, making the experience more engaging for the audience.
Hyperlinking to Other Slides
Linking to other slides within the same presentation is an effective way to create a non-linear flow. This technique helps direct the audience to relevant points during a presentation.
To add a hyperlink to another slide, follow these steps:
- Highlight the text or select the image you want to hyperlink.
- Right-click and select “Hyperlink.”
- Click on “Place in This Document” in the list.
- Choose the specific slide you want to link to.
Using action buttons or labeled text like “Next” or “Quiz” makes navigation intuitive. This method is particularly useful for Q&A sessions or interactive segments.
Linking to External Files
Linking to external files provides additional resources for the audience, enriching the presentation. External files might include documents, videos, or spreadsheets.
To create a hyperlink to an external file:
- Highlight the text or image.
- Right-click and choose “Hyperlink.”
- Select “Existing File or Web Page.”
- Browse to the file location and select it.
This allows for quick access to supplementary material during the presentation. The audience can follow along and refer to important documents, creating a more comprehensive experience.
Using Invisible Hyperlink Areas
Invisible hyperlink areas can enhance interactivity without cluttering the slide. This technique enables users to click on areas that are not obviously linked, improving the design.
To create an invisible hyperlink area:
- Insert a shape over the area where you want the link.
- Set the shape’s fill and outline to “No Fill” and “No Outline.”
- Right-click the shape and choose “Hyperlink” to link to the desired slide or file.
This keeps the design clean while maintaining functionality. It’s perfect for directing users to essential information without disrupting the visual flow.
Animating Hyperlinked Elements
Animating hyperlinked elements can greatly enhance a presentation by making it more engaging. By using animations and hyperlinks together, a presenter can create a dynamic experience for the audience, making it easier to navigate through the content.
Trigger Animations with Hyperlinks
Using hyperlinks to trigger animations adds an interactive element to PowerPoint slides. This allows the presenter to create layers of information that reveal themselves at the audience’s request.
To set this up, a user can select an object, such as a shape or text.
After selecting the object, the user needs to open the “Animation” tab. Here, they can choose the desired animation effect.
Next, they assign the animation to the hyperlink by selecting “Hyperlink to” and then linking it to the desired slide or action.
This way, clicking the hyperlink initiates the animation, making the presentation feel more fluid.
Sequencing Animations and Links
Sequencing animations ensures that items appear in a specific order when interacting with hyperlinks. This approach helps guide the audience’s attention effectively.
To sequence animations, the presenter opens the “Animation Pane” after adding animations to the slides.
In the Animation Pane, the user can see all the animations listed. By dragging them into the desired order, they control how and when each animation activates.
To link a specific animation to a hyperlink, it’s crucial to set the animation triggers accordingly.
This way, a single click can lead to multiple animations, revealing detailed information progressively and keeping the audience engaged.
Testing and Troubleshooting
Testing hyperlinks in PowerPoint is essential for ensuring that everything works perfectly during a presentation. It’s important to check that links direct to the correct slides or external resources. This section will cover how to check hyperlink functionality and common issues that might arise.
Checking Hyperlink Functionality
To verify hyperlinks work as intended, the presenter should enter Slide Show mode. This allows them to click on each hyperlink to see if it directs to the appropriate slide or external link.
-
Verify Internal Links: Click on the hyperlinks that link to other slides. Each should transition correctly without any error messages.
-
Test External Links: For links that direct to websites, ensure the browser opens and the correct page displays.
-
Use Action Buttons: If using action buttons, check if they trigger the desired action, like playing sound or linking to another slide.
By taking these steps, issues can be caught before the actual presentation.
Common Issues and Solutions
Sometimes, hyperlinks may not function as expected. Below are common problems and solutions.
-
Broken Links: If a hyperlink doesn’t work, it may be pointing to the wrong location. Right-click the hyperlink and select “Edit Hyperlink” to correct the URL or slide number.
-
Disabled Links: Hyperlinks can become inactive if the PowerPoint file is saved in a certain format. Always save files in .pptx format to keep links functional.
-
Presentation Mode Glitches: Sometimes hyperlinks work in normal view but fail in Slide Show mode. This can often be fixed by restarting PowerPoint or checking for software updates.
By addressing these issues, the presenter can ensure a smoother experience for the audience.
Best Practices for Interactive Presentations
Creating interactive presentations requires thoughtful planning. The way hyperlinks are used can significantly affect how an audience interacts with the content. Effective navigation and maintaining a smooth flow are key to ensuring a satisfying viewing experience.
Audience Navigation Considerations
When including hyperlinks, it’s important to think about how the audience will navigate through the presentation.
Make sure links are clearly labeled. This helps viewers understand where each link will take them.
Consistent placement of navigation links in the slides is crucial. It could be helpful to place them in the same spot for every slide. This familiarity allows viewers to quickly find their way.
Also, consider providing a visual cue, like highlighting or underlining, for clickable items. This can guide the audience more effectively without confusion.
Maintaining Flow with Hyperlinks
Links should enhance the presentation rather than interrupt its flow.
Avoid having too many hyperlinks on one slide. This could overwhelm viewers and distract them from the main points.
Instead, focus on including a few well-placed links that genuinely add value to the content.
Each link should serve a clear purpose, whether it’s to provide additional information or lead to a related topic.
Testing the hyperlinks before presenting can ensure they work as intended.
If a link isn’t functioning, it can disrupt the audience’s experience.
A smooth flow allows viewers to stay engaged and absorb the information better.