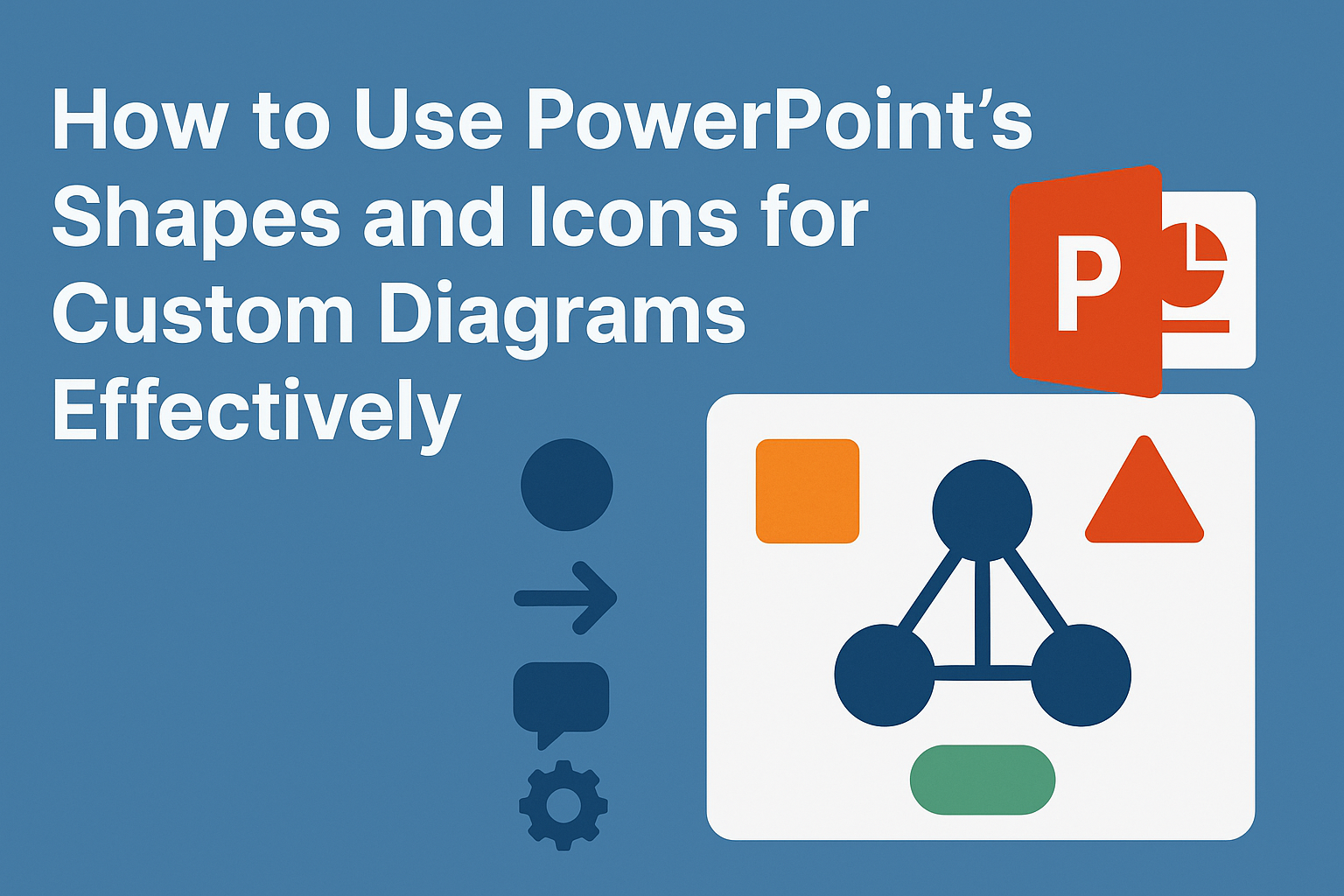Creating custom diagrams in PowerPoint can significantly enhance presentations and make complex information easier to understand. By using PowerPoint’s shapes and icons, users can create eye-catching and effective diagrams that capture the audience’s attention. This approach not only helps in organizing data but also in visually representing ideas clearly.
When using shapes and icons, one can quickly build flowcharts, Venn diagrams, and other visuals with just a few clicks. PowerPoint offers various tools, including the SmartArt feature, which simplifies the process of designing these graphics.
This allows anyone to customize their presentations and make them stand out without needing extensive design skills.
As technology continues to evolve, mastering these tools becomes essential for effective communication.
Getting Started with PowerPoint
PowerPoint is a powerful tool for creating presentations. Getting familiar with the basics can help users quickly start making their own diagrams and visuals. Here’s what to know about opening the program and navigating its interface.
Opening PowerPoint
To start, users need to open PowerPoint on their computer. They can find it in the Start menu for Windows or in the Applications folder for Mac. Once opened, PowerPoint presents options to create a new slide or open an existing presentation.
Creating a new presentation can be done by selecting “Blank Presentation” or choosing from various templates. Templates offer pre-designed layouts, which can save time and make slides visually appealing.
Users can explore different themes after selecting a template, giving them a great starting point for their project.
Understanding the Interface
The PowerPoint interface is designed for ease of use. The screen is typically divided into a few main areas: the slide pane, the editing area, and the ribbon.
The slide pane shows current and upcoming slides. Users can quickly click on different slides to edit content. The editing area is where most of the work takes place. Users add text, images, and shapes here.
Understanding these areas can make navigating PowerPoint much simpler.
Navigating the Ribbon
At the top of the PowerPoint window is the ribbon. This is a critical feature that contains tabs for different functions, such as Home, Insert, and Design. Each tab has specific tools related to that function.
For example, the “Insert” tab allows users to add shapes, icons, and images. Under the “Design” tab, users can change the overall look of their presentation.
Familiarizing oneself with the ribbon helps users quickly find what they need to create effective diagrams and presentations.
Basics of Using Shapes
Using shapes in PowerPoint can enhance any presentation. With basic shapes, users can create diverse diagrams and visuals that convey their message clearly. This section will explore how to insert basic shapes, customize their attributes, and arrange them effectively.
Inserting Basic Shapes
To insert basic shapes, the user navigates to the Insert tab on the ribbon. From there, clicking on the Shapes option reveals a menu of available shapes. These shapes include rectangles, circles, lines, and various symbols.
To create a shape, the user clicks on the desired shape in the menu. Then, they click and drag on the slide to draw it to the preferred size. This process is straightforward and allows for easy illustration of ideas and concepts.
Customizing Shape Attributes
After inserting a shape, customization options enhance its appearance. The user can change the fill color, outline color, and outline weight by selecting the shape and using the Shape Format options.
For instance, a user can fill a shape with a vibrant color like red or blue for better visibility. Adjusting the outline can make shapes more prominent.
This customization allows for personal touch and helps in aligning visuals with the overall presentation theme.
Arranging Shapes
Arranging shapes is important for a clean and organized look. Users can move shapes by clicking and dragging them to new locations on the slide.
PowerPoint also offers alignment tools under the Format tab. These tools can center shapes, evenly space them, or align them to the slide’s edges.
Grouping multiple shapes can simplify their movement and resizing, ensuring that they remain in the desired configuration as the presentation evolves.
Exploring PowerPoint Icons
PowerPoint provides a rich library of icons that can enhance presentations. Knowing how to access, select, and edit these icons effectively can help create visually appealing diagrams.
Accessing Icons Library
To start using icons in PowerPoint, one must access the built-in icons library. This is simple. Users can navigate to the Insert tab in the ribbon. From there, they can select Icons under the Illustrations group.
This action opens a library filled with various icons. Users can search for specific icons by typing keywords in the search bar. They can also browse through different categories, such as business, education, or technology.
Once an icon is found, selecting it adds it directly to the slide.
Selecting Appropriate Icons
Choosing the right icon is crucial for effective communication. Icons should support the message and match the presentation’s overall style. For instance, a business presentation may benefit from professional icons, while a creative project could use more playful designs.
When selecting icons, consider their simplicity. Complex icons may distract from the main point. Also, pay attention to color and style. Consistent colors and shapes create a cohesive look across the presentation.
Use filters in the icons library to narrow down choices based on desired styles or colors.
Editing and Resizing Icons
Once an icon is added to the slide, it can be edited and resized easily. To resize, simply click on the icon and use the corner handles. This helps maintain the icon’s proportions while adjusting its size.
Editing options allow users to change colors and effects. By selecting the icon and navigating to the Graphics Format tab, users can alter the fill color, outline, and add effects like shadow or reflection.
This customizes the icon to better fit the slide’s design. Keeping icons consistent in size and style enhances the overall look of the presentation.
Designing Custom Diagrams
Creating effective custom diagrams in PowerPoint involves carefully planning the layout, combining shapes and icons creatively, and utilizing SmartArt features. These elements help to present information clearly and engagingly.
Planning Your Diagram Layout
Before starting, it is essential to sketch a rough layout of the diagram. This helps in visualizing where each component will go. Consider what information needs to be included and how to best display it.
He or she should choose a clear structure, such as hierarchical, circular, or flow layouts. This ensures viewers can easily follow the diagram’s flow.
Using gridlines in PowerPoint helps to align shapes. Proper spacing is vital for a neat look, so be sure to adjust sizes as needed. A well-planned diagram captures attention and communicates the message effectively.
Combining Shapes and Icons
PowerPoint allows users to combine various shapes into one cohesive design. Starting with basic shapes, like rectangles and circles, provides a strong foundation.
Using the “Insert” menu, individuals can choose shapes based on needs. They can then overlap and adjust them to create unique visuals.
Icons can enhance understanding when used alongside text. Combining icons with shapes means using visual cues to support the information being shared. It draws viewers in and makes the diagram more appealing.
Using SmartArt for Diagrams
SmartArt is a powerful feature in PowerPoint that aids in creating visually appealing diagrams quickly. Users can access SmartArt from the “Insert” tab, selecting an option that best fits their content needs.
Once a SmartArt graphic is chosen, he or she can customize it. Adding text, changing colors, and adjusting layouts are all options that enhance the design.
For example, flowcharts or process diagrams can be effectively created this way. SmartArt makes information easy to digest while also looking professional. This option is quick and helps streamline the design process significantly.
Formatting Diagrams for Clarity
Clear and effective diagrams help communicate ideas better. Proper formatting ensures that audiences can easily understand the information presented.
Aligning and Distributing Elements
Alignment is crucial for making diagrams look professional. Using PowerPoint’s alignment tools, users can easily center shapes or align them to one another.
To align shapes, select multiple elements, right-click, and choose “Align.” Options include aligning left, right, top, or bottom. This uniformity creates a clean look.
Distributing elements evenly is just as important. After aligning shapes, users can select “Distribute Horizontally” or “Distribute Vertically” to ensure equal spacing.
This method helps maintain balance and prevents clutter, making the diagram visually appealing.
Applying Color Schemes
Choosing a color scheme can significantly affect a diagram’s clarity. Consistent colors guide the audience’s eyes and enhance understanding.
PowerPoint provides built-in color palettes that users can apply. It’s beneficial to select colors that complement each other.
Keeping colors consistent throughout the presentation helps maintain a unified look.
Using contrasting colors for different sections can also aid in differentiation. For example, using one color for headings and another for body text improves readability.
It’s essential to remain mindful of color blindness. Selecting colors that are distinguishable by everyone ensures that the message reaches all viewers.
Adding Text to Diagrams
Text can add meaning to diagrams but should be used wisely. Clear, concise labels help describe each part of the diagram.
When adding text, users should choose a font size that is large enough for legibility. Consistency in font style helps maintain a professional appearance.
Selecting bold or italic text can emphasize important points without overcrowding the diagram. Additionally, placing text close to relevant shapes makes it easier for audiences to connect ideas.
Using bullet points within diagrams can also break down complex information, making it easier to digest.
Advanced Techniques
Using shapes and icons effectively can elevate the quality of custom diagrams. Certain advanced techniques can further enhance the visual impact and functionality of these diagrams.
Grouping and Layering
Grouping and layering shapes can help in organizing complex diagrams. This technique allows the user to combine multiple shapes into one group. To group shapes, select the desired shapes, right-click, and choose “Group.”
This keeps them together while allowing for easy movement and resizing. Layering is also important; users can arrange shapes by right-clicking and selecting “Send to Back” or “Bring to Front.”
This way, they can control which shapes appear in front of others. Use these techniques to create clearer diagrams that communicate ideas effectively.
Animating Diagrams
Animating diagrams can bring them to life during presentations. PowerPoint offers various animation options that help highlight important elements.
To animate a shape, select it and go to the “Animations” tab.
Here, users can choose effects like “Fade,” “Wipe,” or “Zoom.” Adjust the timing to sync animations with the presentation flow.
This helps the audience focus on key points as they are revealed. Combining animations can create engaging transitions that keep viewers interested.
Incorporating Multimedia
Incorporating multimedia into shape diagrams can enhance viewer engagement. Users can add images, videos, or audio clips to complement their designs.
To insert multimedia, go to the “Insert” tab, then select “Pictures,” “Video,” or “Audio.”
Images can serve as backgrounds or illustrative elements. Videos can demonstrate concepts effectively, while audio can provide narration or context.
These multimedia elements make diagrams dynamic and interactive, engaging the audience on multiple levels.
Practical Tips and Tricks
Using shapes and icons effectively can greatly enhance PowerPoint presentations. Here are several essential techniques to streamline the design process and maintain visual appeal throughout.
Shortcut Keys for Efficiency
PowerPoint offers several shortcut keys that can speed up design work. For example, pressing Ctrl + M allows users to add a new slide quickly.
Ctrl + D duplicates selected shapes or images, which is useful for maintaining consistency.
Other handy shortcuts include Ctrl + G to group selected objects and Ctrl + Shift + S for saving your work as a new file.
Mastering these keys can save time and make design tasks simpler.
Transforming or resizing shapes is just as easy. Holding down the Shift key while dragging a corner adjusts the size uniformly, keeping the shape proportional. These simple techniques can help improve overall efficiency.
Best Practices for Visual Consistency
Maintaining visual consistency is key in PowerPoint diagrams.
First, it’s important to use a limited color palette. Selecting three to five colors that fit the theme helps create a unified look.
Using the same line thickness and style for borders enhances coherence.
Opt for an appropriate font style and size across all text for a polished appearance.
When combining shapes and icons, alignment matters. PowerPoint offers alignment guides that assist in placing objects evenly.
Using the Arrange tool to distribute shapes evenly is also beneficial.
Reuse and Sharing of Custom Components
Reusing custom components can save time on future projects.
Users can save frequently used shapes and icons to the Quick Access Toolbar. This feature allows for quick drag-and-drop functionality.
Sharing custom components with team members is straightforward.
Simply save the custom shapes as a PowerPoint template. This enables others to access and utilize the same designs.
For easy organization, creating a slide library can help.
Users can copy slides containing custom graphics into new presentations as needed. This method keeps designs consistent and readily available, simplifying collaboration.