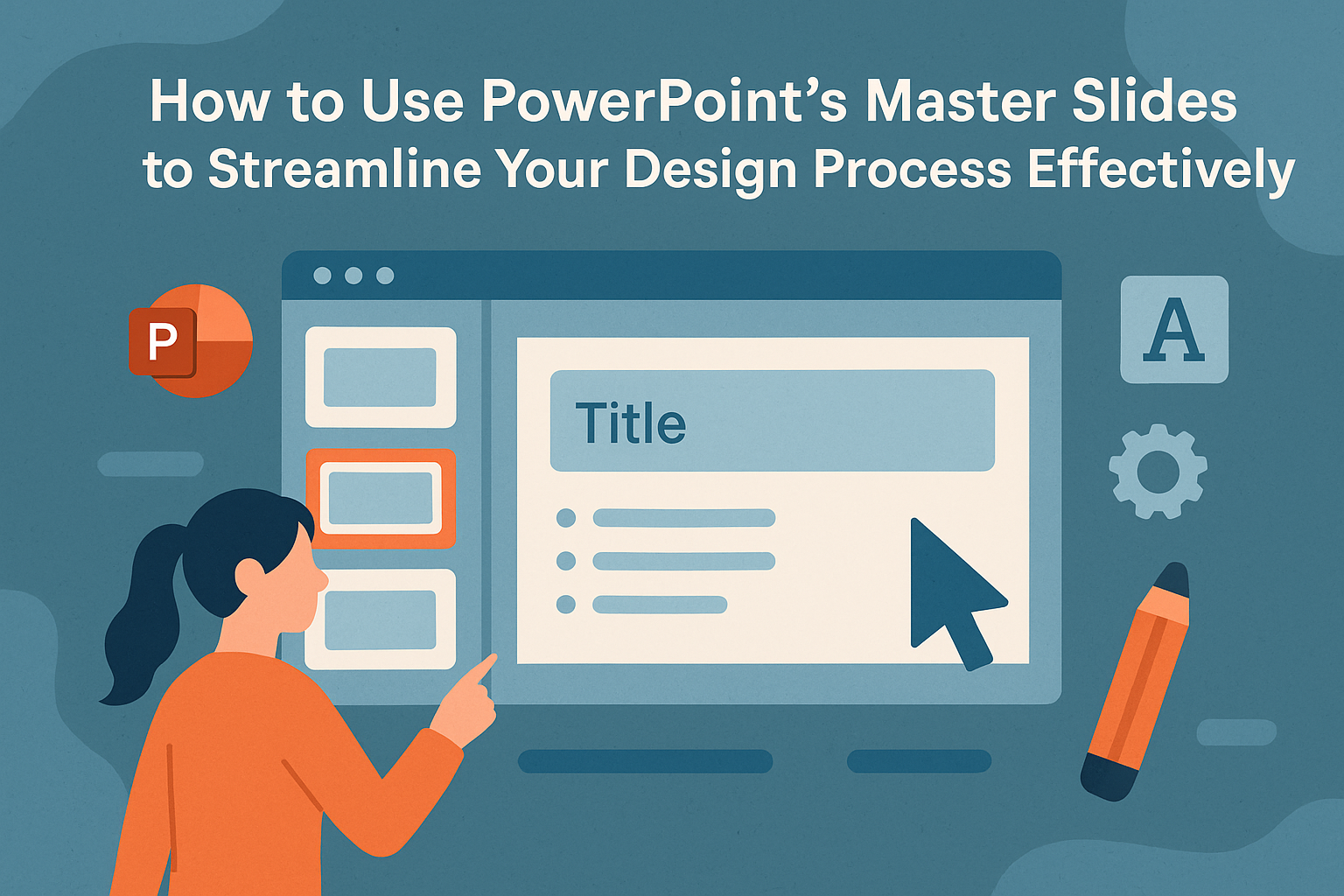Creating presentations in PowerPoint can take a lot of time, especially when ensuring design consistency across multiple slides.
Using Master Slides allows users to streamline their design process by setting the main elements like fonts, colors, and layouts in one place. This feature not only saves time but also enhances the overall look of any presentation.
With Master Slides, any adjustments made will automatically update all slides that use those settings. This means that instead of tweaking each slide individually, a user can focus on the content while maintaining a professional appearance.
By learning how to effectively use this tool, anyone can make their workflow more efficient and their presentations more polished.
Whether a novice or an experienced presenter, uncovering the full potential of Master Slides is valuable. It empowers creators to present their ideas clearly and effectively, setting the stage for success.
Understanding PowerPoint’s Master Slides
Master slides play a crucial role in organizing presentations and ensuring a consistent look. They allow users to manage the overall design while saving time and effort during the creation process.
Defining Master Slides
A master slide is the top slide in PowerPoint’s Slide Master view. It controls the overall layout and design of all slides that link to it. When changes are made to the master slide, those changes reflect on all related layouts and slides. This feature helps maintain uniformity across the entire presentation.
PowerPoint also allows customization with layout masters that serve specific slide types, like title slides or content slides. Users can insert elements such as text boxes, images, and logos that will remain consistent throughout their slides. This ensures a polished and professional appearance.
Benefits of Using Master Slides
Using master slides provides several key advantages.
Firstly, it speeds up the design process. Instead of adjusting each slide individually, users can make changes in one place.
Secondly, this feature ensures brand consistency. By keeping key design elements, such as logos and color schemes, on the master slide, presenters can maintain their company’s identity throughout the presentation.
Another benefit is the ease of updates. If a user needs to change a font or color, they can do it on the master slide, and all associated slides will update automatically. This saves time and effort, especially for larger presentations.
Accessing and Navigating Master Views
PowerPoint offers several master views to help users design and organize their presentations effectively. Each view serves a specific purpose and allows for customized layouts.
Slide Master View
The Slide Master view is the most important tool for managing the overall design of a PowerPoint presentation.
To access it, a user should click on the “View” tab and select “Slide Master.” Here, they can modify fonts, colors, and logos that will apply to all slides consistently.
This view displays the master slide at the top, along with various layouts below it. Any changes made to the master slide will reflect on all other slides that use that layout. This feature helps in maintaining a uniform look throughout the presentation.
Handout Master View
The Handout Master view is useful for creating printed versions of a presentation. Users can access it from the “View” tab by selecting “Handout Master.”
In this area, they can choose how many slides appear on each handout page, making it easier to distribute materials to an audience.
They can also adjust header and footer settings, such as page numbers and titles. Customizing the handout layout ensures that the audience receives a clear and organized representation of the presentation.
Notes Master View
The Notes Master view allows users to design the appearance of their speaker notes.
It can be accessed via the “View” tab by selecting “Notes Master.” This view lets them adjust text size and formatting, making notes easier to read during a presentation.
Here, users can also add a background color or image to the notes section that matches the presentation theme. This consistency enhances the overall design while providing a helpful reference for the speaker.
Customizing Master Slide Layouts
Customizing master slide layouts is an essential step to create a polished and consistent presentation. It allows the designer to configure placeholders, choose styles, and set backgrounds that enhance the overall look and feel.
Adding and Modifying Placeholders
In PowerPoint, placeholders are designated areas for text, images, charts, and more.
To add a new placeholder, one can select a layout in the Slide Master view and click on the “Insert Placeholder” option. This opens up a menu to choose the type of placeholder.
After inserting, its size and position can be adjusted by clicking and dragging. Modifying existing placeholders is straightforward as well. By clicking on a placeholder, users can resize and move it as needed. It’s important to ensure that all text and images fit well within the placeholders for a clean design.
Applying Styles and Themes
To make presentations visually appealing, applying styles and themes can play a significant role.
PowerPoint provides a range of built-in themes that change the font, color schemes, and overall design of slides.
In the Slide Master view, selecting a theme affects all related layouts at once. He or she can also customize styles by selecting the “Styles” option. This allows the user to change individual elements like headings or body text to fit the design vision. Consistent use of styles across slides improves readability and reinforces branding.
Setting Backgrounds
Setting a background can dramatically affect the slide’s look.
Users can choose a solid color, gradient, texture, or even a custom image.
To set the background, one must right-click on the slide in the Slide Master view and select “Format Background.”
From there, various options are available. After selecting a desired background, it applies to the entire layout. Backgrounds should be chosen thoughtfully, ensuring they do not distract from the content. Light backgrounds with dark text or vice versa typically ensure good contrast for readability.
Incorporating Consistent Branding
Consistent branding in PowerPoint helps create a cohesive and professional look for any presentation. This section will cover the importance of using company logos, custom color schemes, and effective fonts to enhance a brand’s identity in every slide.
Implementing Company Logos
Adding a company logo to each slide reinforces brand identity. This logo should be placed in a consistent position, such as the top corner or footer, to maintain a uniform appearance throughout the presentation.
To insert the logo, go to the “Insert” tab, select “Pictures,” and choose the logo file from the device. Resize it to fit appropriately without overwhelming other elements.
He should ensure that the logo is clear and visible on all backgrounds. A transparent PNG file often works best, as it allows for easier integration with varied slide designs.
Utilizing Custom Color Schemes
Custom color schemes play a crucial role in branding. They align presentation visuals with the company’s brand colors and create a unified look.
To set a color scheme, go to the “Design” tab, click on “Colors,” and select “Customize Colors.” Here, he can choose colors that match the company identity. Using these colors consistently across all slides helps keep the brand recognizable.
Always consider color harmony and contrast. Using too many colors can be distracting, so sticking to a few key shades is ideal for clarity and focus.
Employing Fonts Effectively
Fonts are essential for maintaining brand voice. Choosing the right font can express the brand’s personality. He should use 1-2 fonts: one for headings and another for body text.
Consistency is key; every slide should follow the same font choices. To implement fonts, navigate to the “Home” tab to select font styles and sizes that fit the brand.
Legibility is important, so avoid overly decorative fonts. A clear, professional font ensures the message is easy to read and understand. Proper font sizes should also be used for titles and body text to enhance visibility and comprehension.
Managing Slide Masters
Managing slide masters allows users to create a consistent and organized presentation. Understanding how to create, preserve, and delete master slides enhances the design process and ensures a professional look.
Creating Multiple Master Slides
Creating multiple master slides can help cater to different types of content within a presentation.
Users can access this feature by navigating to the View tab and selecting Slide Master. From there, they can insert additional master slides by clicking Insert Layout.
Each master slide can have its own layout and design elements. This flexibility allows for variations, such as different headers or footers for different sections of the presentation. When designing, it is important to maintain a cohesive style while meeting the specific needs of each section.
Preserving Master Slide Integrity
To keep the design intact, it is crucial to preserve master slide integrity.
Changes made to a master slide will affect all slides that utilize that master, so careful editing is necessary. Users should avoid cluttering a master slide with excessive text or images.
Instead, focus on broad design elements like background colors, font styles, and logos. Consistency in these elements reinforces branding and ensures a polished look throughout the presentation. Regularly review master slides for any needed updates or adjustments.
Deleting Unused Master Slides
Removing unused master slides helps maintain clarity in the presentation design process.
To delete a master slide, users should enter the Slide Master view, select the master slide they wish to remove, and click Delete.
This process not only keeps the workspace tidy but also reduces confusion when selecting layouts for new slides. It’s best practice to periodically review the master slides in use and eliminate any that no longer serve a purpose. This can lead to a more organized and efficient workflow.
Practical Tips for Master Slides
Using master slides effectively can significantly enhance the presentation design process. By maintaining consistency, avoiding pitfalls, and streamlining workflows, users can create polished presentations efficiently.
Maintaining Slide Consistency
Achieving consistency in a presentation is essential for conveying professionalism.
Users should set up master slides with uniform elements like fonts, colors, and logos.
To maintain this consistency, it helps to establish a color palette and stick with it throughout the presentation. For example, choose a primary color for titles and a secondary color for body text. Utilizing styles helps in keeping visual uniformity.
Additionally, employing layouts on the master slide allows for a structured approach. This way, every slide adheres to a predefined format, making the content more readable and visually appealing.
Avoiding Common Pitfalls
There are several common mistakes that can disrupt the effectiveness of master slides.
One frequent issue is overcomplicating designs. Users should keep slides simple and uncluttered to ensure the message shines.
Another mistake is failing to update the master slide. As presentations evolve, it’s important to revisit and make changes. Regularly editing the master slide prevents outdated designs from appearing in new materials.
Moreover, users should take care when applying master slides to existing presentations. Changes may not always transfer smoothly, so checking each slide individually guarantees everything appears as intended.
Streamlining Workflow with Master Slides
Master slides are a powerful tool for improving presentation workflow.
By creating a set of master slides for different types of content, users can quickly add new slides with a consistent look.
In practice, this means having specific layouts for titles, text, images, and charts ready to go. This ensures that users spend less time formatting and more time focusing on content quality.
Using the Slide Master feature also allows for bulk changes. If a user wishes to change the background or font style, they can apply that change across all slides instantly, saving effort and maintaining a cohesive design.
Advanced Master Slide Techniques
PowerPoint’s Master Slides offer powerful options that can make presentations more organized and appealing. He or she can utilize these advanced features to enhance consistency and streamline the design of slides.
Linking Slides for Automated Updates
Linking slides allows changes made in the Master Slide to reflect automatically on all related slides. This technique saves time and ensures that updates, such as new logos or color schemes, remain uniform throughout the presentation.
To link slides effectively:
- Select the Master Slide in the Slide Master view.
- Insert objects or text boxes that need to be consistent across slides.
- Edit these items in the Master Slide, and changes will instantly appear on any linked slide.
This method minimizes the risk of errors and keeps the presentation looking professional.
Incorporating Multimedia Elements
Adding multimedia elements can greatly enhance a presentation visually.
He or she can include videos, audio, and images on the Master Slide to create a dynamic experience.
To incorporate multimedia:
- Go to the Slide Master view and select the appropriate layout.
- Insert video or audio files directly from the system or through online sources.
- Adjust settings to ensure that media plays automatically or on click, enhancing engagement.
Using high-quality images and videos can capture the audience’s attention while delivering key messages more effectively.
This approach makes the overall presentation more memorable.