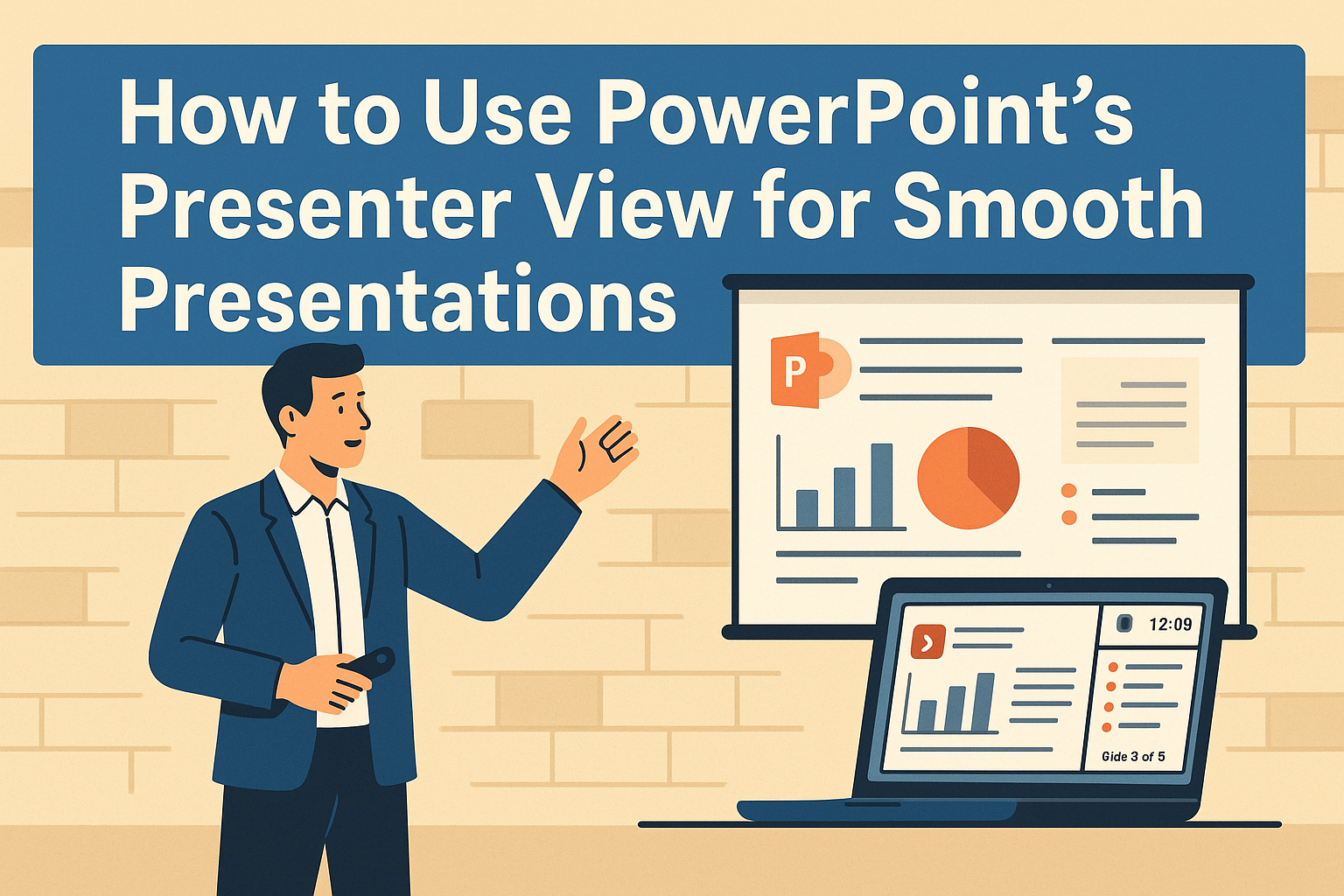Using PowerPoint’s Presenter View can take a presentation from average to exceptional. This tool allows presenters to view their notes and upcoming slides privately, helping them maintain a confident flow during their talk.
When used effectively, it can keep both the audience engaged and the presenter organized.
Many people overlook this feature, but it offers key advantages. With Presenter View, users can easily track their progress, see speaker notes, and navigate between slides seamlessly.
This leads to a more polished performance that impresses the audience.
Whether giving a business presentation or sharing a school project, mastering Presenter View can make a significant difference. By following a few simple steps, anyone can enhance their presentation skills and communicate their message more clearly.
Understanding PowerPoint’s Presenter View
Presenter View is a powerful feature in PowerPoint that helps presenters manage their slides and notes efficiently. It allows users to see their current slide, the next slide, and their notes all in one view, enhancing the presentation experience.
Defining Presenter View
Presenter View is a special mode in PowerPoint designed for those presenting slides. When activated, it shows the presenter’s screen separately from what the audience sees.
This view includes several important elements: the current slide, the next slide, and any speaker notes.
To activate it, users can check the box for “Use Presenter View” in the Slide Show tab. This setup ensures the audience only views the slides while the presenter can see detailed notes, allowing for smoother delivery and better engagement with the audience.
Benefits of Using Presenter View
Using Presenter View offers several advantages that enhance a presentation. First, it allows the presenter to maintain eye contact with the audience instead of constantly looking at their notes. This engagement creates a more interactive experience.
Additionally, the ability to see upcoming slides helps the presenter stay on track. They can anticipate transitions and build a cohesive narrative.
Presenter View also includes timers and a slide navigator, providing useful tools to keep the presentation well-paced and organized.
Overall, this feature transforms how presentations are delivered, making them more effective and professional.
Setting Up Your Presentation
Getting ready for a presentation requires a few essential steps. Proper equipment and setup are crucial for using PowerPoint’s Presenter View effectively. Let’s explore what is needed to ensure a smooth experience.
Required Equipment and Software
To start, it’s important to have the right equipment and software. A reliable computer with Microsoft PowerPoint installed is essential. A laptop or desktop with at least Windows 10 or Mac OS is recommended.
Consider the following:
- Projector or Second Monitor: This allows the audience to see the slides while the presenter views notes.
- Cables: Have HDMI or VGA cables ready, depending on the device.
- Adaptor: If using a Mac, an adapter may be required for HDMI connections.
- Speakers: If the presentation includes audio, external speakers may enhance sound quality.
Connecting to a Projector or Second Screen
Connecting your device to a projector or second screen is straightforward. First, plug in the appropriate cable from your laptop to the projector.
Next, ensure that the projector is powered on. Most computers automatically recognize a projector or second display. If it doesn’t, press the appropriate function key (like F4 or F8) to toggle display options.
Once connected, go to the display settings on your computer. Choose the option to extend displays. This allows the presenter to view notes while the audience sees slides.
Finally, check that the setup works by running a test presentation.
Starting Presenter View
To begin using Presenter View, first open your PowerPoint presentation. Click on the “Slide Show” tab on the ribbon at the top. In the “Monitors” group, check the box labeled “Use Presenter View.”
Once set, PowerPoint will automatically detect the second monitor. The current slide, next slide, and speaker notes will appear on the presenter’s screen.
This setup helps keep the presenter focused and aware of their pacing.
Before starting the presentation, it’s wise to practice using Presenter View. This way, everything feels familiar during the actual presentation.
Navigating the Presenter View Interface
Presenter View is designed to help presenters keep track of their slides and notes. It provides a clear layout that enhances the presentation experience.
Understanding the Layout
The layout of Presenter View is user-friendly. The screen divides into several sections, making it easy to reference notes and slides.
On the left, the current slide displays prominently. To the right, a smaller preview of the next slide helps maintain the flow.
Just below the slides, speaker notes are available for quick reference. These notes can be edited right from Presenter View, allowing adjustments if needed.
A handy timer at the top helps keep track of time passed since the start of the presentation. This feature is essential for managing the overall duration as presenters want to stay on schedule.
Tools and Features at a Glance
In Presenter View, several tools assist with smooth transitions and engagement.
Navigation arrows allow presenters to move between slides effortlessly. This helps in maintaining focus without losing track of the presentation.
The pause and reset buttons provide control when needing to take a moment or return to the start.
Additionally, the display settings let users choose which screen shows the slides versus the Presenter View. This flexibility is crucial for ensuring that the audience only sees the slides while the presenter has access to their materials.
By familiarizing themselves with these tools, presenters can improve their delivery and audience engagement.
Best Practices for Slide Preparation
Preparing slides effectively can make a big difference in presenting ideas clearly. Focus on engaging the audience and using speaker notes to enhance the delivery.
Designing for Audience Engagement
Slides should attract attention and keep the audience interested. To do this, use a consistent color scheme and font style. Limit text on each slide to key points; too many words can overwhelm viewers.
Using images, graphs, or charts can illustrate concepts better than text alone. Ensure visuals are high quality and relevant. A good rule is to aim for one visual per slide.
Use bullet points to break up information. This format makes it easier to absorb. Aim for simplicity; complex designs can distract from the message.
Incorporating Speaker Notes
Speaker notes offer a way to elaborate on points without cluttering slides. Each slide can have corresponding notes that provide additional details and examples.
To write effective notes, summarize main points, and jot down any important facts to share. Highlight questions to engage the audience, prompting them to think critically.
During practice, refer to these notes to build confidence. This preparation helps smooth transitions between slides. It ensures the presenter stays on track without losing the audience’s attention.
Managing Your Presentation
When using Presenter View, managing a presentation efficiently can greatly improve the experience for both the speaker and the audience. It involves knowing how to navigate slides smoothly, utilize visual tools, and stay composed during unexpected interruptions.
Switching Between Slides
To switch between slides, the presenter can use the arrow buttons on the Presenter View screen. This allows moving to the next or previous slide easily.
Shortcuts can also enhance this process. Pressing the Page Up or Page Down keys provides quick navigation.
For a more seamless experience, the presenter can use a remote clicker. This device enables them to move freely while controlling the presentation without being tethered to a computer.
Using Annotations and Highlights
Annotations can help emphasize important points during the presentation. In Presenter View, the tool for drawing allows users to highlight areas of the slide effectively.
To draw or highlight, select the pen or highlighter tool, then use the cursor on the slide. This gives the audience clarity on critical information.
Presenters should practice using these tools ahead of time. This practice helps ensure they are confident in their use, making the presentation flow smoothly without confusion.
Handling Unexpected Situations
Sometimes, unexpected situations can arise during a presentation. This could include technical difficulties or questions from the audience.
To stay prepared, the presenter should have backup plans. For example, keeping a second device handy with the presentation can save time if the main device fails.
Communication is also crucial. If an issue occurs, addressing the audience calmly helps maintain confidence and keeps the focus on the content.
By using these strategies, presenters can manage their presentations more effectively, ensuring a better experience for everyone involved.
Leveraging Advanced Features
PowerPoint’s Presenter View offers several advanced features that can enhance presentations. Users can customize their slideshows, utilize the zoom function, and embed interactive elements to keep their audience engaged. Each of these features can make presentations more effective and enjoyable.
Setting Up Custom Slide Shows
Creating custom slide shows allows presenters to tailor their presentations to different audiences. This feature lets users choose specific slides from a larger deck instead of going through every slide in order.
To set this up, go to the “Slide Show” tab and select “Custom Slide Show.” Here, they can add or remove slides as needed. This way, they can focus on what matters most to the audience and provide a targeted experience. Plus, custom shows can save time by skipping information that may not be relevant.
Using the Zoom Function
The zoom function is a powerful tool that enhances visual storytelling. It allows presenters to create a more dynamic presentation by jumping to specific slides or sections without losing the flow.
To use this feature, go to the “Insert” tab, and select “Zoom.” Users can choose to create a summary or section zoom. This lets them highlight important points on demand, making the presentation more interactive and engaging for the audience.
Embedding Interactive Elements
Embedding interactive elements can significantly boost audience engagement. Presenters can add hyperlinks, videos, and quizzes directly into their slides. This not only makes the presentation more lively but also encourages audience participation.
To embed these elements, select the slide area where the interactive item will go. Then, insert a hyperlink to an external resource or include a video file. Adding a quiz can also be an excellent way to test understanding in real-time, making the session more interactive and enjoyable.
Tips for a Smooth Presentation
A smooth presentation requires both connection with the audience and careful organization. By focusing on maintaining eye contact and balancing spontaneity with structure, presenters can create engaging and effective experiences.
Maintaining Eye Contact
Eye contact is vital during a presentation. It helps build a connection with the audience and shows confidence.
Presenters should aim to look at different audience members throughout their talk. Doing this makes each person feel involved.
It’s helpful to scan the room instead of focusing on one spot. This ensures that everyone feels included. If using Presenter View, they can glance at their notes while still engaging the audience.
However, it’s important to avoid staring at the slides or their notes for too long. A good balance keeps the audience engaged. Remember, eyes can communicate as much as words do!
Balancing Spontaneity and Structure
Having a structured presentation is essential, but a little spontaneity adds interest.
Presenters should prepare their key points while allowing room for natural conversation. This blend keeps the audience attentive.
Using a flexible outline can help. They should have main ideas listed, but be ready to expand on topics if audience members show interest.
Sharing a personal story related to a slide can also enhance understanding.
It’s necessary to stay on topic, but engaging with audience reactions can make the presentation lively.
If someone asks a question, they might respond directly rather than sticking strictly to the script. This maintains flow while adding warmth to the delivery.