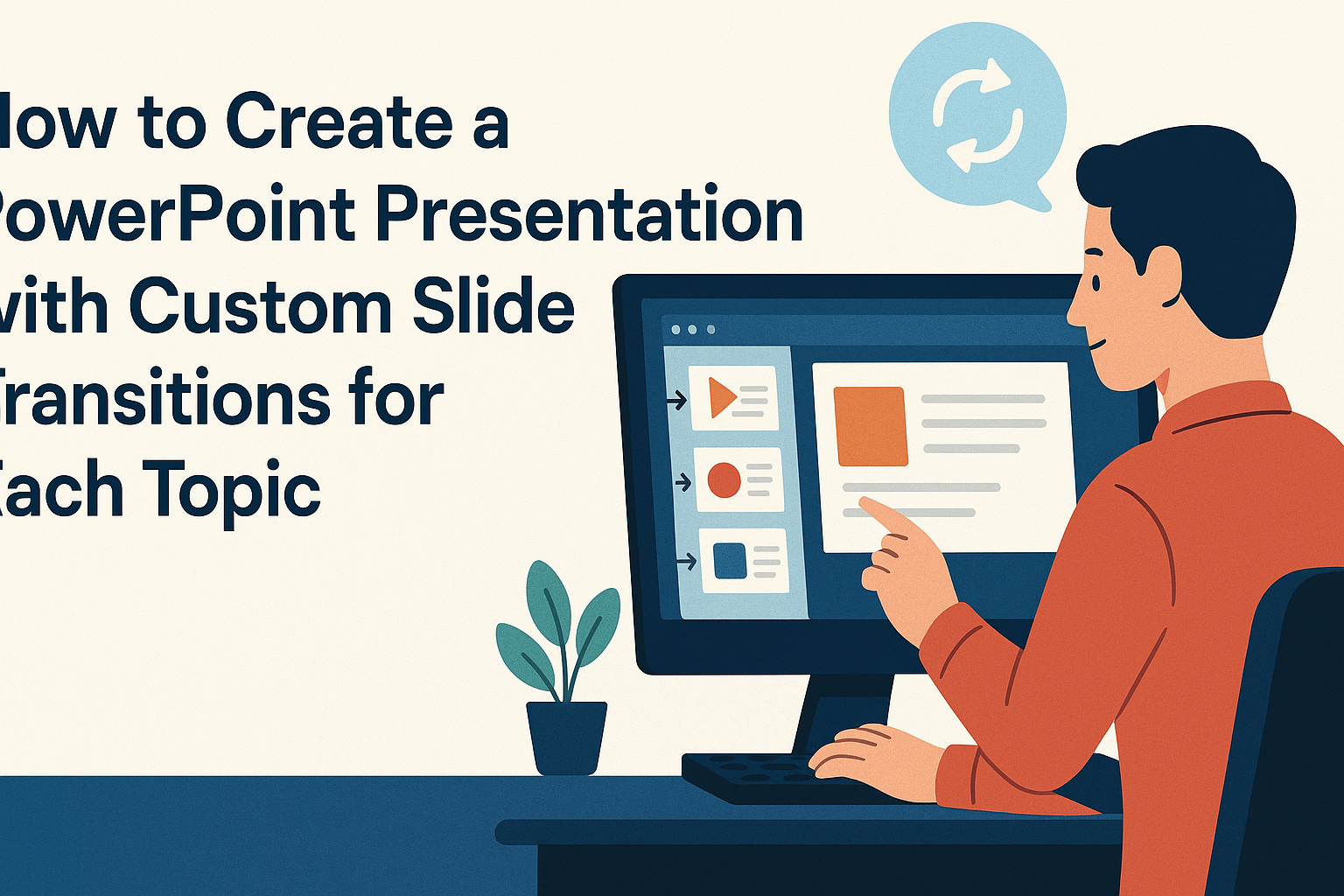Creating a PowerPoint presentation can be both exciting and daunting. Each topic deserves attention, and using custom slide transitions can make a big difference in how the audience engages with the content.
Customizing transitions can enhance the flow of the presentation and keep your audience interested.
When adding transitions, it’s important to consider how each slide relates to the next. Smooth transitions can guide viewers through the material, making it easier to follow along and understand the key points.
By using tailored effects for different topics, you can create a more dynamic experience for your audience.
PowerPoint offers various options for transitions, from subtle fades to bold animations. Learning how to effectively apply these features is essential for making a memorable impact.
You will discover how to choose and customize these transitions to create a cohesive and professional-looking presentation.
Getting Started with PowerPoint
PowerPoint is a versatile tool for creating presentations. Understanding the interface, setting up a presentation file, and knowing about slide layouts are essential steps to kick off the presentation-building process.
Overview of PowerPoint Interface
The PowerPoint interface is designed for ease of use. At the top, users will find the Ribbon, which contains tabs like Home, Insert, and Design. Each tab has groups of tools for quick access to features.
On the left side, there’s the Slide Navigation Pane, allowing easy selection and rearranging of slides. The central area displays the current slide, where users can edit content.
At the bottom, the Status Bar provides useful information, such as slide number and design themes. Familiarity with these elements can streamline the presentation process.
Setting Up Your Presentation File
To start a new presentation, open PowerPoint and select either a blank presentation or a template. Templates provide pre-designed slides that can save time.
It’s important to name the file early and save it in a familiar location.
To save the file, click on File and then Save As. Choose the desired format, such as .pptx. This ensures easy access later.
You can also enable AutoSave to ensure a backup while working. Setting up effectively helps manage content more efficiently as the presentation develops.
Understanding Slide Layouts
Slide layouts determine how content is organized on each slide. PowerPoint offers various pre-set layouts, such as title slides, content slides, and blank slides. Each layout serves a unique purpose and helps present information clearly.
To choose a layout, click on the Home tab, then select Slide Layout. Users can modify layouts in the Slide Master view for consistent design across slides.
It is vital to choose layouts that enhance clarity and engage the audience. The right layout can greatly improve the presentation’s effectiveness.
Designing Your Slides
Creating engaging slides is essential for a successful presentation. This includes selecting a design theme, customizing backgrounds, adding text and images, and incorporating graphics. Each element helps convey the message clearly and effectively.
Choosing a Design Theme
A well-chosen design theme sets the tone for the entire presentation. PowerPoint offers many pre-designed themes that work for different topics. Selecting a theme should align with the presentation’s purpose.
Design themes vary in colors, fonts, and layouts. Consistency is key; using the same theme across all slides enhances professionalism.
The chosen theme should complement the content instead of distracting from it.
To select a theme, go to the Design tab and explore the available options. Adobe Color also provides tools for finding complementary color schemes that can improve the aesthetic of the presentation.
Customizing Backgrounds
Customizing slide backgrounds adds a personal touch and can boost the visual appeal. Presenters can choose solid colors, gradients, or images as backgrounds. It’s important to ensure that the background does not overwhelm the text.
For a clean look, light backgrounds with dark text work well. Alternatively, dark backgrounds with light text can create bold visuals.
Using too many colors or patterns can make slides look cluttered, so simplicity is important.
To customize backgrounds, right-click on a slide, select Format Background, and choose your options. Make sure to apply the same background to all slides for a uniform appearance.
Inserting Text and Images
Effective text and images enhance understanding and engagement. When inserting text, keep it concise and use bullet points for clarity. Each slide should focus on one idea, making it easier for the audience to follow.
Images should be relevant and high-quality. They can break up text and help illustrate key points.
To insert images, go to the Insert tab and choose Pictures.
Cropping and resizing images may be necessary to fit the slide layout. Avoid placing too many images on one slide, as this can lead to distraction.
Ensure that every visual element supports the main message.
Using SmartArt and Other Graphics
SmartArt is a useful feature for visualizing information. It enables presenters to create diagrams, lists, and process flows that can clarify complex ideas.
Choosing the right type of SmartArt can enhance understanding.
To access SmartArt, click the Insert tab and then select SmartArt. Presenters can select from various layouts, such as lists or cycles, to match their content.
Other graphics, like charts and tables, can also add value. Charts provide data in a visual format, making it easier to digest statistics. Tables help organize information neatly.
Incorporating these elements thoughtfully can enrich the presentation significantly.
Custom Slide Transitions
Creating custom slide transitions can enhance the flow of a PowerPoint presentation. By using different transition types, adding them to slides, and customizing the effects, a presenter can engage their audience more effectively. Understanding the timing of transitions is also crucial to maintaining attention.
Types of Slide Transitions
PowerPoint offers a variety of slide transitions that can add flair to any presentation. Some popular types include:
- Fade: This smooth transition gradually changes from one slide to another.
- Wipe: It makes it look like the new slide is wiping over the old one.
- Push: The new slide pushes the old one off the screen.
- Split: The slide divides into parts, revealing the next slide.
Each of these transitions can set a different mood for the presentation. Choosing the right transition type can match the theme of the presentation, making it more coherent.
Adding Transitions to Slides
To add a transition, first select the slide that needs the effect. Next, click on the Transitions tab in the toolbar. Here, users can see a list of available transitions.
Once a preferred transition is selected, they can preview it by clicking Preview.
To apply it to a specific slide, simply click on the transition name. To apply the same transition to all slides, users can click Apply to All. This feature saves time while ensuring consistency across the presentation.
Customizing Transition Effects
Customizing transitions helps to create a unique presentation style. After selecting a transition, users can adjust settings in the Effect Options. Here, they can modify the direction of the transition, such as choosing whether the sliding effect comes from the left or right.
Users can also change the duration of the transition.
Setting a longer duration can create a more dramatic effect, while a shorter time can keep things fast-paced. It’s important to balance impact and speed to keep the audience’s attention without making them feel rushed.
Timing Transitions for Each Topic
Timing is essential for slide transitions, especially when discussing different topics. Users can set transitions to occur automatically after a specified time or on a mouse click.
In the Duration field, presenters can input how long the transition should take.
If a presenter wants to control the pacing, they might choose to advance the slides manually.
On the other hand, automatic transitions allow for a smooth flow without interruptions.
Understanding how timing affects the presentation can help maximize audience engagement. Adjusting these settings ensures that each topic is presented clearly and effectively.
Animating Slide Content
Animating content can make a PowerPoint presentation more engaging. By using animation effects, users can highlight important points and keep their audience’s attention. This section will explain the basics of animations, how to create custom effects, and the importance of sequencing.
Animation Basics
To start with animations, a user first selects the object they want to animate. This could be text, images, or shapes.
Once selected, they should navigate to the Animations tab in the toolbar.
In this tab, users will find a variety of animation effects. These include entrance, emphasis, exit, and motion paths.
- Entrance effects make objects appear on the slide.
- Emphasis effects draw attention to existing objects.
- Exit effects make objects disappear, while motion paths allow objects to move along a defined route.
Custom Animation Effects
Custom animations allow for a more unique presentation style. After selecting an object and applying a basic animation, the user can adjust settings to create a custom effect.
By using the Animation Pane, they can change the order, duration, and timing of animations. For example, they can set an animation to start on click, with previous, or after previous. This flexibility lets users create a flow that matches their presentation style.
Adding sound effects is also possible, enhancing the viewer’s experience. It’s important not to overdo it; subtlety can often be more effective.
Sequencing Animations
Sequencing refers to the order in which animations occur. Proper sequencing can greatly improve audience engagement.
Users should plan the sequence carefully to maintain a smooth flow.
They can preview the animations using the Slide Show button. Adjusting the timing for each animation ensures that they occur in a logical order.
For example, if a user wants a bullet point to appear after an image, they need to set the timing accordingly.
Creating a well-sequenced presentation helps avoid confusion. It allows the audience to follow along easily, making the information presented more memorable.
Using Multimedia Elements
Multimedia elements like video and audio can enhance a PowerPoint presentation. They make content more engaging and can help emphasize key points. Properly incorporating these elements can make a big difference.
Adding Video and Audio
To add a video or audio clip to a slide, first select the slide where it will appear. Click on the “Insert” tab in the ribbon and then choose “Video” or “Audio.”
- For video, you can select either “Online Video” or “Video on My PC.”
- For audio, you can add a sound file or record directly.
Once inserted, users can adjust the size and position as needed. Make sure to preview the media to check for proper formatting.
Using video and audio effectively can keep the audience’s attention and highlight important information clearly.
Embedding External Media
Embedding external media is a great way to incorporate content from other sources. This can include YouTube videos or audio from streaming services.
To embed a video, use the “Insert” tab and select “Video.” Choose “Online Video” and paste the link.
For audio, it’s similar. Choose “Audio” and select “Online Audio” if available.
Embedding keeps the presentation light. It can prevent issues with file sizes and ensure media is directly accessible. Always test external links before presenting to ensure everything works smoothly.
Practice and Rehearsal
Practicing a presentation is crucial for delivering it smoothly. Rehearsing with slide timings and using presenter view can greatly enhance confidence and effectiveness during delivery.
Rehearsing with Slide Timings
Rehearsing with slide timings helps ensure that the presentation flows naturally. This feature allows the presenter to set the duration for each slide.
To do this, they can use PowerPoint’s Rehearse Timings feature. While presenting, the time spent on each slide will be recorded.
After rehearsal, the total time is displayed, helping to adjust content to fit into the allotted time.
Setting specific timings for slides can alert presenters about slides that take too long. It offers them a chance to shorten content or speed up explanations.
Additionally, practicing with slide timings leads to a more polished delivery. They become accustomed to transitions and can handle the pacing without rushing.
Using Presenter View
Presenter View is an excellent tool for presentations. It allows the presenter to see their notes and upcoming slides while the audience sees only the current slide.
To begin, they must enable Presenter View in PowerPoint. This view shows a preview of the next slide and speaker notes.
It helps keep the presenter organized and aware of their timing.
While rehearsing, they can practice transitioning between slides smoothly. It allows them to focus on engaging with the audience, knowing they have all the information at a glance.
Presenter View also displays a timer, which helps track the time spent on each part of the presentation. This way, presenters stay on schedule and adjust their delivery accordingly without losing focus.
Delivering Your Presentation
Delivering a presentation effectively requires careful management of slides and engaging with the audience. Knowing how to navigate through the slides smoothly while keeping the audience involved is crucial for a successful experience.
Managing Slides During Presentation
Effective slide management is key to a smooth presentation.
Presenters should familiarize themselves with the order of slides and the custom transitions they have set. This allows them to anticipate how each transition will enhance their storytelling.
Using keyboard shortcuts can facilitate this process.
Common shortcuts include:
- N or Right Arrow: Next slide
- P or Left Arrow: Previous slide
- B: Blank screen to pause
- W: White screen for emphasis
Practicing slide navigation before the event helps ensure confidence, allowing the presenter to focus more on the content rather than the mechanics.
Interacting with the Audience
Audience interaction creates a more engaging environment.
Presenters should encourage questions during appropriate moments.
This not only invites participation but also helps clear any confusion.
Eye contact is vital. It establishes a connection and keeps the audience engaged.
Presenters can also use friendly gestures to invite responses or highlight important points.
Incorporating tools like polls or quick surveys can also boost interaction.
This allows the audience to contribute their thoughts in real-time, making them feel valued and involved in the discussion.