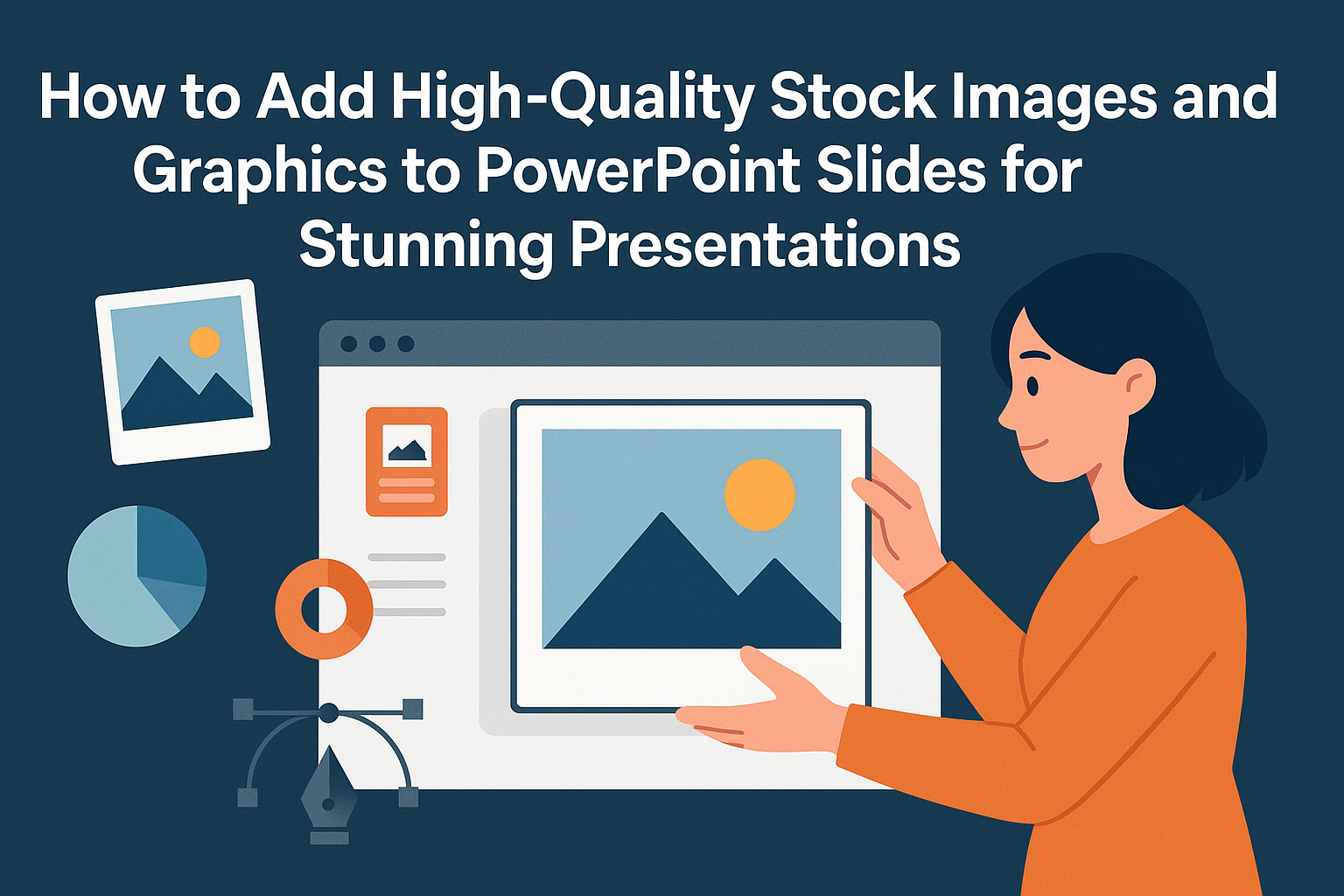Creating engaging PowerPoint presentations can be simple and fun when using high-quality stock images and graphics. Adding these visuals not only enhances the overall design but also helps convey information more effectively.
With various resources available, anyone can easily find the right images to support their message.
PowerPoint offers built-in features that allow users to access a wide range of stock imagery without leaving the application. This makes it easy to insert compelling visuals directly into slides.
Students, professionals, and educators can all benefit from learning how to effectively incorporate these images into their presentations.
Choosing the right images can make a significant difference in capturing the audience’s attention. With a little guidance, anyone can master the art of adding visually appealing graphics that elevate their slides to the next level.
Understanding PowerPoint Slides
PowerPoint slides are powerful tools for communication. They can convey ideas, information, and emotions effectively when enhanced with visuals. High-quality images and graphics can make presentations more engaging and memorable.
Benefits of Using High-Quality Images and Graphics
Using high-quality images and graphics in PowerPoint offers several benefits. First, they grab the audience’s attention, making it easier for them to focus on the content. A vibrant image can spark interest and curiosity.
Second, quality visuals help convey complex ideas quickly. For example, an infographic can simplify detailed data, making it more digestible.
Third, they boost the presentation’s professionalism. A polished look can enhance the speaker’s credibility and keep the audience engaged.
Types of Visual Content to Enhance Presentations
There are various types of visual content that can enhance presentations. Photographs are great for emotional connections and storytelling. They can depict real-life examples relevant to the topic.
Infographics present data in a visually appealing manner. They combine text and graphics to highlight important statistics. Charts and graphs also work well for displaying trends and comparisons clearly.
Lastly, icons and illustrations can add a creative touch. They help break up text and make slides more visually appealing. Using a mix of these elements can create a dynamic presentation that keeps the audience engaged.
Finding Stock Images and Graphics
Finding the right stock images and graphics is essential for creating engaging PowerPoint presentations. There are various resources available, both free and paid, that offer high-quality visuals suitable for any project.
Free vs. Paid Resources
When searching for stock images, users can choose between free and paid resources. Free options often offer a wide selection of images at no cost, but the quality may vary. Websites like Pexels and Unsplash provide a diverse range of high-resolution photos without requiring attribution.
On the other hand, paid resources typically offer higher-quality content along with more exclusive rights. Sites such as Shutterstock and Adobe Stock charge a fee but give access to extensive libraries of images, vectors, and illustrations. This can be worth the investment if the project demands high-quality visuals that stand out.
Reliable Sources for High-Quality Content
It’s important to select reliable sources when searching for stock images and graphics. Some trusted sites include Pexels, which offers a wide range of free images, and Shutterstock for premium options.
Other notable sites include Pixabay, which provides free stock photos and vector graphics, and Adobe Stock for professionals needing top-notch imagery. Using trustworthy sources ensures users obtain high-resolution images that are safe and legal to use in their presentations.
Incorporating Visuals into PowerPoint
Adding visuals is essential for creating engaging PowerPoint presentations. This section will discuss how to insert images and graphics, along with tips for formatting and adjusting these elements to enhance slide design.
Inserting Images and Graphics
To insert images, he should start by clicking on the “Insert” tab in the PowerPoint ribbon. From there, selecting “Pictures” will allow him to choose between images saved on his device or using the “Stock Images” feature for high-quality options.
By clicking “Online Pictures,” they can also access a broader range of images.
It’s useful to browse various categories or use the search bar for specific visuals. Clicking on an image previews it, making it easy to ensure it fits the presentation’s theme. Once satisfied, he can click “Insert” to add the image directly to the slide.
Formatting and Adjusting Visual Elements
After inserting images, formatting them properly is important. He can click on the image to see formatting options in the ribbon.
Tools like cropping, rotation, and resizing are available, allowing for precise adjustments.
Using alignment guides helps place elements correctly. He can also apply styles and effects to make the visuals stand out.
For consistency, it’s wise to stick to a color scheme and font style that matches the rest of the presentation. Keeping visuals clean and uncluttered ensures that the message remains clear.
Design Principles for PowerPoint Slides
Creating appealing PowerPoint slides requires attention to design principles. Key elements like color, alignment, and the relationship between text and visuals enhance clarity and engagement. These principles guide users in making impactful presentations.
Color and Contrast
Using color effectively can make slides more engaging. Choose a harmonious color palette that reflects the theme of the presentation.
For text, high contrast between the font color and the background is essential. For example, dark text on a light background is easier to read. Limit the number of colors to three or four to avoid overwhelming the audience.
Using bright colors can help emphasize important points or data. However, it’s crucial to ensure that these colors do not clash.
A well-chosen color scheme can evoke emotions that align with the presentation’s content, making the overall message more compelling.
Alignment and Spacing
Proper alignment is vital for a professional look. Elements should be neatly arranged in a way that guides the viewer’s eye.
Consistent alignment of text and images creates a sense of order. Use grid systems or guides to maintain alignment throughout slides.
Spacing is equally important. Adequate space between elements prevents the slide from looking cluttered. It allows the audience to focus on each point.
Using bullet points can help organize information. Keeping a uniform margin around the text and visuals ensures a clean layout. This clarity enhances understanding and retention.
Using Text with Visuals
Combining text and visuals can deliver a powerful message. When using images or graphics, ensure they complement the text rather than compete with it.
Text should be concise and clear. Use simple phrases or key terms to support visuals.
For example, a caption under an image can reinforce its meaning. Avoid long paragraphs, as they can quickly lose the audience’s attention.
Additionally, images should be relevant and high-quality. Using stock images that are clear and professional boosts the overall appeal of the slides. This combined approach maximizes engagement and understanding during presentations.
Legal Considerations
When adding stock images and graphics to PowerPoint slides, it’s important to know the legal rules that apply. Understanding copyright and license terms helps prevent issues with image use. Additionally, citing sources properly ensures creators receive credit for their work.
Understanding Copyright and License Terms
Copyright protects original images and graphics. This means that using someone else’s work without permission can lead to legal trouble. To avoid this, check the license terms associated with each image.
- Royalty-Free: Allows use without ongoing fees, but still may have restrictions.
- Creative Commons: Offers different levels of permission. Some require attribution to the creator.
- Public Domain: Images that can be used freely, no permission needed.
Always read license information carefully to know what is allowed.
Citing Sources and Attribution
Citing sources is essential when using images in presentations. Many licenses require credit to the creator.
Proper attribution shows respect for their work and keeps the presenter safe from legal issues.
- Include the creator’s name.
- State the image source.
- Mention the license type, if applicable.
Example: “Photo by John Doe on Unsplash (CC BY 2.0).” This format provides clear recognition and helps maintain transparency. Making citations a habit can enhance the quality of presentations.
Advanced PowerPoint Techniques
Using advanced techniques in PowerPoint can enhance presentations significantly. By focusing on animation, transitions, templates, and themes, presenters can create visually appealing slides that engage audiences effectively.
Animation and Transitions with Visuals
Animations and transitions add flair to presentations. They help in emphasizing key points and keeping the audience engaged.
Types of Animations:
- Entrance Effects: These make objects appear on the slide.
- Emphasis Effects: These highlight existing elements.
- Exit Effects: These remove items from the view smoothly.
To apply animations, select an object and choose “Animations” from the toolbar.
It’s wise to use animations sparingly to avoid distraction. Specifically, using animations for bullet points can create a dynamic reveal of information.
Transitions between slides also matter. Simple transitions like “Fade” or “Push” can create a cohesive flow. Always preview transitions to ensure they fit the presentation style.
Using Templates and Themes
Templates and themes can streamline slide creation. They offer a base design, ensuring consistency throughout the presentation.
Benefits of Using Templates:
- Saves time in design.
- Provides a professional look.
- Maintains brand identity.
PowerPoint offers various templates categorized by purpose. Users can find templates for business, education, and personal use.
Applying a theme is easy: just go to the “Design” tab and choose a theme that matches the tone of the presentation.
Using consistent colors and fonts helps in better readability. Choosing a theme that complements the content can enhance the overall visual impact of the slides.
Optimization and File Management
Effective image management in PowerPoint helps maintain presentation quality while keeping file sizes manageable. This aspect is crucial for seamless presentations and easy file sharing.
Reducing File Size
To keep presentations running smoothly, reducing file size is important. Large images can slow down loading times and make sharing difficult.
Steps to Reduce File Size:
-
Compress Images: Right-click on an image and select “Compress Pictures.” Choose a resolution that balances quality and size. Lower resolutions can significantly decrease file size.
-
Crop Unused Areas: Remove any unnecessary backgrounds or parts of the image. This not only helps with aesthetics but also reduces the file size.
-
Use Image Formats Wisely: Save images in formats like JPEG for photos or PNG for graphics. Each format serves a different purpose, affecting both quality and size.
Organizing Slides and Assets
Keeping slides and images organized is essential for a clean workspace.
This helps in easily finding assets when needed.
Best Practices for Organization:
- Create Folders: Store images in labeled folders.
For example, use folders like “Charts,” “Icons,” or “Backgrounds.” This structure saves time when searching for images.
- Keep a Slide Master: Utilize the Slide Master feature to manage design elements across multiple slides.
This ensures consistency and reduces editing time.
- Use Descriptive Names: When saving images, use clear names that describe the content.
This makes it easier to locate the right image later on.