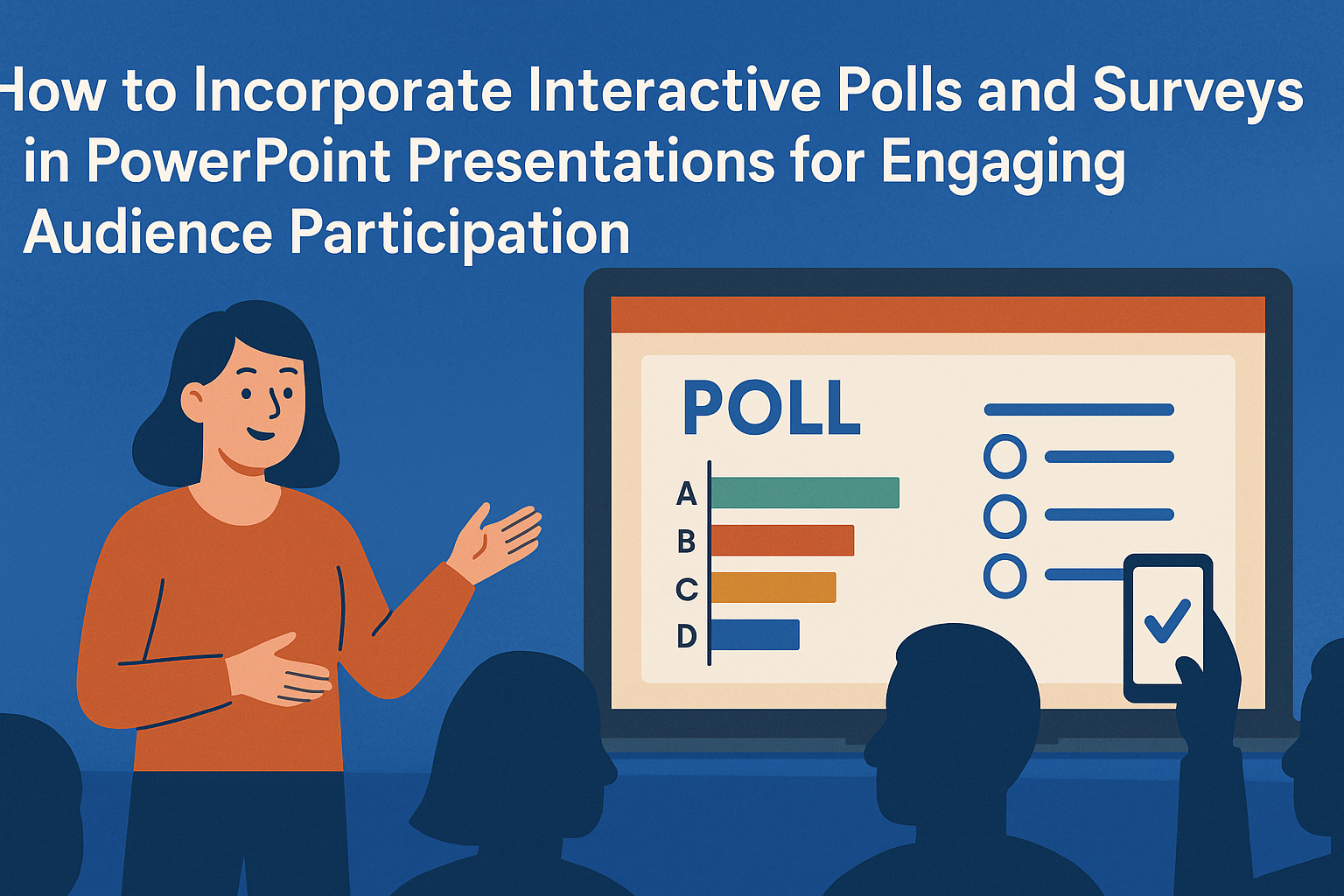Interactive polls and surveys can transform a standard PowerPoint presentation into an engaging experience. They allow presenters to connect with their audience, gather instant feedback, and make presentations more dynamic.
Incorporating these tools helps maintain attention and encourages participation.
Using features like Microsoft Forms, presenters can easily create and insert polls directly into their slides. This integration makes it simple to gather opinions in real-time, which enhances the overall flow of the presentation.
This article will guide readers through various methods to incorporate interactive elements in their PowerPoint slides. By following these tips, anyone can create a more enjoyable and informative experience for their audience.
Understanding the Importance of Audience Engagement
Engaging the audience is crucial for effective presentations. Using interactive polls and surveys can significantly enhance participation and retention of information. This approach shifts the focus from a one-way delivery to a conversation, making the experience more meaningful.
Benefits of Using Polls and Surveys
Polls and surveys bring multiple benefits to presentations. They encourage active participation, which keeps the audience alert and focused.
By asking questions, the presenter can gather valuable insights and tailor the session according to the audience’s interests.
Additionally, polls create a sense of inclusion. When audience members see their input valued, they are more likely to engage. Retention of information also improves, as participants are more likely to remember content linked to their opinions and choices.
Types of Interactive Elements
There are various interactive elements available, including live polls, surveys, quizzes, and open-ended questions.
Polls can be simple yes/no questions for quick feedback. Surveys may delve deeper, allowing for more detailed responses.
Quizzes can make presentations fun and competitive, adding an element of gamification. Open-ended questions allow audience members to express their thoughts freely. Each type serves the purpose of engagement while enhancing understanding of the material.
When to Use Interactive Polls and Surveys
Choosing the right moment to use interactive elements is essential. Ideal times include the introduction to gauge initial understanding or before transitioning between topics. This approach keeps the flow smooth and the audience involved.
Using polls during key points can reinforce learning. After presenting critical information, a quick survey can check retention. Presenters should also consider using polls at the end to gather feedback, ensuring the audience feels heard and valued.
Tools and Software Options for Polls and Surveys
Incorporating interactive polls and surveys into PowerPoint presentations can enhance audience engagement. Various tools and software options are available, both integrated within PowerPoint and as third-party applications, offering different features to suit various needs.
Integrated PowerPoint Features
PowerPoint offers built-in features for creating polls and surveys. Users can utilize Microsoft Forms, which allows for quick poll creation directly within a presentation.
To add a poll, one simply inserts a new slide and selects “Forms” from the menu. This integration lets presenters gather real-time feedback without leaving their slides. Poll results can be displayed instantly, making it easy for the audience to view outcomes.
Additionally, PowerPoint’s “Zoom” feature allows for interactive navigation throughout the presentation. Using these built-in options, presenters can maintain flow while collecting valuable insights.
Third-Party Polling and Survey Tools
Third-party tools can provide more functionality than basic features. For example, tools like Slido and Poll Everywhere enable users to create engaging polls and quizzes that integrate smoothly with PowerPoint.
These tools often offer more question types and audience interaction options. Presenters can conduct open-ended questions, multiple-choice formats, and even live Q&A sessions.
To use these tools, presenters generally need to sign up and install add-ins, which will then appear in the PowerPoint menu. This setup allows for easy polling without disrupting the presentation.
Comparing Different Software Solutions
When choosing between different polling software, consider ease of use, integration level, and features.
For instance, Poll Everywhere is known for its user-friendly interface and variety of poll types. Users can create polls quickly and embed them directly into slides.
On the other hand, Slido offers robust analytics features, providing detailed insights into audience responses. Additionally, Ask The Room is a simple option for quick polls, requiring no sign-up, making it ideal for straightforward feedback.
By examining these tools, users can determine the best fit for their presentation needs.
Designing Your Polls and Surveys
Creating effective polls and surveys in PowerPoint requires careful thought. Engaging questions, appealing visuals, and inclusive design can enhance audience interaction.
Crafting Questions for Maximum Engagement
When crafting questions, focus on clarity and relevance. Simple language helps avoid confusion. Aim to keep questions direct and to the point.
Using a mix of question types increases interest. Multiple-choice questions can be quick and engaging, while open-ended questions allow for deeper insights.
Always test questions before presenting. This helps ensure they are clear and elicit valuable responses. Consider the audience’s background to make questions relatable and engaging.
Visual Design Principles
Visual appeal matters in polls and surveys. Use consistent colors and fonts that align with the presentation’s theme. This creates a unified look and helps the audience focus.
Incorporate images or icons where relevant. Visuals can make questions more expressive. Make sure the design is not overcrowded, as simplicity keeps attention.
Use enough contrast between text and background for readability. This consideration is key to making sure everyone can read the information easily.
Ensuring Accessibility and Inclusivity
Accessibility starts with language. Avoid jargon and complex terms that may confuse some audience members. Questions should be easy to understand for everyone.
Include options for different response styles. Some audience members may prefer selecting from multiple-choice options, while others may enjoy typing their thoughts. Offering variety accommodates diverse preferences.
Lastly, ensure compatibility with assistive technologies. This ensures that everyone can participate fully. Test polls and surveys beforehand to identify and fix any accessibility issues.
Incorporating Polls and Surveys into Your Presentation
Including polls and surveys in a presentation can enhance audience engagement and provide immediate feedback. This section explains how to set up these tools and offers tips on timing and best practices for presenting.
Step-by-Step Guide for Setup
To get started, the presenter should open their PowerPoint presentation. They can then navigate to the Insert tab and select Forms. This will allow them to choose an existing form or create a new one.
If creating a new survey, they should select New Form. This brings up options for adding different types of questions, such as multiple-choice or open-ended. After finalizing the questions, they can return to their slides and insert the form directly. Finally, they should select the Present for interaction option to enable live feedback during the presentation.
Timing and Pacing Tips
Timing is key to maintaining audience engagement. It’s best to introduce the poll or survey at a relevant point in the presentation. This will help to keep the audience interested.
Presenters should allow sufficient time for responses. It might help to set a timer for 1-2 minutes, depending on the complexity of the questions. They should also watch for audience cues to gauge if more time is needed. After collecting responses, presenting the results immediately can create an interactive atmosphere and foster discussion.
Best Practices for Presenting with Polls and Surveys
Using polls effectively means ensuring clarity in questions. Each question should be straightforward and relevant to the topic.
In addition, presenters should avoid overwhelming the audience with too many polls at once. Instead, a good rule is to include one or two polls per segment. This approach keeps the energy high without losing focus.
Also, it helps to share the results visually, such as through charts or graphs, to enhance understanding. Lastly, engaging with the audience based on the poll results can spark lively conversation and feedback.
Collecting and Using Feedback
Gathering feedback during presentations can enhance interactions and improve audience engagement. By using various methods to collect responses, presenters can analyze the results effectively and utilize that data to make their presentations even better.
Methods of Collecting Responses
There are several effective ways to collect feedback during a PowerPoint presentation. One popular method is to use Microsoft Forms. Presenters can create a poll or survey and insert it directly into their slides. This allows audience members to respond in real-time.
Another option is to generate a QR code. By displaying a QR code on the slide, audience members can scan it with their smartphones and access the survey instantly. Presenters should feel free to use tools like Mentimeter or Slido, which can also facilitate live polling directly in PowerPoint.
Analyzing Poll and Survey Results
After collecting responses, it’s important to analyze the results. Microsoft Forms makes this easy by providing real-time data analysis. Presenters can quickly view responses in graphical formats, which helps in understanding audience preferences.
Presenters should focus on key metrics such as response rates and common answers. Creating simple charts can provide a visual representation of data trends. This analysis can reveal valuable insights about what resonates with the audience.
Utilizing Data to Improve Presentations
Using the analyzed data can lead to significant improvements in future presentations. For example, if a poll reveals that a topic was unclear, presenters can clarify it in later sessions.
Additionally, feedback can inform the use of visual aids, pacing, and topics of interest. Presenters can adjust their content based on what the audience found engaging or boring. By actively incorporating this feedback, they improve not just one presentation but their overall skills.
Interactive Features Beyond Polls and Surveys
Engagement in presentations can extend far beyond polls and surveys. Incorporating various interactive features can help make presentations more dynamic and enjoyable. Here are some valuable methods to enhance audience participation.
Real-Time Q&A Sessions
Real-time Q&A sessions allow the audience to ask questions during the presentation. This feature encourages engagement and helps presenters address specific topics of interest.
To set this up, presenters can use tools like Microsoft Teams or web platforms that support live Q&A. Audiences can type their questions as they arise. Presenters can answer questions on-the-spot or save some for later, ensuring everyone stays engaged.
This interactive format fosters a sense of connection between the presenter and the audience. It helps clarifies points and keeps everyone focused on the material being discussed.
Collaborative Annotation
Collaborative annotation involves sharing the screen so the audience can contribute directly to the presentation. This feature allows participants to add notes or highlight key points in real-time.
For example, using tools like Jamboard or Microsoft OneNote, attendees can suggest ideas or mark areas of interest. This process not only keeps everyone involved but also encourages diverse viewpoints.
By seeing their contributions on the screen, audience members may feel more valued. This approach can also enhance understanding of complex concepts or facilitate discussions about specific topics.
Live Reactions and Emojis
Live reactions and emojis add another layer of interaction to presentations. This feature allows audience members to respond instantly to content without interrupting the flow.
Platforms like Zoom or Microsoft Teams enable participants to use emojis or raise virtual hands. This instant feedback allows presenters to gauge the audience’s feelings about topics being discussed.
Using emojis can lighten the mood and make the experience more enjoyable. Whether it’s a thumbs up or a laughing face, these reactions help presenters adjust their pace and tone based on audience responses.