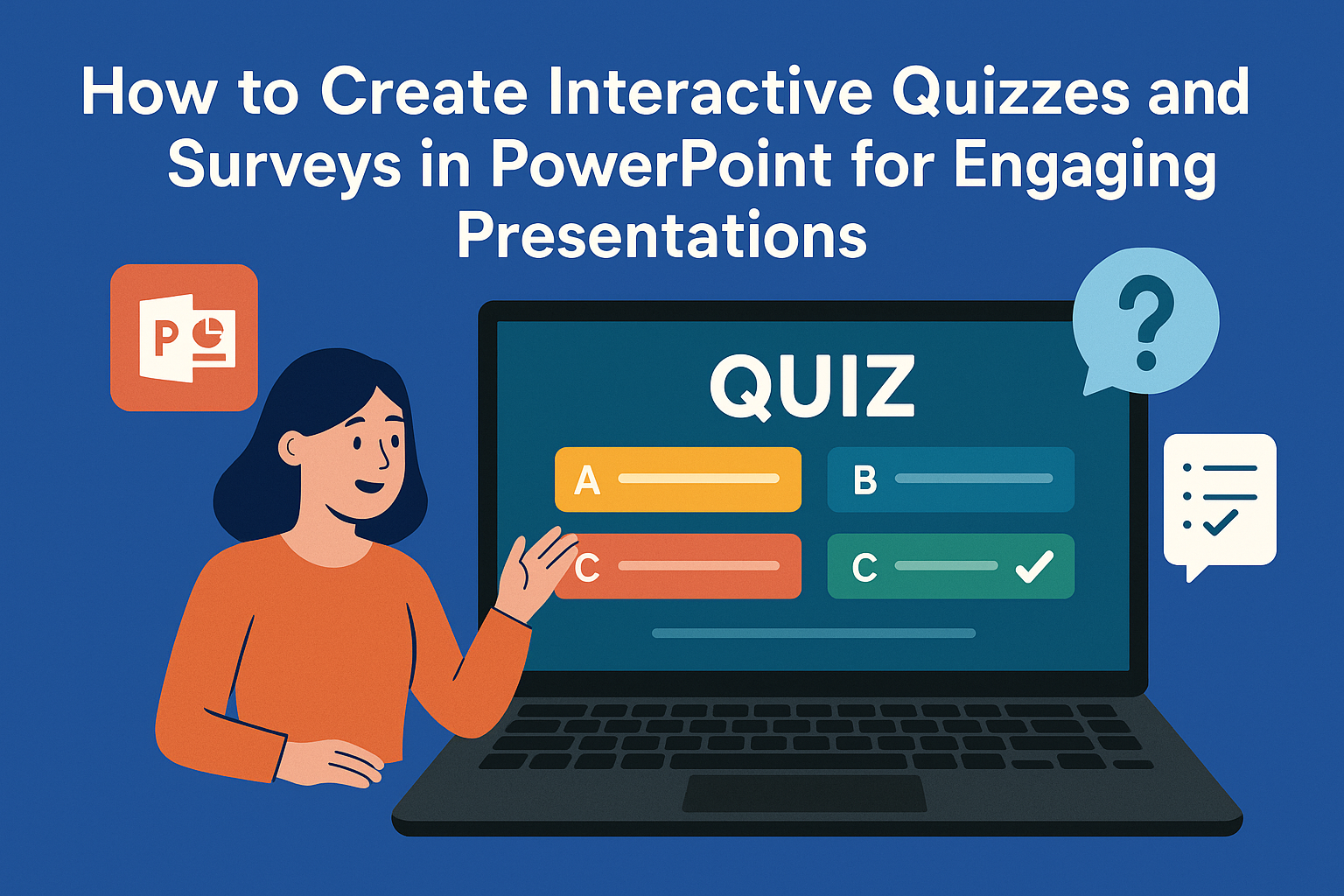Creating interactive quizzes and surveys in PowerPoint can transform ordinary presentations into engaging experiences.
With the right steps, anyone can make fun and interactive quizzes that capture the audience’s attention and enhance learning. This not only makes content memorable but also encourages participation, making meetings and lessons more effective.
Using various tools and features within PowerPoint, he or she can easily add elements that facilitate interaction. From multiple-choice questions to embedded forms, the options provide flexibility for different needs.
This article will guide readers through the process of designing their own quizzes and surveys, ensuring they can create engaging content with ease.
Understanding the Basics of PowerPoint Quizzes and Surveys
Creating quizzes and surveys in PowerPoint is a fun way to engage an audience. These interactive tools help gather feedback or assess knowledge.
To start, one must know the two main types of interactive elements: quizzes and surveys. Quizzes test knowledge with questions and answers, while surveys collect opinions and preferences.
Steps to Create an Interactive Quiz:
- Design the Slide: Create a slide for each question, making sure to include clear instructions.
- Add Questions: Write multiple choice or true/false questions. PowerPoint offers various text formatting options.
- Use Action Buttons: Add buttons to let users select answers. Link these buttons to feedback slides that confirm if answers are correct.
Creating Surveys:
- Simple Questions: Ask straightforward questions to gather opinions.
- Use Microsoft Forms: Utilize the Forms feature to add more dynamic elements. This allows users to fill out surveys easily.
Using these tools, presenters can boost engagement. Learning to create interactive quizzes and surveys in PowerPoint is straightforward and rewarding.
Preparing Your Content
Creating interactive quizzes and surveys in PowerPoint begins with careful preparation of the content. Focusing on the audience, crafting effective questions, and organizing the quiz or survey can enhance engagement and accuracy.
Researching Your Audience
Understanding the audience is crucial. Knowing their age, background, interests, and knowledge level helps in tailoring the quiz content. This ensures the questions are relevant and understandable.
Gather feedback from previous quizzes to assess what worked and what didn’t. Consider conducting informal surveys to gauge interests and preferences. This insight allows for better question selection and engagement strategies.
Utilize tools like Google Analytics to understand audience demographics if the quiz is part of a larger presentation.
Writing Effective Questions
How questions are framed significantly impacts the quiz’s success. Clear, concise, and direct questions are essential. Avoid jargon and overly complex language.
Consider using different question types, such as multiple-choice, true/false, or open-ended questions. This variety keeps participants engaged and allows them to express their knowledge more effectively.
It’s good to structure the questions from simpler to more complex. This gradual increase helps build confidence. Aim for a mix of challenge and knowledge checks to cater to different skill levels.
Structuring Your Quiz or Survey
A well-structured quiz makes for a smooth experience. Start with instructions to guide participants on how to proceed. This clarity reduces confusion and sets the tone.
Organize questions logically. Group similar topics together, which helps participants stay focused. Including transitions between sections can aid in maintaining flow.
Consider adding timers or progress bars to motivate participants. This visual cue can enhance the sense of engagement. Lastly, be mindful of the overall length; keeping it concise will help maintain interest and maximize participation.
Designing Interactive Elements
Creating engaging interactive elements in PowerPoint is essential for effective quizzes and surveys. Focusing on hyperlinks, animations, and multimedia can elevate the overall experience and encourage participation.
Adding Hyperlinks and Action Buttons
Hyperlinks allow users to navigate between slides or external sources seamlessly. To add a hyperlink, select the text or object in the slide, then right-click and choose “Link.” This action opens a menu where one can link to another slide or a webpage.
Action buttons are another useful tool. They can perform specific actions, like navigating to a quiz result or returning to a question. To insert an action button, go to the “Insert” tab, select “Shapes,” and choose an action button shape.
Both hyperlinks and action buttons can enhance user engagement smoothly and intuitively.
Using Slide Transitions and Animations
Slide transitions help create a smooth flow from one part of the quiz to another. PowerPoint offers various transition effects, such as fades and wipes. Users should consider their audience when selecting transitions to ensure they are not distracting.
Animations can make quiz elements appear progressively. For example, questions can show up one at a time to keep participants focused. To add animations, select the object, go to the “Animations” tab, and choose an effect.
Combining transitions and animations helps keep the audience engaged while guiding them through the quiz.
Incorporating Multimedia
Multimedia elements, such as images, videos, and audio, can significantly enhance quizzes. Adding visuals makes questions more appealing and can clarify concepts.
To insert media, navigate to the “Insert” tab and choose from the options available. For instance, include a relevant video to provide context or an image that relates to a question theme.
Adding background music or sound effects also adds excitement. It’s important to keep multimedia at a reasonable volume and ensure it complements the quiz instead of overwhelming it.
Using PowerPoint Tools and Features
PowerPoint offers several tools and features that make creating interactive quizzes and surveys straightforward. By utilizing the Slide Master, feedback slides, and customizable slide layouts, users can create engaging content that enhances the learning experience.
Working with Slide Master
The Slide Master allows users to maintain a consistent look and feel across all slides. By setting up a master slide, users can choose fonts, colors, and backgrounds that will automatically apply to every slide in the presentation.
This feature is especially useful for quizzes since it ensures that the quiz questions and answers have a uniform design. To access the Slide Master, go to the View tab and select Slide Master. Users can edit elements like headers or footers that they want displayed on every slide.
Leveraging Feedback Slides
Feedback slides play a crucial role in engaging users during quizzes. These slides can provide instant responses to answers, enhancing the learning experience. They can include correct or incorrect notifications, explanations, or additional resources.
To create feedback slides, insert a new slide after each question. Use PowerPoint’s Action settings to link buttons that navigate based on the user’s choice. For example, if a participant selects the wrong answer, they could be directed to a slide explaining the correct answer.
Customizing Slide Layouts
Customizing slide layouts can help make quizzes more visually appealing. Users can choose from various layouts or create their own based on specific needs.
To customize a layout, right-click on a slide and select Layout. Users can then modify text boxes, images, and other elements. Including images or icons next to questions can make the quiz more engaging. Color coding different answer options can also help clarify choices.
Implementing Quiz and Survey Logic
Creating engaging quizzes and surveys involves more than just asking questions. It requires thoughtful implementation of logic to guide the experience. This includes crafting branch scenarios, developing a scoring system, and providing instant feedback.
Creating Branch Scenarios
Branch scenarios allow the quiz to change based on the user’s answers. This makes the experience feel more personalized. Each question can lead in different directions, depending on how the user responds.
To set this up in PowerPoint, a user can hyperlink answers to different slides. For example, if a participant answers “Yes,” they can be directed to a follow-up question. If they answer “No,” a different slide could provide an explanation instead. This keeps users engaged and allows for tailored content.
Scoring System Basics
A scoring system helps participants see how well they did. It can range from simple correct/incorrect feedback to a detailed scoring breakdown.
In PowerPoint, users can calculate scores by assigning values to each answer. For instance, correct answers can be worth one point, while wrong answers receive zero. At the end of the quiz, a summary slide can show the total points, converting this into a percentage for clarity.
Providing Instant Feedback
Instant feedback is crucial for enhancing learning. When participants receive immediate responses, it helps reinforce their understanding.
In PowerPoint, feedback can be provided on the same slide after each question. You can add text boxes that display messages like “Correct!” or “Try Again!” based on the user’s choice. This not only motivates users but also makes the quiz more dynamic.
Testing and Troubleshooting
Testing and troubleshooting are essential steps when creating interactive quizzes and surveys in PowerPoint. Ensuring everything runs smoothly will enhance the experience for both the presenter and the audience.
Previewing Your Quiz or Survey
Before presenting, it is important to preview the quiz or survey. PowerPoint has a built-in preview feature that allows users to see how their interactive elements work. To access this, click on the “Slide Show” tab, then select “From Current Slide.”
During the preview, pay close attention to how questions are displayed and how the answers function. Check for any issues like misaligned text or non-functional buttons. This step helps catch any problems before the final presentation.
Conducting a Pilot Test
Conducting a pilot test is a valuable way to make sure the quiz or survey works as intended. Invite a few colleagues or friends to participate. They can provide useful feedback on the quiz layout and functionality.
During this test, observe how participants interact with the content. Are they able to navigate easily? Do they encounter any errors? Their insights can highlight areas for improvement, ensuring that the main presentation runs smoothly.
Troubleshooting Common Issues
Common issues may arise when working with interactive quizzes in PowerPoint. If buttons do not respond, ensure they are correctly linked to the right slides or actions. Checking all hyperlinks and triggers can save time later.
If animations are not functioning, confirm that they are set to start automatically or on click as intended. Sometimes, adjusting animation timing can make a big difference.
Additionally, if the quiz seems slow or freezes, try restarting PowerPoint or testing it on another device. Understanding these common issues will help presenters manage their quizzes more effectively.
Engaging Your Audience
Engaging an audience is essential for any interactive quiz or survey. By gathering participant data, encouraging participation, and facilitating discussion, presenters can create a more interactive experience that keeps everyone involved.
Gathering Participant Data
Collecting data from participants is key to understanding their interests and knowledge levels. Using tools like Microsoft Forms, he can easily set up a quiz with questions that gather useful feedback.
Incorporating questions that ask for name, email, or preferences helps tailor future content. This personal touch makes participants feel valued. Also, using demographic questions can help presenters understand the audience better and adjust the quiz to fit their needs.
Encouraging Participation
To get everyone involved, it is important to create a welcoming environment. He can start with simple warm-up questions to make participants feel comfortable.
Incentives can also boost participation. Offering small rewards or recognition can motivate attendees to engage more actively. Various interactive elements, such as polls or quizzes during the presentation, keep the energy up and encourage responses.
Regularly checking in with the audience through quick questions will help maintain interest throughout the session.
Facilitating Discussion
Encouraging open dialogue enhances engagement. Presenters should prompt discussions after quiz questions to spark conversation.
Asking open-ended questions allows participants to express their views and thoughts. This approach not only validates their opinions but also builds community among attendees.
Creating a safe space for sharing can lead to deeper discussions. He may also introduce team-based activities, where groups can discuss and answer quiz questions together. This collaborative element fosters engagement and makes the learning experience more enjoyable.
Sharing and Distributing
When sharing and distributing interactive quizzes and surveys in PowerPoint, there are several effective methods available. Understanding these options empowers users to reach their audience efficiently, whether collecting responses online or offline.
Options for Sharing Presentations
There are multiple ways to share PowerPoint presentations that include interactive elements. Users can save their presentations in different formats, such as PDF or video, which can be easily sent via email or uploaded to a website.
Another popular method is using cloud services like Microsoft OneDrive or Google Drive. By uploading the presentation to the cloud, users can generate a shareable link. This link allows recipients to access the quiz directly without downloading any files.
In addition, tools like Microsoft Teams or Zoom can be used to present quizzes during online meetings, allowing for real-time interaction and feedback. This approach enhances participation and engagement.
Collecting Responses Offline and Online
Collecting responses from quizzes can be done both online and offline.
For online collection, embedding quizzes into forms or surveys using services like Microsoft Forms is effective. It allows responses to be collected automatically, making data analysis straightforward.
For offline options, users can print quiz handouts for in-person distribution.
This method works well in classrooms or workshops where technology might not be available. Responses can be collected manually afterward.
Using QR codes linked to online quizzes is another innovative approach. Participants can scan the code with their phones, leading them to the quiz without any hassle. This method combines both offline and online strategies, providing flexibility in response collection.
Analyzing and Utilizing the Results
After creating interactive quizzes and surveys, the next critical step is analyzing results to drive meaningful improvements.
This involves evaluating data carefully and using feedback to refine future quizzes and enhance participant learning.
Evaluating the Data
Analyzing quiz results starts with gathering data from responses.
Participants’ scores can be organized into categories, such as correct answers, incorrect answers, and completion rates.
Using spreadsheets can help visualize this information. Charts or tables make patterns more apparent.
Key metrics include:
- Average Score: Understand the general performance level.
- Question Performance: Identify which questions were most challenging.
- Participation Rate: Gauge how many users completed the quiz.
These insights help understand where participants struggle and clarify their knowledge gaps.
Feedback and Improvement Strategies
Feedback from participants is invaluable. It helps identify what they found engaging or difficult.
Questions like “What did you enjoy most?” or “Which part was unclear?” can collect qualitative feedback.
Improvement strategies might include:
- Adjusting Question Difficulty: Make questions more or less challenging based on performance data.
- Enhancing Clarity: Revise questions that participants frequently misunderstood.
- Adding Resources: Include supplementary materials for topics that required more explanation.
By continuously refining quizzes based on feedback and data, the learning experience can become more effective and enjoyable for everyone involved.