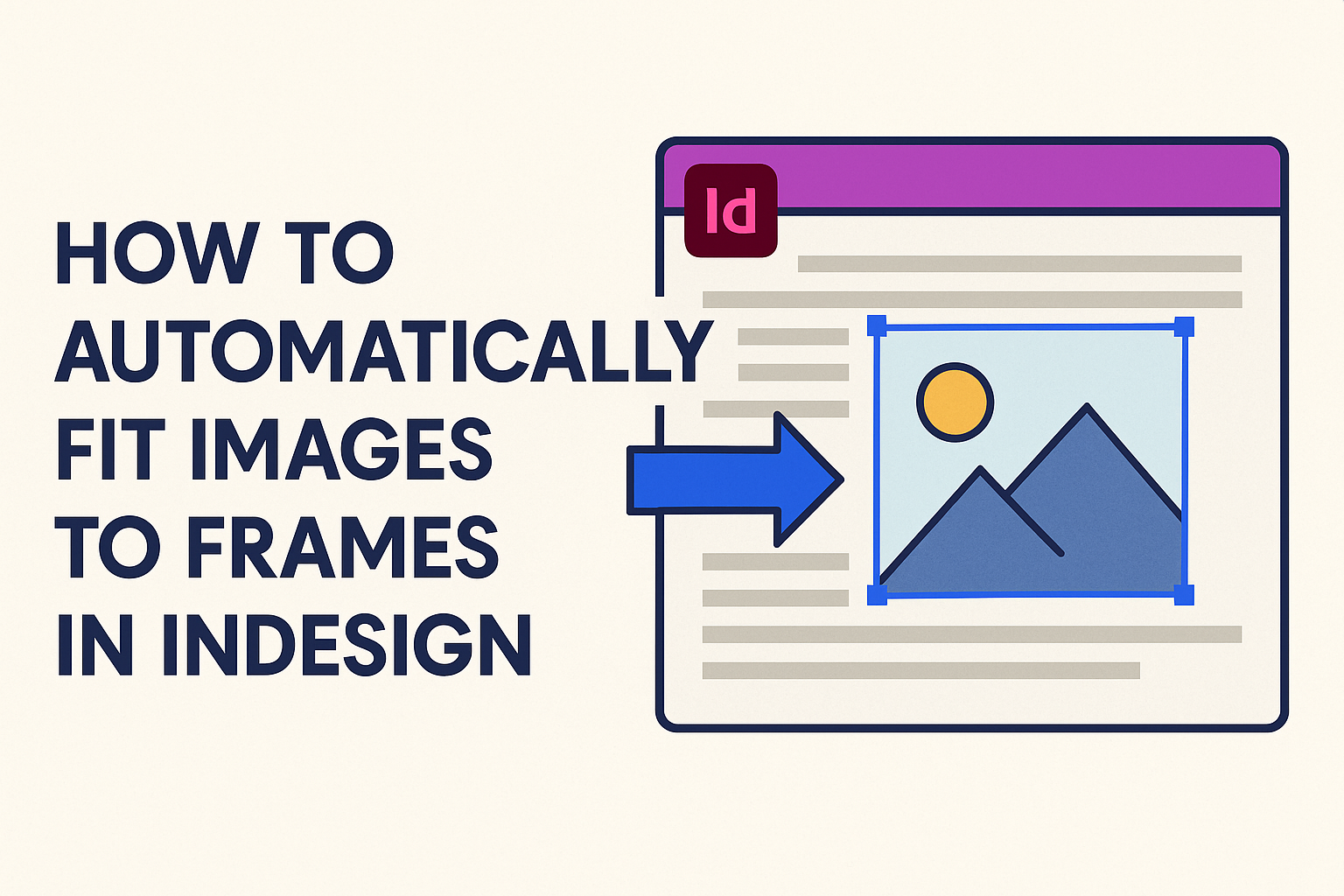In the world of design, fitting images to frames in InDesign can be a tricky task for many.
Fortunately, there are simple techniques to automatically adjust images, ensuring they look great without distorting their quality.
This process can save time and enhance the overall look of any document.
Many users find themselves frustrated when their images do not fit perfectly within their frames. With the right tools and settings in InDesign, they can easily solve this problem.
By using features like Auto-Fit, designers can maintain their workflow and focus more on creativity.
Learning how to properly fit images also helps in achieving a professional finish. This post will guide readers through straightforward steps, opening new possibilities for their design projects.
Understanding InDesign Frames
InDesign uses frames to hold images, text, or other content. Understanding the different types of frames and their properties is essential for effective design.
Types of Frames
InDesign features various types of frames. The most common are rectangular frames, which are often used to contain images and text.
These frames can be resized and modified easily.
Other shapes include elliptical and polygonal frames, allowing for creative designs. Users can create custom shapes using the pen tool or by combining simple shapes.
For images, using special frames like fitted and content-aware frames enhances layout quality. A content-aware frame can automatically adjust to fit the image, ensuring a clean and professional appearance.
Frame Properties
Frames in InDesign come with several important properties. Users can control the size, stroke, and fill color of frames. Each setting affects how the frame appears in the document.
Additionally, frame fitting options allow for precise adjustments. By selecting fitting options, one can ensure images fit perfectly within their frames.
The “Auto-Fit” feature is handy, as it automatically resizes images based on frame size. Users can set specific properties in the “Object Style Options” for better alignment with their design vision.
Preparing Your Images
When working in InDesign, getting your images ready is crucial for a polished final product. Image resolution and format can greatly affect how images look when fitted into frames. Here are some key points to consider.
Image Resolution and Quality
Image resolution refers to the amount of detail an image holds. Higher resolution images provide better quality, while lower resolution may appear blurry.
A good standard for print is 300 DPI (dots per inch). This ensures the image remains sharp and clear. For digital use, 72 DPI is usually sufficient.
To check resolution, you can open the image in an editing program. If it’s too low, consider finding a higher-quality version of the same image.
Keeping an eye on quality is essential. Compressed images may lose detail, so always use the best version available to achieve a professional look.
Choosing the Right Image Format
Selecting the right image format is key for achieving desired effects in InDesign. Common formats include JPEG, PNG, and TIFF. Each has unique benefits.
- JPEG: Ideal for photographs, offering good quality with smaller file sizes.
- PNG: Great for images needing transparency, like logos.
- TIFF: Provides high-quality images for print, but results in larger files.
Choosing a format based on usage is important. For web, smaller files like JPEG or PNG work best. For print, you should opt for TIFF to maintain image depth and clarity.
The Auto-Fit Feature
The Auto-Fit feature in InDesign allows users to easily manage how images fit within their designated frames. It ensures images maintain their intended proportions while making adjustments based on frame size, leading to efficient and visually appealing layouts.
Enabling Auto-Fit
To start using the Auto-Fit feature, you need to select the image frame first. After that, the “Auto-Fit” option must be activated.
This can be done by right-clicking on the frame, choosing “Fitting,” and then clicking on “Use Auto-Fit.”
Once enabled, any resizing of the frame will automatically scale the image to fit within its boundaries, eliminating the need to adjust images manually each time.
Configuring Auto-Fit Options
Once Auto-Fit is enabled, users can customize how the images will adjust. This is done through the “Fitting Options” panel.
Here, users can select different fitting methods, such as “Fill Frame Proportionally” or “Fit Content Proportionally.”
To access the panel, navigate to “Object” in the menu, go to “Object Styles,” and choose the “Basic Attributes.”
Setting preferences here lets users control alignment and fitting behavior for a consistent look across multiple images.
Auto-Fitting Content Proportionally
When using Automatic Fitting, maintaining the image’s proportions is key. The “Fit Content Proportionally” setting ensures that images scale correctly without distortion.
To select this option, choose it from the drop-down menu in the Fitting Options.
This method helps keep the visual integrity of the images intact while still adjusting to fit within the confines of their frames. It’s particularly useful for maintaining the quality of photographs or designs.
Manual Adjustments and Finetuning
Manual adjustments allow users to make precise changes to images within their frames. Fine-tuning can be essential to achieve the desired layout and visual impact.
Using the Direct Selection Tool
The Direct Selection Tool is useful for modifying images in frames. By selecting this tool, a user can click on an image within a frame.
This allows for movement and resizing of the image independently from the frame.
To use the tool effectively:
- Select the Frame: Click on the frame first.
- Activate the Tool: Choose the Direct Selection Tool from the toolbar, usually represented by a white arrow.
- Adjust Image: Click and drag the image to reposition it or use the corner handles to resize it.
This method is great for achieving the exact positioning needed and allows for adjustments without affecting the frame itself.
Frame Fitting Options
InDesign offers frame fitting options that help adjust images to fit perfectly within frames.
These options can be accessed via the “Object” menu.
Key fitting options include:
- Fit Content Proportionally: This option scales the image to maintain its proportions while fitting it to the frame.
- Fill Frame Proportionally: This one fills the frame completely but may crop parts of the image.
- Fit Frame to Content: This adjusts the frame to match the size of the image.
Choosing the right fitting option depends on the desired outcome.
Using these tools effectively can enhance any design project, ensuring that images are presented beautifully within their frames.