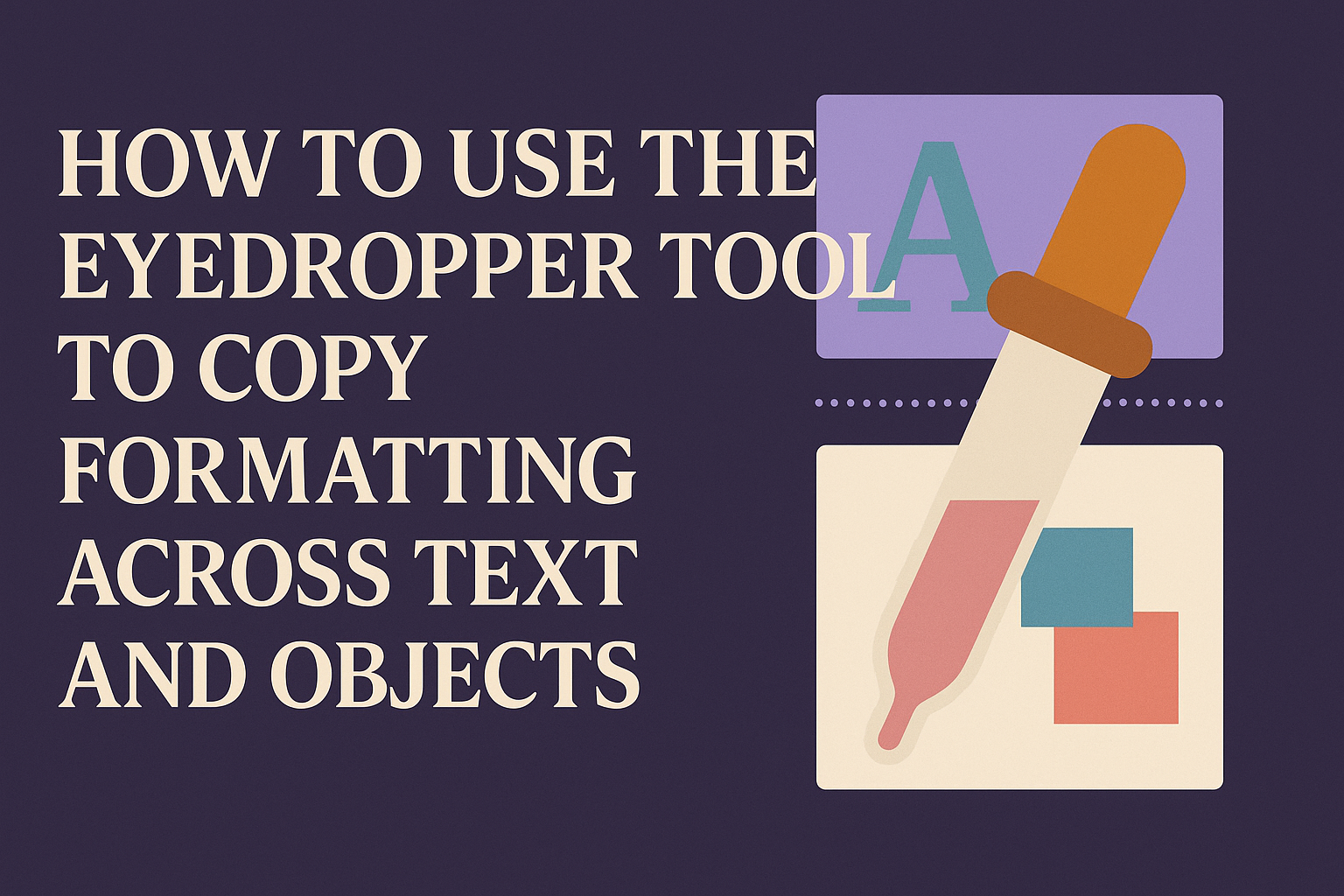The Eyedropper Tool in PowerPoint is a handy feature that allows users to quickly copy formatting from one text or object to another.
By using this tool, they can easily match colors, fonts, and other styles, making their presentations visually consistent and appealing.
This guide will explore how to effectively use the Eyedropper Tool and help enhance any project with minimal effort.
Many people struggle with keeping their designs uniform, but the Eyedropper Tool offers a straightforward solution. With just a few clicks, users can transfer the formatting they admire to different elements of their slides.
This not only saves time, but it also ensures that their work maintains a professional look.
Whether working on a school project or a business presentation, mastering the Eyedropper Tool can make formatting a breeze. Readers will discover step-by-step instructions and tips to make the most out of this feature.
It’s time to unlock the potential of effortless design and create captivating slides with ease!
Understanding the Eyedropper Tool
The Eyedropper Tool is a useful feature in many applications. It allows users to match colors and formatting easily from one object or text to another.
This section explores the basics of the tool and how to access it across different programs.
Basics of the Eyedropper Tool
The Eyedropper Tool picks up colors from any part of the screen. Users click on the tool, then select a color they want to apply. It can be used for shapes, text, or backgrounds.
When using the tool, the selected color instantly replaces the original color. This makes it easy to maintain visual consistency in presentations or documents.
For example, if a user wants to apply a specific shade seen in an image, the Eyedropper captures that exact color.
Using the Eyedropper Tool can save time, especially when working with multiple objects. The uniformity it provides ensures a polished final product.
Accessing the Eyedropper Tool in Different Applications
In Microsoft PowerPoint, the Eyedropper Tool can be found under the “Format” tab. Users select an object, then click on “Shape Fill” or “Text Fill.” The tool appears at the bottom of the menu.
For Adobe Photoshop, the Eyedropper is part of the toolbar. Simply select it, then click on the desired color in the image. This action updates the foreground color for painting or filling.
In Google Slides, the process is similar to PowerPoint. Access the format options for an object, find the Eyedropper, and choose the color needed. This tool ensures that users can achieve a consistent look across their projects.
Copying Formatting with the Eyedropper
The Eyedropper tool is a handy feature in PowerPoint that allows users to copy formatting from one text or object and apply it to another. This section covers how to select the source formatting and then apply it to the desired target.
Selecting Source Formatting
To begin using the Eyedropper, the user must first identify the text or object that contains the desired formatting. This could include font style, size, color, or shape fill.
- Select the Object: Click on the object or text that has the formatting you want.
- Activate the Eyedropper: Go to the “Format” tab in the toolbar. For text, click on “Font Color.” If it’s a shape, select “Shape Fill.” From either menu, choose the Eyedropper option.
Once the Eyedropper tool is selected, the cursor will change to an eyedropper icon. The user should move this cursor over the element whose formatting they wish to copy. A preview of the formatting will appear as they hover over it.
Applying Formatting to Target Text or Object
After selecting the source formatting, the user can now apply it to the target text or object.
- Select the Target: Click on the text box or shape where the new formatting will go.
- Use the Eyedropper Tool: Click again with the Eyedropper tool. The selected formatting will be immediately applied to the target.
The formatting can include various attributes such as color, style, and effects. It’s a quick way to create a consistent look across slides. Users can repeat this process for multiple elements, streamlining their workflow and enhancing their presentations.
Advanced Techniques and Tips
Using the Eyedropper Tool can greatly enhance the efficiency of formatting tasks. It allows users to quickly copy and match colors and styles, making the design process smoother. Here are some advanced techniques that can help refine these skills.
Matching Styles Across Documents
When working with multiple documents, matching styles can save time. To ensure consistency, a user can first select the text or object with the desired style and use the Eyedropper Tool.
- Select the Text/Object: Click on the text or shape that has the preferred style.
- Activate the Eyedropper: Navigate to the Format tab and select the Eyedropper Tool.
- Apply the Style: Click on the text or object that requires the matching style. The formatting will be instantly applied.
This method is helpful when creating presentations or documents that need to maintain a unified look across several slides or pages.
Using the Eyedropper Tool for Graphic Design
The Eyedropper Tool is not just for text formats; it’s beneficial for graphic design as well. It enables designers to extract colors from images or other elements on their screen.
-
Open the Graphic: Load the image or graphic that contains the color to be matched.
-
Select an Object: Choose the shape or area where the new color will be applied.
-
Use the Eyedropper: Click on Shape Fill or Font Color, then select the Eyedropper Tool.
-
Capture the Color: Drag the Eyedropper to the area of the graphic and click on the color desired.
This technique helps in maintaining color harmony in design projects and lifts the overall aesthetic quality.