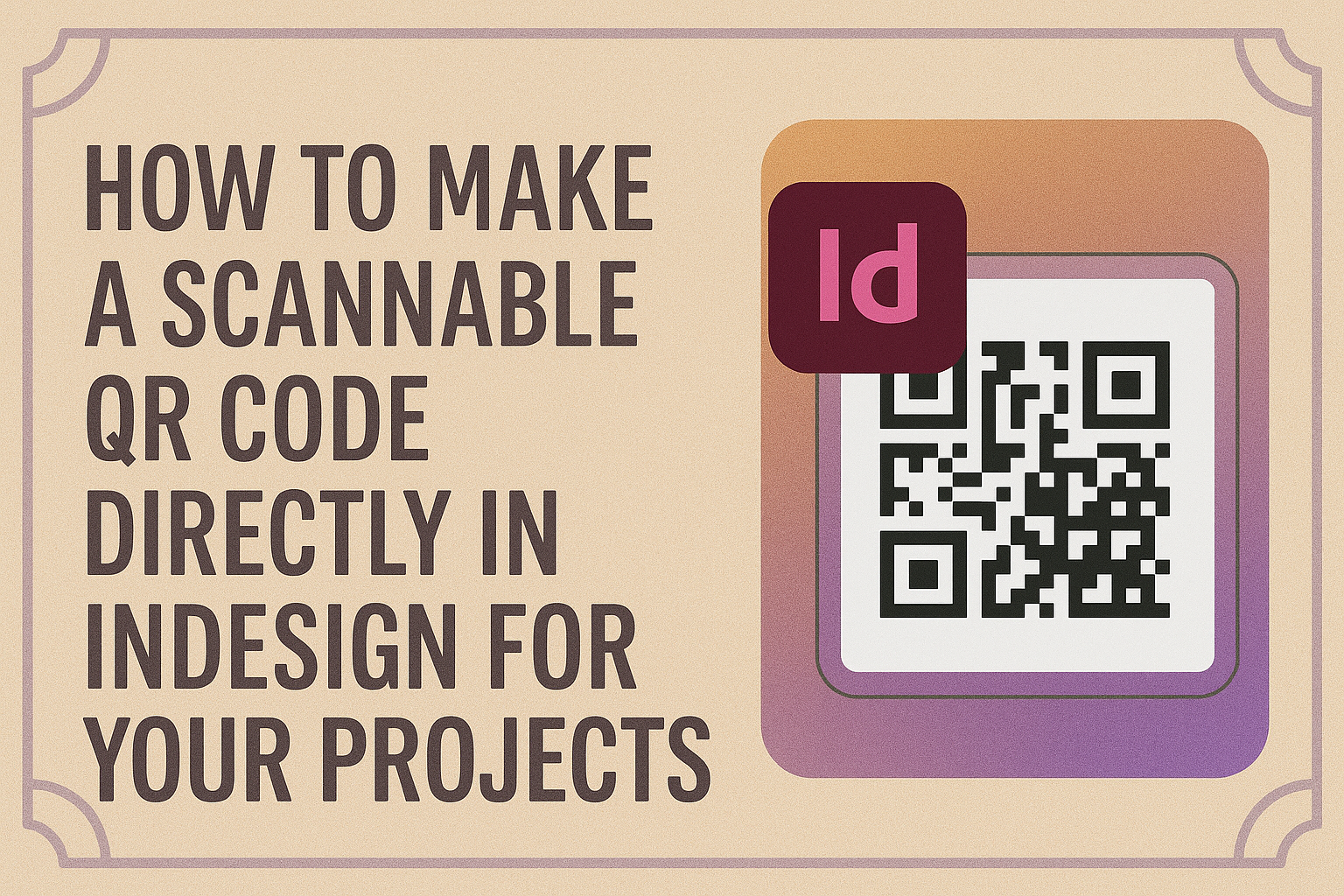Creating a QR code can seem puzzling at first, but it’s easier than many think.
She can make a scannable QR code directly in InDesign by using the built-in QR code generator. This tool allows designers to add digital links to their print materials seamlessly.
With QR codes becoming increasingly popular in marketing and design, knowing how to create them is a valuable skill.
By following a few simple steps in InDesign, anyone can produce professional-looking codes ready to engage audiences.
Whether it’s for a flyer, brochure, or poster, having a QR code can bring a static piece of design to life.
Readers interested in enhancing their design projects will find this guide helpful. It walks through the process of generating a QR code, ensuring that creating these interactive elements is both fun and straightforward.
Understanding QR Codes
QR codes are versatile tools that bridge the gap between the physical and digital worlds. They offer a quick way to share information and can be integrated seamlessly into various formats, including marketing materials.
QR Code Basics
A QR code, short for Quick Response code, is a two-dimensional barcode that can hold various types of data. Unlike traditional barcodes, QR codes can store links, text, and other information. They consist of black squares arranged on a white grid.
When scanned by a smartphone camera or a QR scanner, the code directs users to the stored information. The scanning process is straightforward and quick.
Most smartphones today have built-in QR readers, making access easy for anyone.
The design of a QR code includes elements like quiet zones, which are the blank spaces around the code that help scanners recognize it effectively. Users should ensure that QR codes are high-quality and large enough to be scanned easily.
Benefits of Using QR Codes in Marketing Materials
Using QR codes in marketing provides several advantages. First, they can track user engagement through metrics, such as the number of scans. This helps businesses analyze the effectiveness of their marketing efforts.
QR codes enhance customer interaction by linking directly to websites, promotions, or social media pages. They provide an easy way for customers to access additional information instantly.
Moreover, QR codes are customizable. Businesses can add colors or logos to make them more appealing and aligned with brand identity. This personalization can attract more attention and drive customer interest.
Incorporating QR codes into print materials, like flyers or brochures, can also reduce clutter. Instead of lengthy URLs, businesses can use a simple QR code, making the message clearer and more concise.
Preparing Your InDesign Project
Before creating a QR code in InDesign, it’s essential to set up the project properly. A well-prepared document ensures the QR code will be displayed correctly and is visually appealing.
Setting Up Your Document
To start, create a new document in InDesign by selecting File > New > Document. Choose the appropriate dimensions for your project. Designers often opt for a standard size, like 8.5×11 inches, but it can vary based on the intended use.
Next, consider the resolution. An ideal resolution for print projects is 300 DPI, while 72 DPI is suitable for screens.
After setting dimensions and resolution, set up guides to help with layout. Utilize margins and columns to create a clean design where the QR code will stand out.
Design Considerations
When designing around the QR code, maintain clear space around it. This space helps scanners read the code easily. A safe distance is typically about 1/4 inch from the edges of other elements.
Choose colors carefully. The QR code should contrast well with its background. A dark code on a light background is most effective.
If using brand colors, ensure they are recognizable but still readable. To enhance visual appeal, consider including a logo in the center of the QR code. Just make sure it doesn’t interfere with the code’s readability, keeping it simple and attractive.
Creating a QR Code in InDesign
InDesign provides an easy way to generate and customize QR codes directly within the software. Users can take advantage of built-in features to create codes that link to webpages, emails, and other digital content, enhancing their designs and interaction possibilities.
Using the Generate QR Code Feature
To create a QR code in InDesign, first, open your document and navigate to the menu. Select Object, then choose Generate QR Code. A dialog box will open, allowing users to input the content type, such as a URL, email, or plain text.
Next, enter the desired information. For example, if linking to a website, type in the URL.
After inputting the information, click OK, and the QR code will appear in your document. Make sure to keep the size of the QR code at least 1/2 inch to ensure it scans effectively.
Customizing Your QR Code Design
InDesign allows users to customize the appearance of their QR codes. After generating the code, select it and navigate to the Control Panel. Here, users can change its color by clicking on Color and choosing a swatch.
It is important to note that if the swatch is edited later, the QR code won’t update automatically. Users must reopen the QR Code dialog to reflect any color changes. Always test the QR code on a scanner to confirm that it scans correctly and directs users to the intended content.
Testing and Implementation
Before using QR codes, it’s important to ensure they work correctly and fit well within the design. This section focuses on how to scan and validate QR codes and how to incorporate them into layouts effectively.
Scanning and Validating Your QR Code
Once a QR code is generated, testing is crucial. Use a smartphone with a camera or a QR code scanning app to check if it works. Simply point the camera at the code, and it should prompt the user with the encoded information.
It’s wise to test the code in various lighting conditions and from different distances.
Make sure to check for errors, such as broken links or incorrect information. If possible, get feedback from others regarding their experience scanning the code. This step helps ensure that the code functions seamlessly in real-world situations.
Incorporating QR Codes into Your Layouts
When adding QR codes to layouts in InDesign, they should stand out but also fit harmoniously within the design.
Start by determining the right size for the code. A common area is the bottom corner or next to relevant content.
Maintain a reasonable amount of white space around the QR code to make it easy to scan.
Consider using a contrasting color for the code that stands out against the background.
It may also help to add a short instruction near the code, such as “Scan here for more info.” This guidance can encourage users to engage with the code more readily.