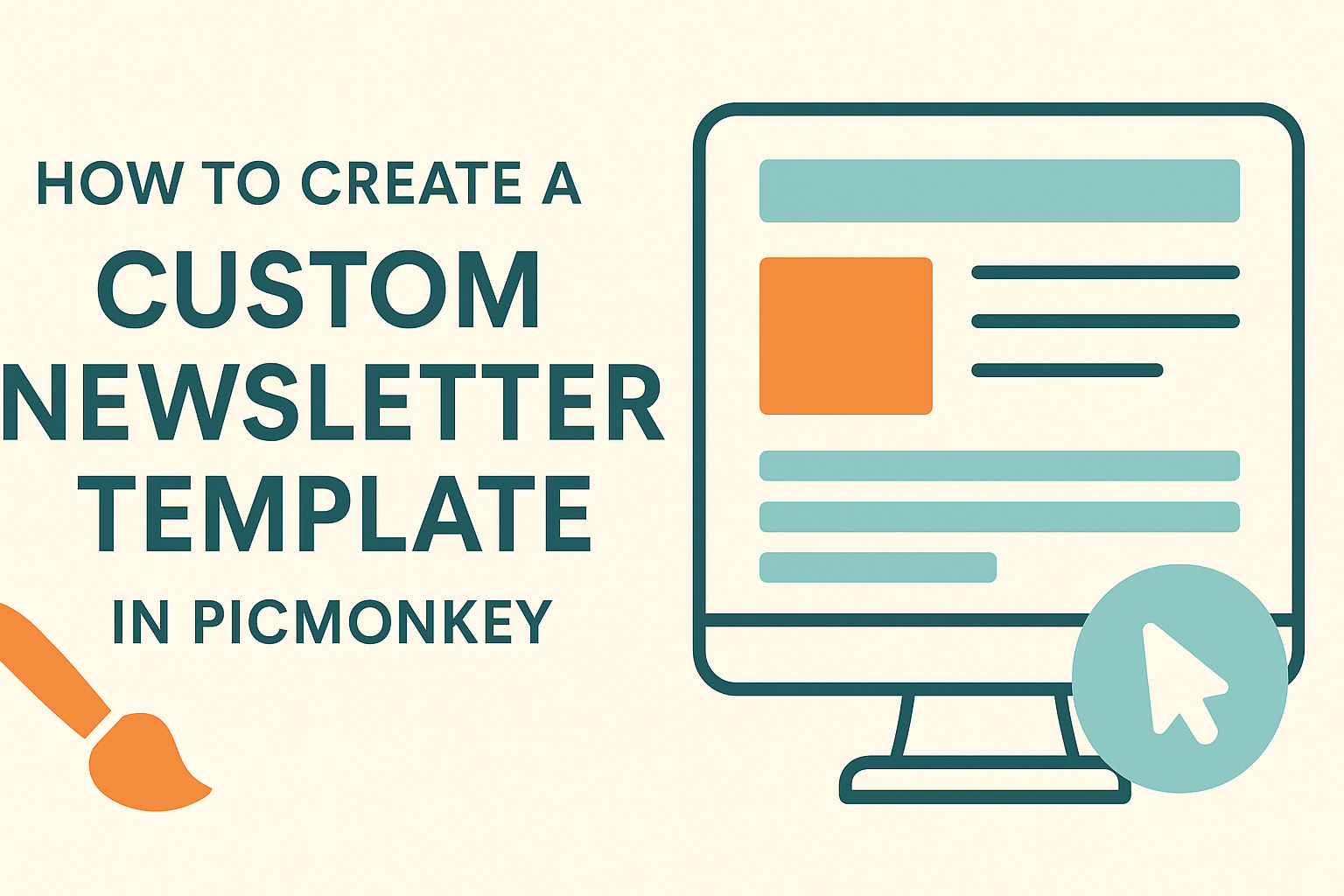Creating a custom newsletter template can be a fun way to share updates and news with friends, family, or customers. With PicMonkey, anyone can design an eye-catching newsletter that reflects their style and brand.
This user-friendly tool offers a variety of templates that are easy to customize with images, colors, and text.
Whether for a business update or a personal project, using PicMonkey makes the design process simple.
Users can swap in their own photos, adjust layouts, and even choose from a library of stock images. Discovering how to make a unique newsletter will engage the audience and keep them informed.
This guide will walk through the steps of creating a newsletter template in PicMonkey. Readers will find tips and tricks to ensure their newsletters not only look professional but also resonate with their audience.
With just a few clicks, they can create something truly special.
Getting Started with PicMonkey
Getting started with PicMonkey is easy and straightforward.
First, users need to create an account. After signing up, they can explore the dashboard to access various tools and features for designing their newsletter.
Sign Up for PicMonkey
To use PicMonkey, a user must sign up for an account. This can be done by visiting the PicMonkey website and clicking the “Sign Up” button.
Users can choose to register with an email address or sign up using their Google or Facebook accounts.
Once the information is entered, a confirmation email will be sent. Clicking the link in the email will activate the account.
After sign-up, users can opt for a free trial or select different subscription plans based on their needs.
Having an account allows access to templates and tools essential for creating custom designs.
Navigating the Dashboard
The dashboard is the central hub for creating designs in PicMonkey. After logging in, users will find various options and tools clearly laid out.
On the left side, there are tabs for templates, design tools, and saved projects. Users can select “Templates” to browse through ready-made designs, which can be customized for newsletters.
At the top, the main toolbar includes options for editing, saving, and sharing projects.
The layout is user-friendly, making it easy for anyone to start designing without confusion.
With all these features, navigating the dashboard feels intuitive and inspires creativity.
Designing Your Newsletter Template
Creating a custom newsletter template in PicMonkey involves careful consideration of dimensions, selecting a template, and customizing the layout. Each of these steps plays a crucial role in ensuring the newsletter is visually appealing and effectively communicates its message.
Choosing the Right Dimensions
The dimensions of the newsletter set the stage for its design. When creating a newsletter, it is essential to choose a size that fits the intended distribution method.
For digital newsletters, consider common widths like 600 pixels for emails. This ensures readability on various devices. For printed newsletters, standard sizes like 8.5 x 11 inches work well, as they are familiar to most readers.
Keeping the aspect ratio in mind prevents distortion and ensures that images and text fit neatly. Using PicMonkey’s guides helps in quickly setting the right dimensions for any template.
Selecting a Template
Picking the right template can streamline the newsletter creation process. PicMonkey offers a variety of professionally designed templates suited for different themes.
Users should preview templates that match their content focus, whether it is business updates or creative portfolios.
The right template enhances readability and engages the audience.
Designers can filter templates by style, color, or themes to find the perfect match. Starting with a template saves time and allows for personalization, keeping the design aligned with the brand’s identity.
Customizing the Layout
Once a template is selected, customizing the layout becomes key. This step allows for enhancing the visual appeal while retaining functionality.
Designers can adjust the placement of text boxes, images, and headings to avoid clutter. A clean layout ensures that the reader’s attention is directed where it matters most.
Utilizing white space effectively can make the newsletter less overwhelming. Incorporating elements like headers, bullet points, and images can break up text, making it more engaging.
Remember that consistency in fonts and colors also strengthens the overall design. Simple changes can make a newsletter professional and visually attractive.
Adding Content to Your Template
Customizing a newsletter template involves carefully adding text, images, graphics, and colors. This section will cover how to insert text elements, use images and graphics, and play with colors and fonts.
Inserting Text Elements
To start adding text, he can click the Text tab located on the left panel. It’s easy to add new text boxes by selecting “Add text.” This allows for quick changes and adjustments.
He can choose from various fonts available in PicMonkey. Highlighting the text will reveal options to change font size, style, and color.
It’s essential to ensure the text is clear and easy to read.
Using headings and subheadings helps organize content effectively. He can also adjust the alignment and spacing to enhance visual appeal. Good text layout significantly improves reader engagement.
Using Images and Graphics
Images and graphics can enhance the look of the newsletter. To add them, he can use the Graphics tab and select from available options.
It’s also possible to upload personal images by clicking on “Add your own image.”
Once images are added, resizing and positioning them is crucial. He can drag the corners to adjust the size.
Placing images strategically can draw attention to key content.
Using stock photos from PicMonkey can also boost the newsletter’s visual impact. Combining different graphics and personal images creates a unique design that represents the brand well.
Playing with Colors and Fonts
Colors and fonts play a big role in a newsletter’s design. To adjust colors, he can select individual text boxes or images and choose from the color palette.
Selecting colors that match the theme enhances the overall look.
When it comes to fonts, pairing different styles can create a nice contrast. He can keep headings bold while using lighter fonts for body text.
Consistency is key, so sticking to a few font choices is recommended.
Using contrasts helps important information stand out. Balancing colors across pages keeps the design harmonious. Personalizing these elements makes the newsletter feel unique and engaging for the audience.
Finalizing and Exporting
After creating a custom newsletter template in PicMonkey, it’s important to ensure everything looks perfect before sharing it. This section details how to preview your work, save the template, and export the final version for distribution.
Previewing Your Newsletter
Previewing is a crucial step in the design process. It allows creators to see how the newsletter looks in its entirety.
To preview, she should click the preview button, usually located in the top right corner of the screen. This action opens a window that displays the newsletter as it will appear to readers.
During this preview, she should check for any layout issues or typos. If something looks off, adjustments can easily be made before proceeding.
This step ensures that the newsletter is polished and professional. Taking a moment to review the template makes a big difference.
Saving Your Template
Once satisfied with the design, saving the template is essential.
Click on the save icon, often represented by a floppy disk symbol. This action will prompt her to name the file and choose a location on her computer for easy access later.
It’s beneficial to save both a project file and an exported version. The project file allows for future edits, while the exported version is ready for distribution.
This simple step makes managing templates efficient, especially if updates are needed.
Exporting the Final Version
To export the final version, she should click the export option in the menu.
PicMonkey provides several format choices, including JPEG or PNG. These formats are ideal for sharing via email or social media.
Selecting the right quality setting is important. For high-quality prints, a larger file size may be necessary. If the newsletter is primarily for digital use, a smaller file is sufficient.
After making these choices, click the export button to finalize the process.