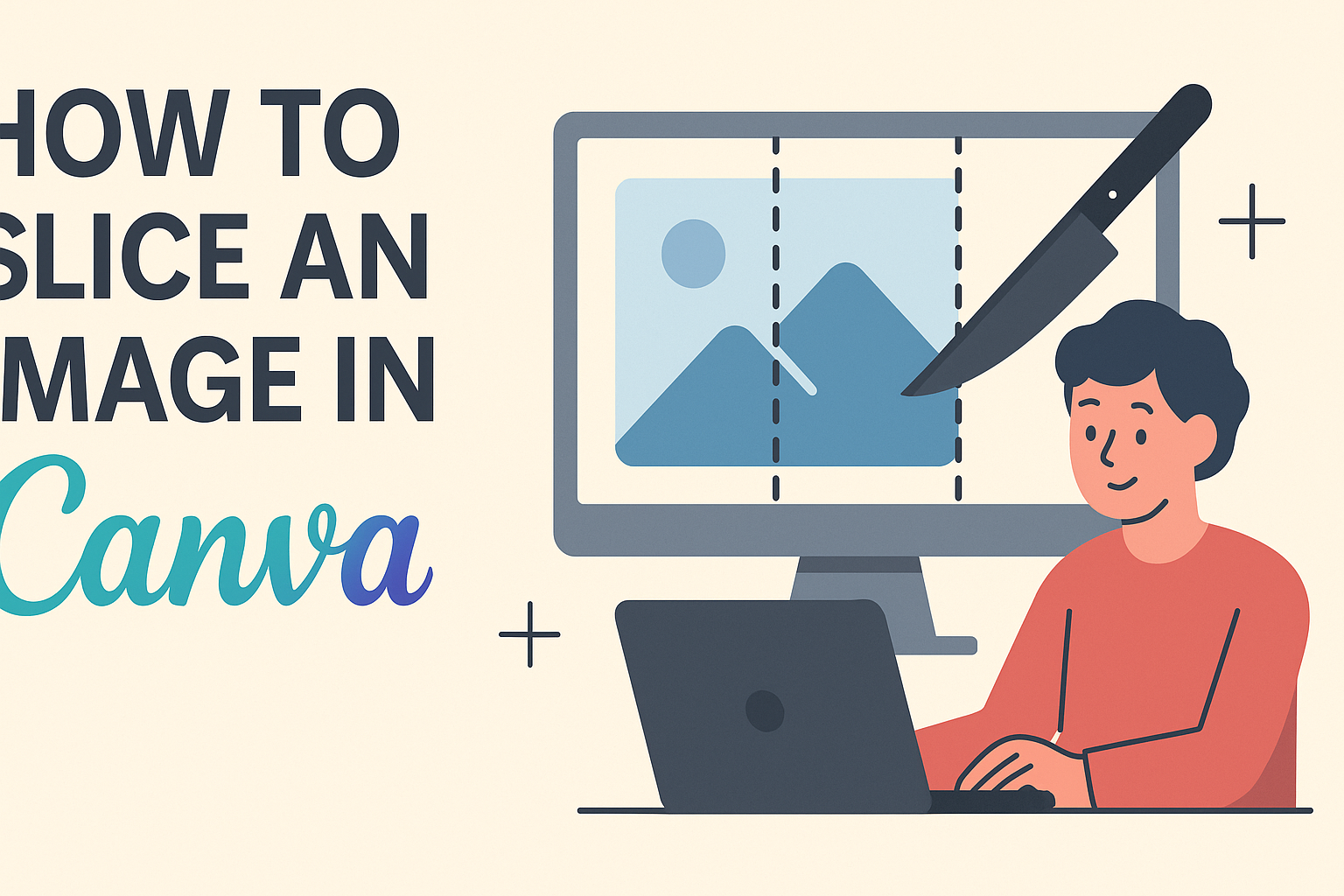Slicing an image in Canva can be a great way to create unique designs and enhance visual appeal.
By using the Slice tool, users can easily divide an image into smaller sections, allowing for more creativity in their projects.
Whether it’s for social media graphics, presentations, or personal projects, learning this simple technique can elevate their designs.
Many people find that adding slices to their images transforms the way they present information. With just a few steps, anyone can learn how to effectively crop and manipulate images in Canva. This blog post will guide readers through the process, making it easy and enjoyable to create stunning visuals.
As they explore the world of Canva, users will discover how versatile and user-friendly the platform is for design. This tutorial will empower them to experiment with images confidently. From basic slices to more advanced techniques, there’s a lot to uncover in the art of slicing images.
Getting Started with Canva
Canva is a user-friendly design tool that anyone can use. It allows users to create stunning visuals with ease.
To get started, one needs to sign up for an account and learn how to navigate the platform effectively.
Signing Up for Canva
Creating an account on Canva is simple. Users can visit the Canva website and click on the “Sign up” button.
There are different options for signing up, like using an email address, Google account, or Facebook login.
After entering the necessary information, users should check their email for a confirmation link. Clicking this link will activate the account.
After signing up, users can explore the wide range of templates and design options available. This makes it easy for anyone to start creating right away.
Navigating the Canva Interface
Once logged in, users will see the Canva dashboard. Here, they can find a search bar at the top to look for specific templates or design types, like social media posts or presentations.
On the left side, there is a toolbar with various options. This includes “Templates,” “Elements,” “Uploads,” and “Text.” Each category helps users access different design tools and resources.
The main editing area in the center allows users to place and edit images and text easily. Familiarizing oneself with this layout will make designing more enjoyable and efficient, reducing the learning curve.
Preparing to Slice an Image
Before slicing an image in Canva, it’s important to choose the right image and understand its dimensions. This preparation can make the slicing process smoother and lead to better design outcomes.
Selecting the Right Image
Choosing the right image is crucial for successful slicing. A high-quality image can enhance design appeal and prevent pixelation after slicing.
It’s best to select images that are clear and relevant to the project.
When looking for images, users can explore Canva’s extensive library or upload their own. Paying attention to the subject matter is important. For example, images with distinct shapes or colors can create striking sliced designs. Users should also consider whether they want a simple or complex slice. Each type of image will lend a different style to the final outcome.
Understanding Image Dimensions
Canva allows users to work with various image sizes. Understanding these dimensions is key to effective slicing.
An image that is too small may lose quality when sliced, while one that is too large may take longer to process.
Images should typically have a resolution of at least 300 DPI (dots per inch) for print. For digital use, 72 DPI is often sufficient.
When slicing, it’s smart to keep track of the original dimensions. This helps to ensure that the final design retains its intended look. Users should also consider the layout of the design. Keeping the composition balanced can enhance the visual appeal of the sliced image.
Slicing the Image in Canva
Slicing images in Canva can enhance a design by creating unique layouts. Using grids and frames makes the process more organized, while adjusting slices allows for precise cropping.
Using Grids and Frames
Canva offers tools like grids and frames to help with slicing images neatly.
-
Add Grids: To start, open your design. Click on the “Elements” tab and find “Grids.” Drag a grid onto the canvas. This makes it easier to align images.
-
Using Frames: Frames allow for creative shapes. Find “Frames” in the Elements tab. Drag a frame onto your design, then add an image inside.
-
Arranging Images: Place multiple images in separate grid sections or frames. This gives a structured look to the sliced design.
Using grids and frames helps in organizing the layout effectively.
Adjusting Image Slices
Once images are placed within grids or frames, adjusting them is straightforward.
-
Select the Image: Click on the image you want to adjust.
-
Use the Crop Tool: Click on the “Crop” button at the top right. This opens the cropping feature.
-
Adjust the Frame: Drag the edges of the crop frame to slice off parts of the image. Users can also reposition the image within the frame.
-
Maintain Aspect Ratio: Hold the Shift key while dragging to keep the same proportions.
Adjusting slices enables finer control over how images fit into a design. This can lead to more visually appealing projects.
Exporting Your Sliced Images
After slicing an image in Canva, the next important steps involve choosing the right format and downloading the edited images. These steps ensure that the final product looks great and is ready for use.
Choosing the Correct Format
Choosing the right file format is crucial for image quality. Canva offers several export options, including PNG, JPG, and PDF.
- PNG is ideal for images that require transparency or high quality.
- JPG works well for photos and images where smaller file sizes are needed.
- PDF is best for print-ready documents and multi-page designs.
Consider the purpose of the image when making a choice. For example, use PNGs for websites and JPGs for social media posts.
Downloading and Saving
Once the format is chosen, downloading the image is the next step.
To do this, click the “Download” button in the top right corner of Canva.
- Select the desired file format from the dropdown menu.
- Click “Download” again to save the file to your device.
Canva allows users to save the images directly to their cloud storage as well.
This makes it easy to access or share the images later. He or she can organize the downloaded images into folders for better management.