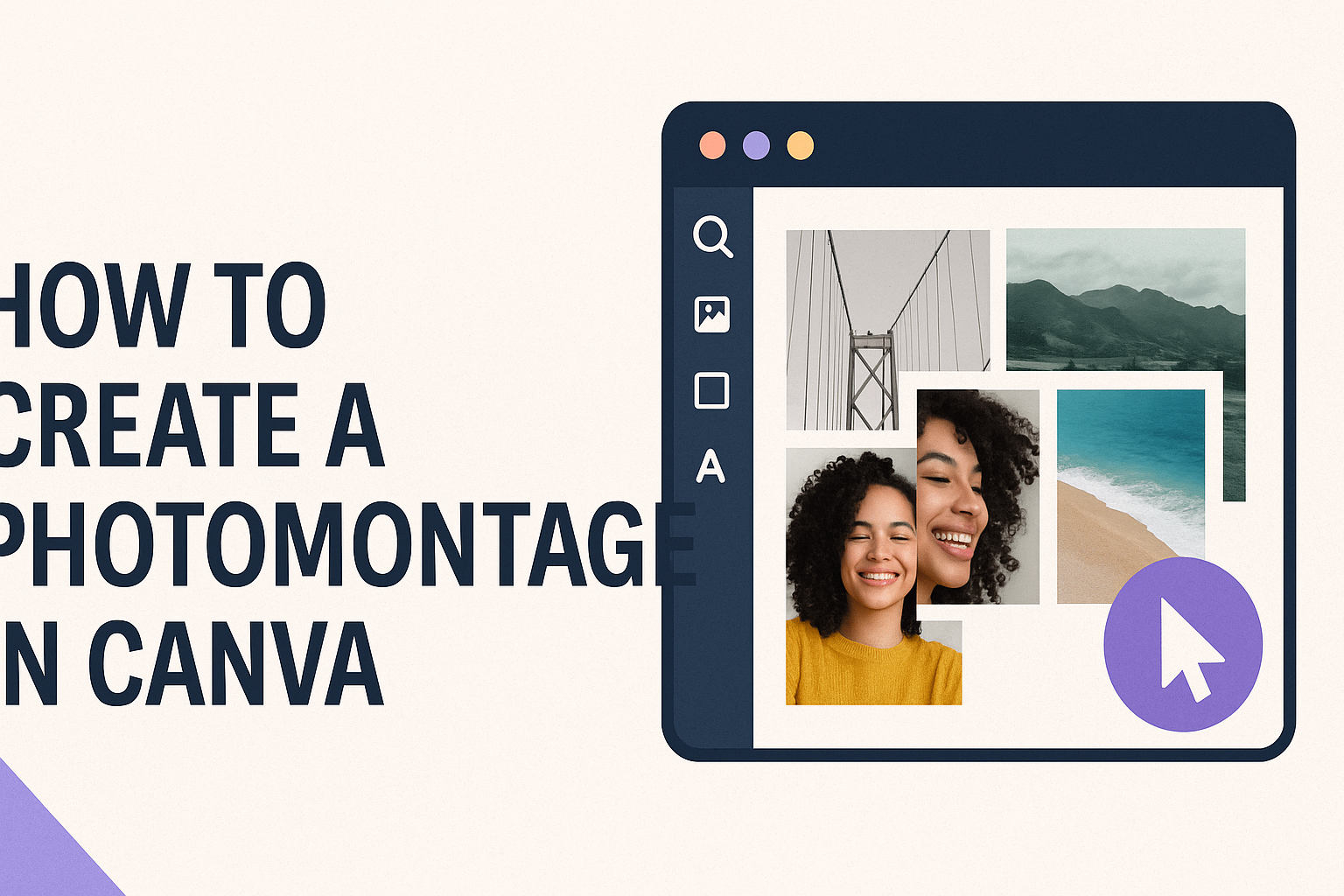Creating a photomontage can be a fun and creative way to showcase special moments. With Canva, anyone can assemble stunning images into a cohesive design quickly and easily.
By following simple steps and using Canva’s user-friendly tools, it’s possible to produce eye-catching montages that capture memories beautifully.
Whether for a personal project, a gift, or social media, Canva offers all the necessary features to make the process enjoyable.
Users can upload their favorite photos, choose from various templates, and customize each section with text and effects. This flexibility makes it suitable for all skill levels, allowing anyone to express their creativity effortlessly.
Photomontages are not only visually appealing but also tell a unique story. With Canva, creating professional-looking montages is within reach for everyone, making it a perfect choice for anyone looking to highlight their cherished moments.
Getting Started with Canva
Canva is a user-friendly design platform perfect for creating photomontages. Getting started involves creating a new project and familiarizing oneself with the interface to unleash creativity effectively.
Creating a New Project
To begin, the user should log in to their Canva account. They can create a new project by clicking on the “Create a design” button.
From there, they can choose “Custom dimensions” or select a specific template like a presentation or Instagram post.
It’s helpful to select the size based on the final use of the montage, whether for social media or printing.
After choosing the dimensions, Canva opens a blank canvas where the user can start adding images, text, and elements. The easy drag-and-drop feature makes it simple to place and resize items for the perfect layout.
Understanding Canva’s Interface
Canva’s interface is designed for ease of use. At the top, users find the main menu, which includes options for uploading images, adding text, and accessing elements like shapes and stickers.
On the left sidebar, the Templates, Photos, and Elements tabs are available.
Under the Photos tab, users can browse a library of images to find the perfect ones for their montage. The tools are intuitive, offering a range of options for customization.
The workspace is divided into sections, making it straightforward to navigate. With features like layers and grids, users can arrange their designs efficiently, ensuring a polished final product.
Building Your Photomontage
Creating a stunning photomontage involves carefully selecting images, arranging layers and elements, and enhancing them with filters and adjustments. Each step contributes to a polished final product that captures the desired emotions or themes.
Selecting the Right Images
Choosing the right images is crucial for a successful photomontage. Start by brainstorming the theme or message to convey. Gather images that fit this vision.
For instance, if the theme is a family vacation, select pictures from different locations and activities. Utilize Canva’s Uploads tab to easily add multiple images at once. This feature streamlines the process, allowing for quick access to the best visuals.
Be mindful of image quality, too. Clear and vibrant images stand out better. It is also helpful to ensure a mix of close-ups and wider shots to create visual interest.
Arranging Layers and Elements
In Canva, layers are essential for creating depth in a montage. After uploading the chosen images, drag them onto the canvas. Use the Position tool to arrange the layers.
Place background images first, then add other images on top. This layering creates a natural flow. Use transparency adjustments to blend images seamlessly.
Canva’s grid system makes it easy to align images. Snapping guides help ensure everything is in place.
Experiment with overlapping images for a more dynamic look, but avoid clutter. Keep balance in mind to help viewers focus on key elements.
Using Filters and Adjustments
Filters can dramatically change the look and feel of the images in a montage. Canva offers a variety of filters to enhance colors and moods.
Select an image and click on the Filters option. Preview different styles to see what suits the overall theme. For instance, a vintage filter can evoke nostalgia, while bright filters can energize the montage.
Besides filters, use adjustment tools to tweak brightness, contrast, and saturation. These adjustments help ensure all images harmonize. A consistent look across images enhances the montage’s professionalism.
Lastly, don’t hesitate to try combinations of these tools to find the perfect fit for the montage. This creativity is what makes the final product unique!
Adding Text and Graphics
Adding text and graphics can bring a photomontage to life. Canva makes it simple to include these elements in any design.
To add text, users should click the “Text” tab on the left side of the Canva editor. They can choose from a variety of text styles, such as headings, subtitles, or body text.
Once added, users can drag the text to their desired location. They can also adjust the size and font to match their project.
For graphics, users can explore Canva’s library. This includes shapes, icons, and illustrations.
Simply search for any graphic needed and drag it into the design.
Using graphics can enhance the message and visual appeal. It’s also possible to adjust colors and transparency for better integration with photos.
Adding thoughtful captions or titles can show a story behind the images. Graphics can help in this storytelling, creating focus points in the montage.
When finished, users can download their montage or share it directly on social media. Making a photomontage is easy and fun with the right text and graphics in Canva.
Exporting and Sharing Your Creation
After creating a photomontage in Canva, it’s time to share it with the world.
Exporting your design is easy and quick. To download your photomontage, follow these steps:
- Click on the Download button in the top right corner.
- Choose your preferred file type, such as PNG or JPG.
- Click Download again to save it to your device.
Canva also offers options for sharing directly to social media.
Users can:
- Select the Share button.
- Choose the platform, like Instagram or Facebook.
- Follow the prompts to post directly.
For those who want to print their designs, selecting PDF Print is the best choice. This format ensures high-quality images suitable for printing.
Additionally, users can share their designs with friends or collaborators.
Simply:
- Click on the Share button.
- Enter email addresses or copy the link.
- Set permissions for viewing or editing.