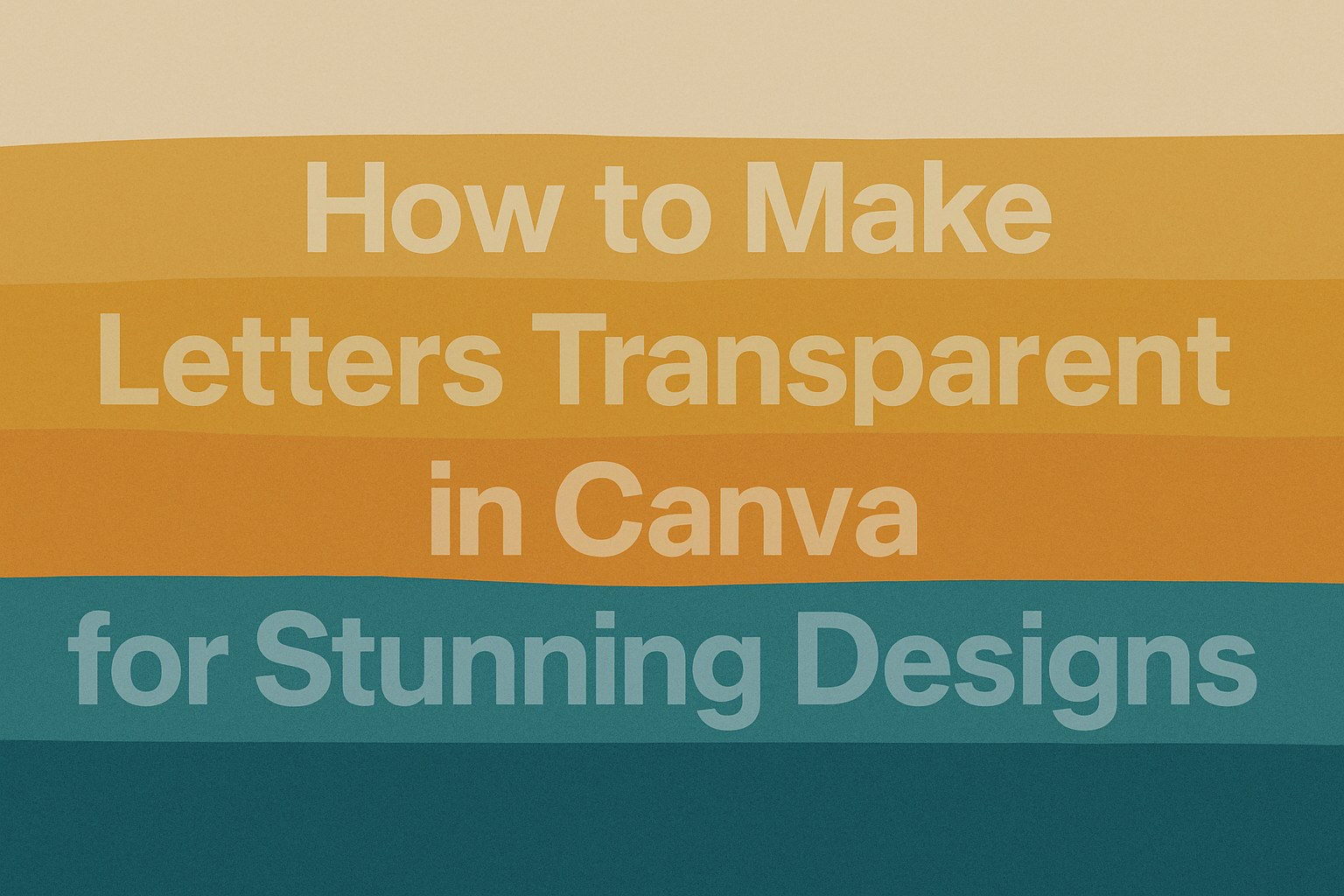Creating eye-catching designs in Canva can be straightforward and fun.
To make letters transparent in Canva, users can adjust the transparency slider for their text elements, allowing for a stylish overlay effect. This technique enhances visual appeal and can be useful for various projects, from social media graphics to presentations.
Many find it helpful to experiment with different opacity levels to achieve the desired look. By doing so, they can create unique text effects that complement their images or backgrounds.
Canva provides easy-to-follow tools that make this process accessible for everyone, regardless of their design experience.
Understanding Transparency in Design
Transparency allows designers to create effects that enhance their work. It provides depth and layering, making designs visually appealing.
This section covers the basics and the importance of transparency in graphics.
The Basics of Transparency
Transparency in design refers to how see-through an object or text is. It is measured using a percentage, where 0% means fully opaque and 100% means fully transparent.
By adjusting this slider, designers can control how much of the background shows through.
In platforms like Canva, this feature is easy to use. Users can select an element and adjust transparency with a simple slider. This adjustment can produce various effects, such as softening an image or text.
Using transparent letters, for example, lets the background shine through while still delivering the message. This technique is especially useful for creating layered effects in graphic design.
Importance of Transparency in Graphics
Transparency is a powerful tool in graphic design. It helps create focus and balance.
By varying the transparency, designers can highlight certain elements while keeping others subtle.
Incorporating transparency promotes creativity. Designers can merge images and text seamlessly for a polished look.
For instance, using transparent text over a scenic image can capture attention effectively.
Additionally, transparency contributes to a clean and modern design. It allows elements to breathe and prevents clutter.
By using transparency wisely, designers can achieve a cohesive and professional look in their projects.
Getting Started with Canva
Canva is a user-friendly design tool that anyone can use. To begin, a user must create an account, followed by exploring the platform’s features.
Creating an Account
To start using Canva, the first step is to create an account. This can be done by visiting the Canva website and clicking on the “Sign Up” button.
Users have the option to sign up using their email, Google account, or Facebook account. After entering the required information, it’s essential to verify the email address if prompted.
Once the account is confirmed, the user can log in and access a variety of design templates. Canva offers a free version with many features, as well as a Pro version for advanced tools and resources.
Navigating the Canva Interface
After logging in, users will see the Canva dashboard. This is the starting point for all design projects.
On the left side, there is a menu with design templates, folders, and other tools. Users can click on “Templates” to view a wide selection of categories.
The workspace in the center allows users to create or edit designs easily. To start a new project, they can select a template or create a design from scratch.
Tools for editing, such as text and images, are located at the top of the workspace. Understanding this layout is crucial as it helps users navigate and create their designs efficiently.
Making Letters Transparent
In Canva, making letters transparent involves selecting the right font, adjusting transparency settings, and applying effects to enhance the look. Each step contributes to the overall effectiveness of the transparent text in designs, allowing for creative expression.
Selecting the Right Font
Choosing the right font is essential for transparency effects. Some fonts work better than others when transparency is applied.
Bold and thick fonts often stand out better against various backgrounds.
For example, sans-serif fonts can provide a sleek look, while script fonts add a stylish touch. Heavier typefaces tend to maintain their impact even when partially transparent.
When selecting a font, consider the overall design. It should match the tone of the project. Test different fonts to determine which options create the desired effect.
Adjusting Transparency Settings
Once a font is selected, the next step is to adjust the transparency settings. To do this, select the text box with the desired letters.
In the top right corner, click on the “Format” icon. This brings up options including transparency settings. Drag the transparency slider to the left to decrease opacity.
As the slider moves, the text becomes more transparent. Users can also enter specific values for precision. Finding the right balance ensures that the text remains readable while achieving the desired effect.
Applying Effects for Enhanced Transparency
To create more visually appealing text, adding effects can enhance transparency. Canva offers a range of text effects like shadows and glows, which help the transparent letters stand out.
To add an effect, select the text, then navigate to the effects menu. Here, users can choose effects such as “Shadow” or “Lift.” These options create depth and emphasize the text further.
Experimenting with different combinations can lead to unique results. Each effect can be adjusted with settings like color and offset for customization. This allows for a personalized touch in any design project.
Tips and Tricks for Transparent Letters
When creating transparent letters in Canva, some techniques can enhance the effect. Layering, combining with images, and integrating design elements can make text pop. Here are important methods to achieve stunning results.
Layering Text Over Images
Layering transparent text over images is an effective way to integrate type into designs.
Start by choosing a high-quality background image. The color and details of the image can affect how the text appears.
To create a transparent effect, select the text layer and adjust the transparency slider. This helps the text blend seamlessly with the background.
If the text is hard to read, try using a contrasting color for the text outline, which can make it stand out without losing the transparent effect.
He can also experiment with different fonts and sizes. Bolder fonts often maintain visibility even with transparency. Using shadows or glows can also help the letters stand out against busy backgrounds.
Combining Transparency with Other Design Elements
Combining transparency with other design elements can elevate the overall look.
He can add shapes or borders behind the transparent text. Using semi-transparent shapes can help highlight the text while keeping the design cohesive.
Using contrasting colors for those shapes can create a visual hierarchy.
Attaching transparent text to a colored shape can also guide the viewer’s eye. This method can draw attention exactly where it’s desired.
He should consider adjusting the transparency of the shapes as well. This helps maintain balance in the design.
Mixing transparency with textures can also give depth to the project, making the overall design more interesting and engaging.