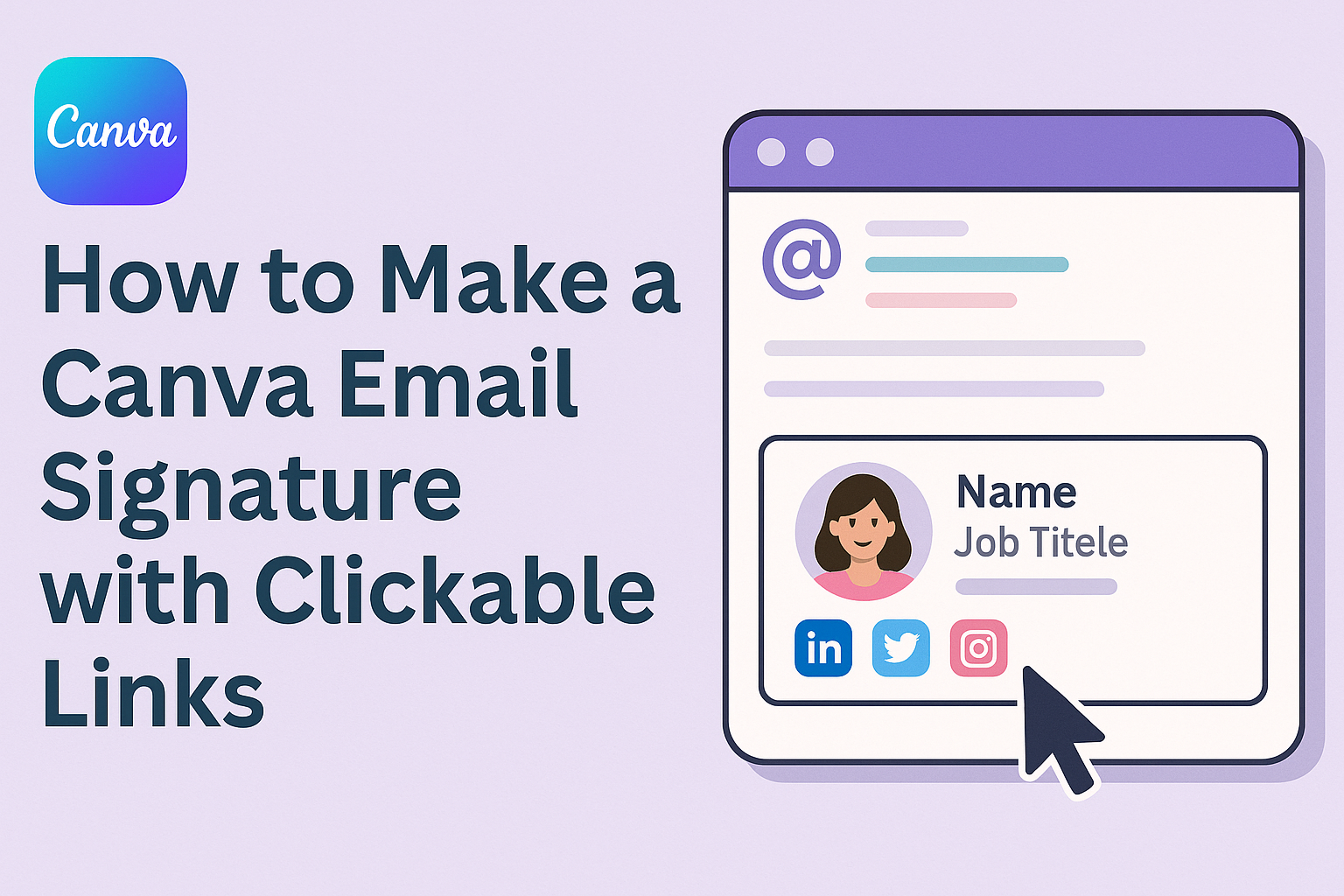Creating a professional email signature can enhance the way someone communicates. A Canva email signature with clickable links is an easy way to showcase important information and direct recipients to websites or social media.
Whether for business or personal use, a well-designed signature leaves a lasting impression.
With Canva’s user-friendly platform, it’s simple for anyone to design a signature that looks great and includes those essential links.
By following some straightforward steps, anyone can transform their emails into a dynamic way to connect with others.
In this article, readers will learn how to craft an engaging email signature that not only looks professional but also invites interaction. With some creativity and the right tools, making an eye-catching email signature becomes an enjoyable task.
Setting up Your Canva Account
Creating a Canva account is a simple process that allows users to access a wide range of design tools.
Familiarizing oneself with the user interface helps make the design experience smoother and more enjoyable.
Creating a New Account
To begin using Canva, a user must start by creating a new account. This can be done by visiting the Canva website.
-
Sign Up Options: Users can sign up using an email address, Google account, or Facebook profile.
-
Fill in Details: If signing up with email, they will need to provide their name, email address, and create a password.
-
Verify Email: After filling in the details, a verification email will be sent. Clicking the link in the email completes the registration.
Once the account is activated, they can log in and enjoy design features, including creating email signatures.
Navigating the User Interface
After logging into Canva, users will see the main dashboard. The user interface is designed for easy navigation.
-
Templates: On the left sidebar, users can access templates, which are helpful for designing email signatures.
-
Search Bar: A search bar at the top allows quick access to many design options. Typing “email signatures” will show relevant templates.
-
Design Tools: The main area displays the design workspace where users can drag and drop elements.
-
Settings: In the corner, the account settings provide options for profile management and subscription details.
Familiarity with these features greatly enhances the user’s ability to create effective designs.
Designing Your Email Signature
Creating an effective email signature requires careful attention to detail. From choosing the right template to customizing the design elements and adding contact information, each step plays a key role in building a professional signature.
Selecting a Template
Choosing a template sets the foundation for the email signature. Canva offers a variety of templates tailored for different styles and industries. Users should browse through the options and select one that aligns with their personal or company branding.
Once a template is chosen, it can be easily modified. This makes it essential to pick a design that fits well with the intended message. Clean layouts typically work best, ensuring easy readability and a polished look.
Customizing the Design Elements
After selecting a template, it’s time to customize the design elements. Users should focus on colors, fonts, and images that reflect their brand. Canva allows for easy adjustments, ensuring every aspect matches the user’s identity.
Incorporating brand colors can enhance recognition. Selecting easy-to-read fonts is crucial, as the signature must be clear on various devices. Adding a logo can also strengthen brand presence and make the signature more memorable.
Adding Your Contact Information
The next step is adding contact information to the email signature. Key details like name, job title, and phone number should be included. This information allows recipients to connect more easily.
Links to social media profiles or the company website can also be beneficial. Using clickable links helps recipients engage directly with professional platforms. Ensuring the contact information is complete but not cluttered is important for a clean appearance.
Incorporating Clickable Links
Clickable links make email signatures interactive and user-friendly. They allow recipients to easily access important information like social media profiles or websites. Here’s how to add and test these links effectively.
Using the Link Tool
To add clickable links in Canva, select the text or image where you want the link. Once highlighted, look for the link icon in the top toolbar. Clicking this icon allows the user to enter a URL.
It’s essential to ensure that the link is accurate. For example, social media handles or personal websites should lead directly to their respective pages. Users should double-check that everything is spelled correctly to avoid broken links.
In addition to social media, consider linking to a portfolio or blog. This can enhance professional appeal and provide more ways to connect.
Testing Link Functionality
After creating your email signature, it’s crucial to test all clickable links. This step ensures that each link works correctly before sending emails.
To test, send an email to yourself or a friend and click on each link. Ensure they direct to the intended page without errors. This practice helps catch any mistakes or typos.
If a link doesn’t work, return to Canva and edit it as needed.
Exporting and Integrating Your Signature
After creating an email signature in Canva, the next steps involve downloading it and adding it to the user’s preferred email clients. This ensures that the signature is not only visually appealing but also functional with clickable links.
Downloading the Signature
To begin exporting the signature, the user should find the “Download” button in the top right corner of the Canva interface. By clicking this button, they can choose the desired file type.
Recommended Formats:
- PNG: Great for images with transparency.
- JPEG: Suitable for standard image needs.
The user should also ensure to check the option for high resolution, which helps maintain quality when added to emails. Once the user selects the format, they can simply press the “Download” button. The signature will then be saved to their computer.
Adding Your Signature to Email Clients
After the signature has been downloaded, it’s time to integrate it into the email client.
Most email providers have an option in settings to add a signature.
Here’s a quick guide for popular email clients:
-
Gmail:
- Go to Settings.
- Scroll to “Signature.”
- Click “Create New” and upload the downloaded signature.
-
Outlook:
- Open File > Options.
- Select “Mail” then “Signatures.”
- Click “New” and insert the signature image.
Remember that linking should be done directly in the client.
Users can add hyperlinks to each icon or text using the tools available in the email settings. This step makes the signature fully functional.