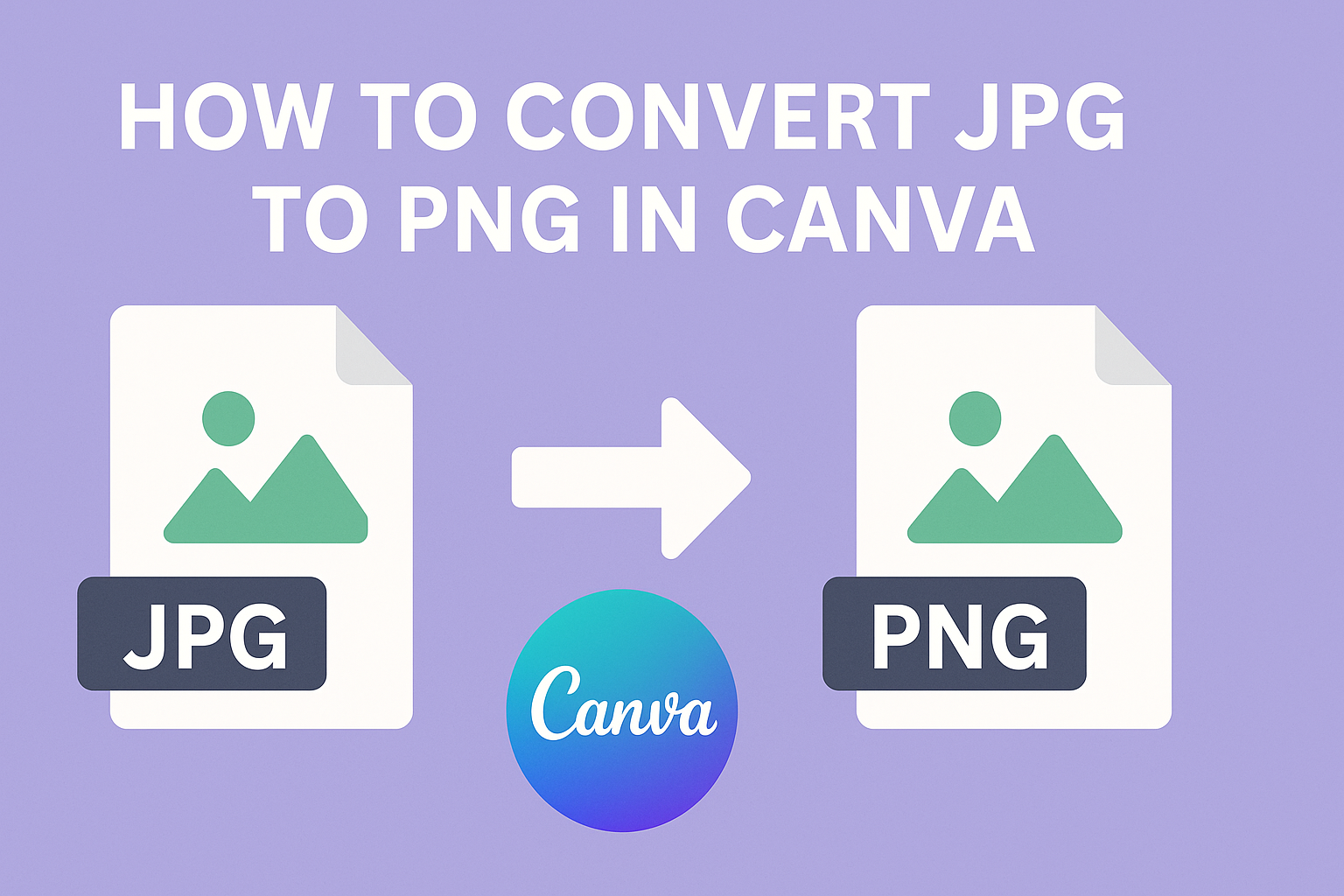Converting image files can seem tricky, but it doesn’t have to be. Many people wonder how to convert JPG to PNG in a simple and effective way.
Canva makes this process easy, allowing users to quickly transform their JPG images into high-quality PNG files online.
Not only does this conversion maintain image quality, but it also opens up possibilities for different uses, like graphic design or web uploads.
Many users appreciate the user-friendly interface that Canva offers, making it accessible for everyone.
By following a few straightforward steps, anyone can achieve professional results without needing advanced skills.
Getting Started with Canva
Canva is a user-friendly design tool that makes it easy to create stunning graphics and images.
To begin, users need to create an account and familiarize themselves with the platform’s interface.
Creating an Account
To use Canva, the first step is to create an account. He or she can do this by visiting the Canva website and clicking on the “Sign up” button.
Users have the option to sign up using an email address, Google account, or Facebook account.
After entering the required information, a verification email may be sent. Once verified, users can log in and start exploring the platform.
Canva offers a free version with many features, while a Pro version is available for more advanced tools. It’s a great way for beginners to dive into graphic design without any financial commitment.
Understanding the Canva Interface
When entering Canva for the first time, users will see a clean and intuitive dashboard. The main features are easily accessible, making navigation simple.
Key areas to note are the template library, design tools, and your projects.
On the left sidebar, users find a variety of templates for different needs—like social media posts, presentations, or infographics.
The top menu is where design tools such as text, elements, and backgrounds are located. These features allow users to customize their designs easily.
Understanding these elements helps streamline the design process, enabling users to create eye-catching graphics with confidence.
Preparing Your JPG Files
Before converting JPG files to PNG in Canva, it’s important to prepare the images properly. This involves selecting high-quality images and organizing them for a smooth upload.
Selecting the Right Images
When choosing JPG images to convert, quality matters. It’s best to select images that are clear and high-resolution. This ensures that the final PNG file maintains good quality.
Look for images that are free of blurriness and pixelation.
Consider the purpose of the image, too. If it’s for print, select images with higher DPI. For web use, standard resolutions are usually sufficient.
Keep in mind that certain JPGs may have artifacts, which could affect the look after conversion.
Using images with a solid background can also help in editing and make the final PNG look more professional.
Organizing Your JPGs for Upload
Once the right images are selected, organizing them makes the upload process easier.
Create a dedicated folder on your device, named something simple like “JPG for PNG Conversion.”
Inside, label each file clearly. Including details like the date or project name helps avoid confusion.
This organization becomes useful when handling multiple images.
Before uploading, check file sizes. Large files might take longer to upload or process.
If needed, consider resizing before moving to Canva. Keeping everything tidy saves time during the conversion process and ensures a smoother workflow.
Converting JPG to PNG
Converting a JPG file to PNG in Canva is straightforward. This process preserves image quality and can create transparent backgrounds. Below are the steps to do it effectively.
Using the Canva Editor for Conversion
To start converting a JPG to a PNG, open Canva and upload the JPG file.
Users can drag and drop the image into the editor or use the upload button.
Once the image is in the editor, click on it to select it.
Next, go to the top right corner and click on the “Download” button.
In the dropdown menu, choose “PNG” as the file type. Selecting this option ensures that the image retains its quality.
For those who want transparency, check the box for “Transparent background.” This feature is especially useful for designers needing images for projects without backgrounds.
Adjusting Image Quality and Settings
Before finalizing the conversion, adjusting the image quality is important.
Once the PNG option is selected, users can control the file size and image resolution. Higher resolution provides better quality but results in larger file sizes.
Canva allows users to choose different quality settings. They can select options like “Small,” “Medium,” or “Large.”
It’s helpful to preview the settings before downloading.
Users should click “Download” once everything looks good. The converted PNG will then be saved to their device, ready for use in any project.
Saving and Exporting Your PNGs
After converting a JPG image to PNG in Canva, the next steps are saving and exporting the file. This process ensures that users have their images ready for various uses, whether for personal projects or professional sharing.
Downloading Your PNG Files
To download a PNG file, users should click on the “Download” button located at the top right corner of the Canva editor.
A menu will appear where they can choose the file type; in this case, they should select PNG.
After selecting PNG, they can also choose additional options such as transparent background or image quality.
Once everything looks good, clicking the “Download” button will save the file to their device.
It’s important to check the downloads folder or the selected save location to find the PNG file easily.
Sharing PNG Images on Social Media
Canva makes it easy to share PNG images directly on social media platforms.
Users can find the “Share” button in the top right corner. Clicking this opens up options for sharing directly to Facebook, Twitter, Instagram, and more.
Before sharing, users can add a caption or description to their post, making it more engaging.
Canva also allows for tiny adjustments like resizing images specifically for different platforms. This ensures that the images look great no matter where they are shared, making the process user-friendly and efficient.