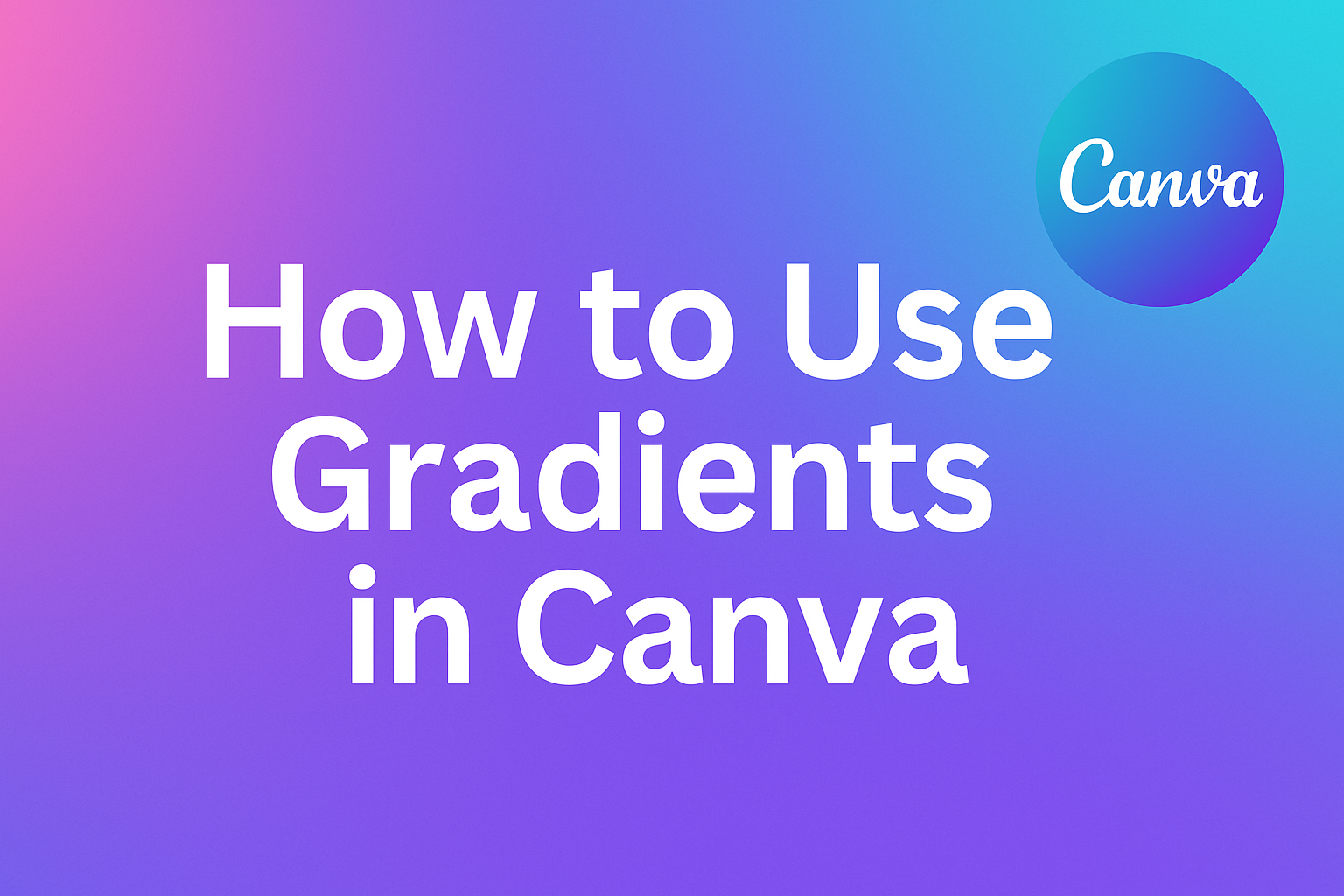Gradients are a fantastic way to add depth and creativity to any design. In Canva, making gradients is both simple and satisfying. Users can easily access gradient options to add multiple colors and customize their designs, providing an array of unique artistic possibilities.
To start creating gradients, users should open the Elements tab and search for the term “gradient.” They can also add up to 10 colors in their gradient and adjust them using the gradient tab’s options. By experimenting with these features, designs can transform into vibrant, eye-catching projects.
The flexibility of gradients lets designers play with transparency and arrangement. This allows for unique visual effects that make their creations stand out. Mastering gradients in Canva can enhance any project, from social media posts to business cards. This user-friendly tool encourages creativity at every step, making it enjoyable for both beginners and experienced designers to achieve stunning results.
Getting Started with Canva
Canva is a user-friendly design tool that makes it easy to create stunning visuals. To make the most out of Canva, it’s important to start with setting up an account and then get familiar with the dashboard.
Creating a Canva Account
To start using Canva, visit their website and click on the “Sign Up” button. Users can choose to create an account using an email address, Google, or Facebook. It’s a quick process that requires just a few simple steps.
After signing up, Canva offers a free plan with basic features, as well as a paid subscription called Canva Pro for advanced features like premium templates and images. Users can decide which plan best suits their needs based on what they plan to create. This flexibility makes Canva accessible to both beginners and professionals.
Once the account is set up, it’s easy to log in and start exploring its tools and templates. Canva’s design options range from social media posts to presentations, making it versatile for any project.
Navigating the Canva Dashboard
After logging in, users will land on the Canva dashboard. This is the central hub where they can access all design projects and tools. The dashboard is organized with a clean layout, making it simple to find what is needed.
The menu on the left side of the screen contains links to design templates, uploaded images, and brand kits. There’s also a search bar at the top, which is helpful for finding specific design elements quickly.
On the main area of the dashboard, users can create a new design or choose from recommended templates. Canva organizes templates by category, such as social media, presentations, and posters, which helps in selecting the correct format for their project.
Understanding the Basics of Gradients
Gradients are a design element that blend colors smoothly. They are used to add depth, interest, and appeal to a design. Understanding how to create and apply gradients can elevate your projects significantly.
What Is a Gradient?
A gradient is a gradual blend between different colors. This technique adds a visual transition from one hue to another. Gradients often create a three-dimensional effect, making elements stand out or appear more dynamic.
In design, gradients are commonly used to create backgrounds, highlight elements, or create a sense of motion and energy. They can range from subtle changes between similar colors to bold shifts across the color spectrum.
In digital design tools like Canva, gradients can be customized by choosing the colors, direction, and intensity of the blend.
Types of Gradients
Gradients come in various types, each providing a different effect. Linear gradients transition from one color to another along a straight line. They are often used for backgrounds and text highlights. Radial gradients radiate from a central point, with colors spreading outward in a circular pattern.
There are also conical gradients, where colors rotate around a central point, resembling a cone. These are less common but effective for unique designs. Choosing the right type depends on the design’s purpose and the desired visual impact. In Canva, designers can explore different gradient types to find the best fit for their project.
Applying Gradients to Your Designs
Gradients bring life and depth to Canva designs by blending colors smoothly. Here’s how you can effectively apply gradients to enhance your visual projects.
Choosing a Gradient
Selecting the right gradient is crucial to ensure your design stands out. In Canva, users can choose from preset gradients that are available in the “Gradient” section. They have the option to explore linear, radial, and angular gradients, each offering unique effects. It’s important to consider the mood and tone of your overall design when picking a gradient style. For a modern look, linear gradients are popular, while radial gradients add a focal point. Many designers like to start with a preset and then tweak the colors to better fit their project’s theme. Using trial and error can also help find the most eye-catching effect.
Adding a Gradient to a Template
Applying a gradient to a template in Canva is simple. Open a new or existing design and go to the “Elements” tab. From there, select “Frames” and choose a shape that will contain your gradient. After selecting a shape, you can fill it with the gradient by clicking “Gradient” in the color menu. You can adjust the gradient’s direction and style using handles or sliders. If you want to apply a gradient to the background, you can choose a gradient background from the templates. This will apply the colors seamlessly behind all elements on the page.
Customizing Gradient Colors
Customizing gradient colors allows users to match their design’s color scheme. In Canva, users can add up to 10 colors within a single gradient. To do this, click on a color stop and adjust its hue through the color picker. Each color can be added or removed by clicking the corresponding options. Designers can drag color stops along the gradient line to change how colors blend. Rearranging colors in this way creates smooth transitions, and adjusting transparency can add visual interest. It’s essential to tweak these settings until the gradient looks just right for the design’s needs. For personalized gradients, users can upload custom color palettes that reflect their brand or theme.
Advanced Gradient Features
Gradients in Canva offer a dynamic way to enhance designs. This section explores creating unique gradients, applying them to text, and adding movement through animation.
Creating Custom Gradients
Canva allows users to design unique color transitions. To start, select an element and click the color tile. From there, go to the Gradient tab. Users can choose from a wide range of colors, allowing up to ten different hues to blend together. This flexibility lets designers create gradients tailored to their project’s theme or style.
Experimenting with gradient direction is also important. Users can adjust angles to produce different effects. Custom gradients can make any project stand out and add a personalized touch to designs.
Using Gradients for Text Effects
Gradients aren’t just for backgrounds and shapes; they work great on text, too. Adding gradients to text can make headings and titles pop. To apply, select the text and choose a gradient color from the color options.
Carefully choosing gradient colors is essential. Text should remain legible. A good contrast between gradient hues and background colors ensures readability. Playing with light and dark shades within the gradient can create depth and interest.
This technique elevates simple text by giving it a vibrant and professional look.
Animating Gradients
Creating animated gradients adds an engaging element to a design. This feature is ideal for digital presentations or social media posts. In Canva, users can apply animated effects to elements with gradients.
Choose an object with a gradient, click on animate, and select an effect like drift or breathe. These animations introduce subtle motion, drawing attention without being overwhelming.
The animated gradient feature gives life to static designs. It’s perfect for creating dynamic visuals that capture viewers’ attention and convey messages more effectively.
Design Tips and Best Practices
Creating visually pleasing designs with gradients in Canva involves choosing the right colors and understanding how to integrate gradients without overwhelming your design. This section will explore how to select colors that work well together and how to use bold gradients and balance them effectively in your projects.
Selecting Complementary Colors
When using gradients, selecting complementary colors is key. Complementary colors sit opposite each other on the color wheel, creating contrast that makes designs stand out. Some popular pairs include blue and orange, or purple and yellow.
Using a color wheel tool can help in choosing pairs. Websites and apps often offer a digital color wheel for this purpose. Adjusting the intensity of colors can also impact the overall look. Lighter shades can result in softer gradients, while intense colors create more striking effects.
Experimentation can also lead to discovering unexpected yet appealing combinations. Combining different hues can make a design unique and engaging, giving it a fresh look.
When to Use Bold Gradients
Bold gradients can make a statement and draw attention. They are ideal for designs where the goal is to create impact, such as posters or social media graphics.
One important aspect is to ensure the gradient does not overpower other elements. It should enhance the message, not compete with it. Busy backgrounds might not work well with bold gradients, so simplicity elsewhere is often best.
Keeping typography in mind is crucial, too. Text on bold gradients should be easy to read, with consideration given to contrast and text size. Simple, bold fonts often work well with striking background colors.
Balancing Your Design with Gradients
Balance in gradient use helps maintain a cohesive design. Mixing subtle and bold gradients within a layout can create harmony. For example, using a bold gradient in the header and a subtle one for background elements keeps things interesting without causing chaos.
Alignment and spacing are also important. Gradients used in certain sections should complement the overall layout. This avoids creating areas that are too dense or leading to an unbalanced look.
Finally, introducing gradients through accents rather than dominating the entire design keeps the focus where it should be. This approach helps guide the viewer’s eye through the content smoothly.
Saving and Sharing Your Gradient Designs
Making beautiful gradient designs in Canva is just the start. Sharing them effectively is the next big step. This involves exporting your designs, sharing on social media, and collaborating directly with others.
Exporting Your Designs
After completing a design, users can export it in several formats. Canva provides options like PNG, JPEG, and PDF.
For social media sharing, PNG and JPEG are most common due to their image quality. When a print-ready document is needed, PDF is ideal. To export, users click on the “Download” button at the top right corner. They then choose their preferred file type and adjust other settings like size and quality. A larger image or higher quality might take longer to process. Ensuring these settings match the intended usage can save time and maintain the design’s integrity.
Sharing on Social Media
Canva makes it simple to share creations directly to social media platforms. Users can connect their accounts to Canva, streamlining the process.
Once connected, sharing involves clicking the “Share” button and selecting the desired platform. Social media options include Facebook, Twitter, and Pinterest, among others. Canva allows users to write a caption before posting. Adjusting the post’s privacy settings ensures it reaches the right audience. This seamless integration helps designers showcase work effortlessly while reaching a broader audience.
Collaborating with Others on Canva
Collaborating on Canva is straightforward and enhances design creativity. Users can invite team members to view or edit designs by clicking the “Share” button.
They enter the email addresses of collaborators and assign roles, such as “can edit” or “can view.” This helps control who can make changes. Canva’s comment feature facilitates communication directly on design elements, allowing for real-time feedback. Team members can address specific design concerns without lengthy emails. This functionality makes it easier to work on group projects or receive creative input.