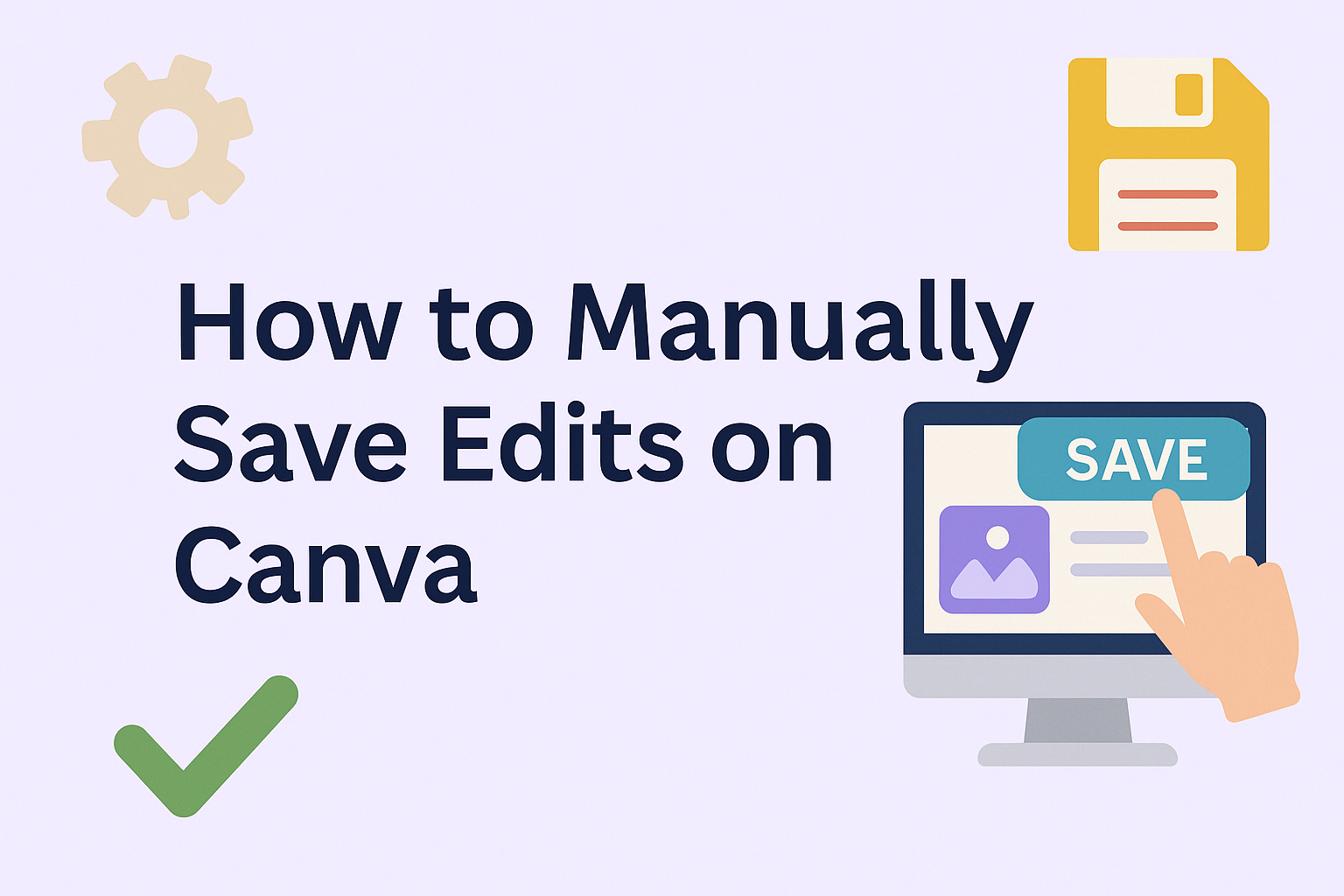For anyone using Canva, saving edits is essential to keep progress intact.
The simplest way to ensure changes are saved is by using the “File” menu and selecting “Save” whenever necessary. This process can help users avoid losing hours of creative work due to an unexpected issue or browser crash.
Canva typically saves designs automatically, but manual saving can provide extra peace of mind.
Users can easily check for the save icon in the status bar, which indicates that their latest edits have been saved successfully. Knowing how to manually save can prevent frustration and keep projects safe.
This guide will walk through the straightforward steps for manually saving edits in Canva. With just a few clicks, users can confidently secure their designs and continue creating without worry.
Getting Started with Canva
Canva is a user-friendly tool for creating designs. To begin, users need to sign in to their accounts and select a design to edit. Here are the essential steps to get started.
Signing In to Your Account
To use Canva, users must first sign in to their account.
They can do this by visiting the Canva website and clicking the “Log in” button.
If a user doesn’t have an account, they can click “Sign up” to create one. This process requires an email address, Google, or Facebook account. After entering the necessary information, users should click “Continue.”
Once signed in, they can see their dashboard. It shows recent designs and templates. It’s important to remember login details for easy access later.
Selecting a Design to Edit
After signing in, users can choose a design to work on. Canva offers a variety of templates for different purposes, like presentations, social media posts, and flyers.
To find a specific design, users can browse the template gallery or use the search function. Typing keywords related to the desired design can help locate it faster.
Once they find a template they like, they click on it to open it for editing. This allows users to customize elements like text, colors, and images. Canva provides tools to easily adjust the layout and style to fit their needs.
Editing Your Canva Design
Editing in Canva is simple and intuitive. Users can easily add text, work with images, and incorporate design elements to enhance their projects. This section guides users through these essential editing features.
Adding and Modifying Text
Canva makes adding text effortless.
Users can choose from a variety of font styles by clicking on the “Text” tab in the sidebar. They can add headings, subheadings, or body text with just a few clicks.
To modify text, users can change the font size, color, and alignment using the toolbar at the top.
Highlight the text to bring up options like bold, italics, or underline. It’s also easy to align text to the left, center, or right, ensuring it fits perfectly within the design.
For extra flair, users can adjust letter spacing and line height in the same toolbar. Using these tools helps create clear and visually appealing messages.
Working with Images
In Canva, incorporating images is straightforward.
Users can upload their images or select from Canva’s extensive library. To add an image, simply drag it onto the design space.
Once the image is placed, it can be resized by dragging the corners. Users can also crop images by selecting them and hitting the crop icon.
Canva allows various adjustments like brightness, contrast, and saturation by using the “Edit Image” option.
In addition, users can add filters for a unique look. Masks and frames can creatively enhance images, complete with rounded edges or special shapes. Getting the right image can significantly improve the overall design.
Utilizing Design Elements
Canva offers numerous design elements for enhancing layouts. Users can explore shapes, lines, and icons in the “Elements” tab.
Adding a shape can highlight specific areas of the design, drawing attention to important content.
Icons can also make messages more engaging. Users can search through thousands of icons and choose those that suit their design. These elements can be resized and customized in color.
Canva also provides grids and frames, helping organize content neatly. Users can align these elements for a polished look. Utilizing these design tools enriches the design and creates a cohesive visual story.
Manual Saving Process
When using Canva, manually saving edits is straightforward. There are two main methods to save designs: using the save button and leveraging keyboard shortcuts.
Using the Save Button
To save edits manually, a user can easily find the Save button in the top menu. This button is located under the File menu. When clicked, it ensures that all changes made to the design are saved.
It is important to remember that while Canva does save automatically, manually saving can provide peace of mind.
Users can click the button periodically, especially after making significant changes. This way, they can avoid losing their work.
In addition, the interface often shows a confirmation message when the save is successful. This helps to reassure the user that their edits are stored safely.
Shortcut for Saving
Canva offers keyboard shortcuts for saving designs, making the process even quicker.
For Windows users, pressing Ctrl + S will manually save the design. On a Mac, the shortcut is Command + S.
These shortcuts are beneficial for users who prefer using the keyboard over the mouse. They are particularly useful during busy design sessions. Using shortcuts allows for efficient and fast-saving, ensuring none of the work is lost.
It’s a great habit to use shortcuts while working. It can make the design process smoother and more enjoyable. Regularly saving the progress helps keep the workflow seamless.
Troubleshooting Save Issues
Sometimes, users may face issues with saving their work on Canva. Here are some common problems and quick solutions.
Locked Editor
If the Canva editor is locked, it may prevent saving. Users can try refreshing the browser or restarting the computer. A new session often clears minor glitches.
No Save Icon
When the save icon is not visible, users should check their internet connection. A weak connection can stop automatic saves. If the problem continues, manually saving by clicking File and then Save might help.
Browser Settings
In some cases, browser settings can interfere with saving. Users may clear their browsing data.
For example, in Chrome, go to History > Clear Browsing Data.
Browser Compatibility
Using an outdated browser can lead to problems. Make sure to update to the latest version. This helps ensure compatibility with Canva’s features.
Incognito Mode
If errors persist, try using incognito mode. This disables extensions that may cause conflicts. It also provides a clean slate for better performance.