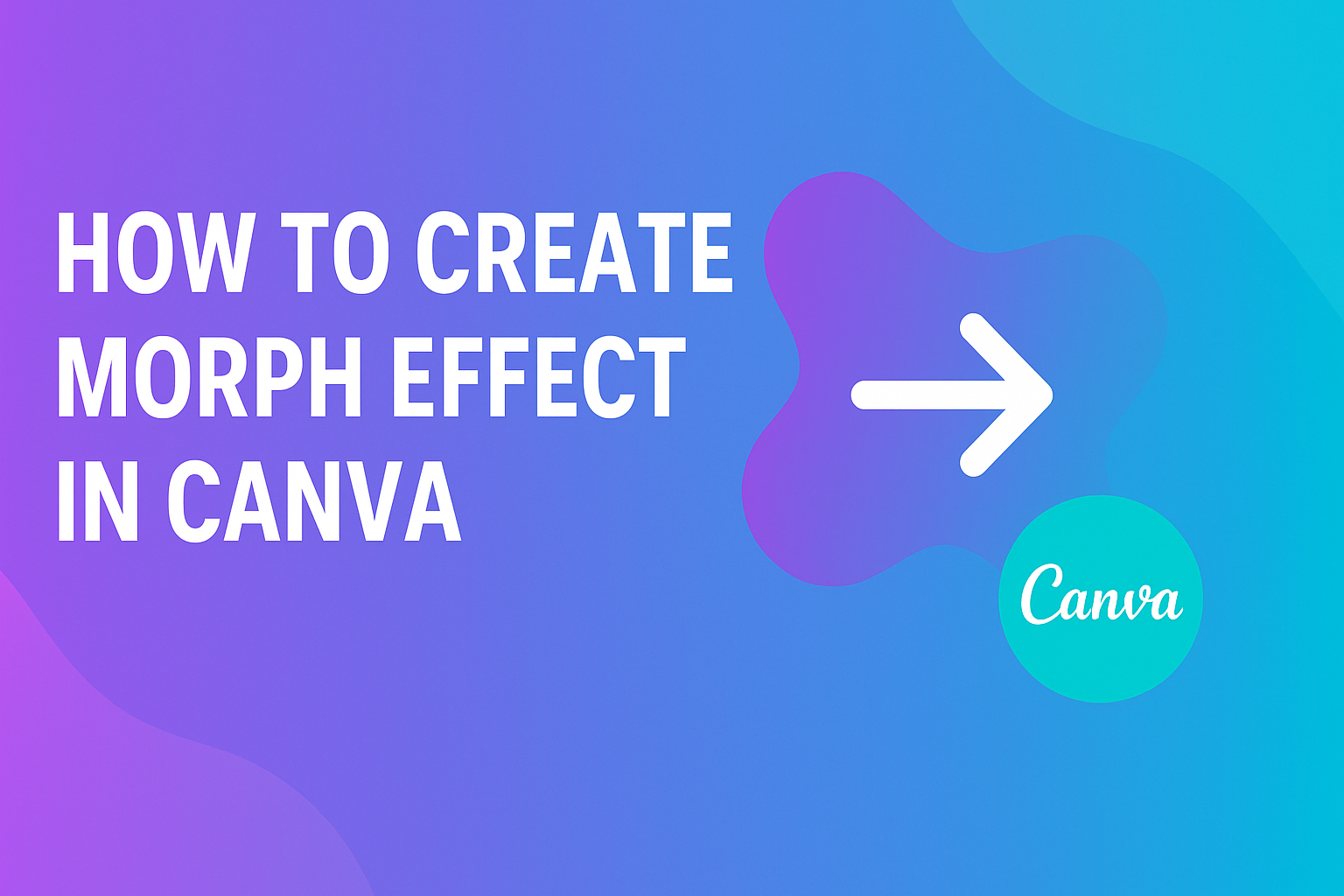Creating a morph effect in Canva can add a dynamic touch to any design.
To achieve this, a user can start by selecting the elements they want to morph and adjusting their size and position for a smooth transition. With the right techniques, it transforms static images into eye-catching visuals that capture attention.
This feature not only enhances presentations but also boosts engagement in social media posts. By using the animation tools in Canva, they can make their designs come alive, leaving a memorable impact on viewers.
Whether it’s a simple graphic or an elaborate presentation, mastering this effect is a valuable skill for anyone looking to elevate their design game.
Getting Started with Canva
Canva is a user-friendly design tool that helps users create visually appealing projects with ease. Understanding how to sign up and navigate its interface is essential for a smooth start.
Choosing the right template can also make a big difference in the design process.
Signing Up and Navigating the Interface
To begin using Canva, a user must first sign up for an account. This can be done using an email address, Google account, or Facebook login.
Once signed in, they will land on the homepage, where various design types are displayed, like posters, presentations, and social media posts.
The interface is intuitive, with a clean layout. On the left side, users will find a sidebar that includes options for templates, elements, and text.
The main design area is in the center, allowing users to see their work come to life. Familiarizing oneself with these areas will enhance the ability to create designs efficiently.
Choosing the Right Template
Selecting the right template is key for any project in Canva.
Users can browse through a variety of categories such as business, education, and social media. Each category contains pre-designed templates that can be customized.
When choosing a template, it’s important to consider the purpose of the project. Users should look for layouts that match their vision.
For instance, a presentation template will have different elements compared to a flyer template. This ensures that the design fits the intended message and audience, making the project more effective.
Understanding the Morph Effect
The morph effect is a fun animation technique that allows elements to transform smoothly from one shape to another. This effect can enhance visuals and make presentations more engaging in a creative way.
What Is the Morph Effect?
The morph effect is a special animation used in design software like Canva. It enables users to change shapes, colors, and positions of elements seamlessly.
Users can animate one object to transform into another, creating a fluid motion that captivates the audience.
This technique uses keyframes to transition between two states of an element. By duplicating the element and adjusting its size or position, the morph effect gives the illusion that the first object is transforming into the second.
It can add a professional touch to presentations, videos, or social media posts.
Common Uses for the Morph Effect
The morph effect has a variety of applications in design and presentation. Designers often use it to make presentations more dynamic.
For instance, an image can change shape or an icon can turn into a different symbol, making slides more memorable.
This effect is popular for creating engaging social media content as well. When used in videos, it draws viewers’ attention, encouraging them to watch longer.
Moreover, the morph effect can help keep viewers interested in educational content by illustrating changes and progressions visually.
By implementing the morph effect, designers and content creators can elevate their work, making it more visually appealing and impactful.
Creating the Morph Effect in Canva
Creating a morph effect in Canva can add a dynamic touch to designs. This section covers how to select elements for morphing, animate them, and adjust their speed and timing.
Selecting Elements to Morph
To start, the user needs to choose the elements they want to morph. Options include text, shapes, or graphics. Selecting similar shapes ensures a smoother transition.
- Duplicate the Element: After choosing an element, duplicate it. This way, users can adjust the duplicate without losing the original design.
- Make Adjustments: Change the size, rotation, or color of the duplicated element. This creates a clear difference between the two.
- Position Elements: Place the elements where a natural transition is possible. For example, if morphing a circle into a star, position them close together for a seamless effect.
Animating Your Elements
Once the elements are ready, it’s time to animate them. Canva provides an easy way to add animation features.
- Select Animation: Click on the element and head to the animation settings in the toolbar. Choose “Magic Morph” from the options.
- Apply the Effect: After selecting the desired animations for the original and duplicated elements, apply them.
- Preview the Animation: Canva allows users to preview the transition. This is helpful to check if the morph effect works as expected.
Adjusting Speed and Timing
Adjusting the speed and timing of the morph effect is crucial for achieving the right feel. Users can customize these settings for better impact.
- Find Timing Settings: Go back to the animation settings. Here, users can find options to change the timing.
- Set Speed: A faster speed can create excitement, while a slower speed offers a more dramatic effect. Choose based on the design’s purpose.
- Test and Refine: It’s essential to test the animation after adjustments. Refining speed will help the morph feel smooth and natural.
Refining and Exporting Your Design
When finalizing a design in Canva, it’s important to carefully preview animations and choose the right export options. This ensures that the design looks great and meets the needs of the intended audience.
Previewing Your Animation
To see how the morph effect will play out, the user can use the preview function in Canva.
By clicking the play button, they can view the animation in real-time.
This allows for adjustments, ensuring that transitions appear smooth. If elements don’t animate as expected, it’s easy to go back and refine timings or placements.
Users should pay attention to the pacing of the animations. Timing can greatly affect how the audience perceives the design. A well-timed morph keeps the viewer engaged and enhances the professional feel of the presentation.
Exporting Options and Formats
Once satisfied with the design, it’s time to export it.
Canva offers several formats, including MP4 and GIF, that are ideal for animations.
For presentations, exporting as a PowerPoint file might be beneficial.
In this format, users can retain features while making further edits if necessary.
Selecting the right quality settings is also crucial.
Higher quality results in larger file sizes, which may be unsuitable for some platforms.
It’s best to find a balance between quality and file size based on where the design will be used.