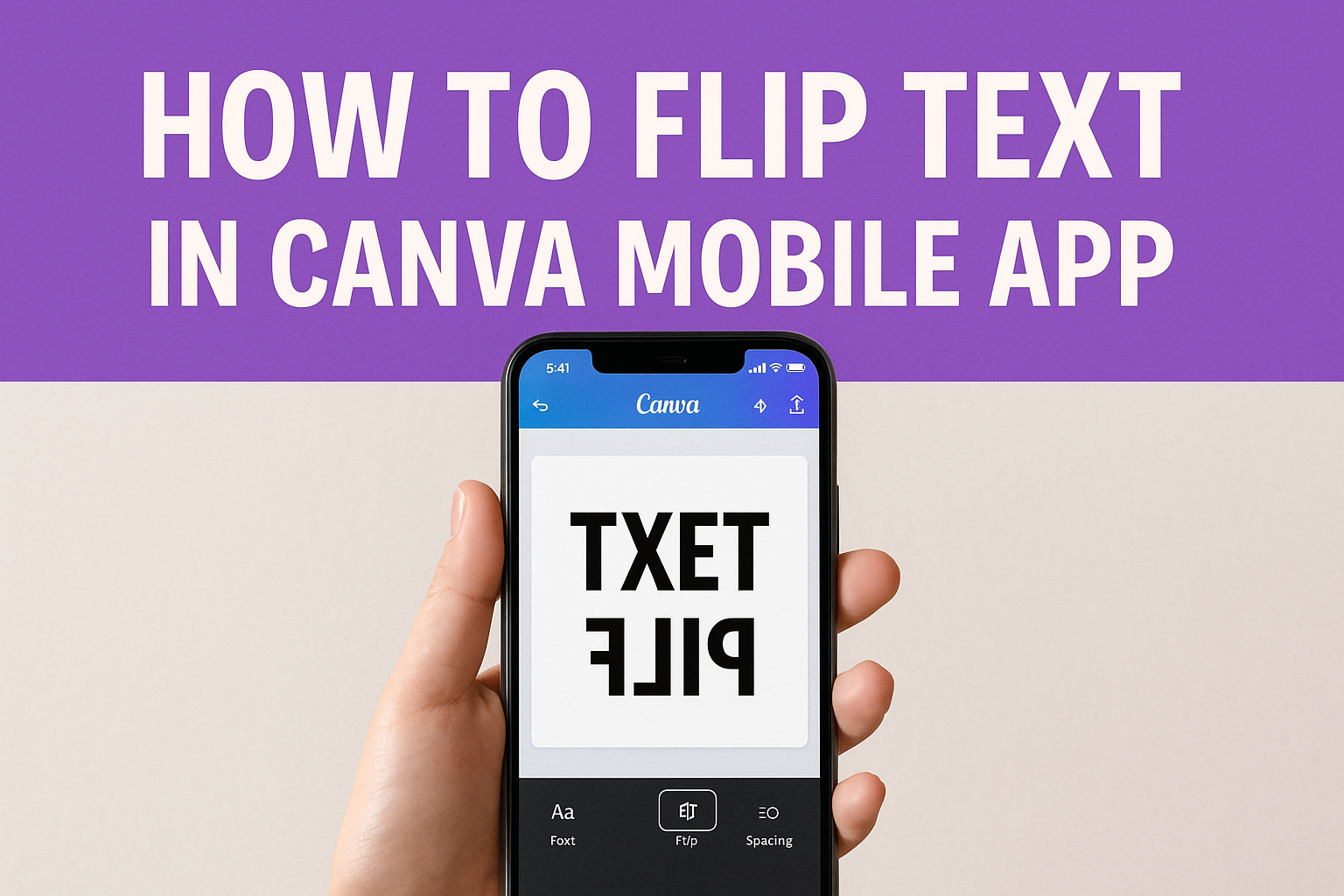Flipping text in the Canva mobile app can add a unique touch to any design project.
In just a few taps, users can easily mirror their text, creating stunning visual effects for graphics, social media posts, and more. This feature not only enhances creativity but also allows for greater flexibility in design layouts.
Many people find themselves needing to rotate or flip text for various reasons, such as creating eye-catching invitations or playful graphics.
Learning how to use the flip tool in Canva Mobile can take anyone’s designs to the next level, making them stand out among the rest.
This blog post will guide readers through the simple steps to flip text in Canva, ensuring that even beginners can achieve professional-looking results. By the end, users will feel more confident in their design skills and ready to impress their audience.
Getting Started with Canva Mobile App
Canva Mobile App is user-friendly and perfect for designing on the go. It allows users to create stunning visuals right from their smartphones. Here are some important steps to get started.
Downloading the App
To begin, users need to download the Canva Mobile App from their device’s app store. It is available for both iOS and Android devices.
Simply search for “Canva” in the store, then tap the download button.
Once the download completes, the app will automatically install on the device. After installation, users can find the app icon on their home screen. Tapping on the icon will open the app and prepare them for the next steps.
Creating an Account
After opening the app, the next step is creating an account. Users can sign up using an email address or link their Google or Facebook accounts for easier access.
To create an account with an email, tap the “Sign up” option and fill out the necessary information. For those linking accounts, the app will prompt them to allow permissions.
Once the account is created, users will have access to a variety of templates and design tools within the app.
Navigating the User Interface
The user interface is designed to be simple and intuitive.
Upon entering the app, users will see a dashboard showcasing various design templates.
At the bottom of the screen, users can find navigation icons. These icons help to access features like creating new designs, browsing templates, and viewing saved projects.
Users can also find a search bar at the top, allowing them to quickly locate specific tools or templates. Familiarizing oneself with these features will make the design process smoother and more enjoyable.
Basics of Text Editing
Text editing in Canva Mobile App is essential for creating engaging designs. Users can easily add text and choose various fonts and styles to enhance their projects.
Adding Text to Your Design
To add text, the user must first select the text tool. This can usually be found in the main menu. Once tapped, a text box will appear on the canvas.
The user can then type their desired text. After entering the text, it can be moved or resized by dragging the corners.
To change the position, tap and hold the text box, then drag it around. This customization allows for better alignment with other design elements.
Selecting Fonts and Styles
Choosing the right font is crucial for effective communication. Canva Mobile App offers a variety of fonts to suit different themes and feelings.
To select a font, the user needs to tap on the text box. An options menu will appear, allowing them to browse through available font styles.
Once a font is chosen, users can also adjust the size and color. Bold and italic options are available to emphasize key parts of the text. This flexibility ensures that the design stays visually appealing while conveying the intended message.
Flipping Text in Your Design
Flipping text in Canva Mobile App is a simple process that can enhance any design. Users can easily access the text editing menu and use the flip tool to create mirrored text effects.
Accessing the Text Editing Menu
To begin, the user needs to select the text box they want to flip. This can be done by simply tapping on the text. Once the text box is selected, a menu will appear at the top of the screen, which lets them edit font size, style, color, and more.
The key is finding the “Effects” option in this menu. Tapping on it will lead them to different editing features, including the flip options. It’s important to ensure that the text box is highlighted for the menu to function properly.
Using the Flip Tool
After accessing the text editing menu, the user can now focus on flipping the text.
In the “Effects” section, they should scroll down to find the “Flip” feature. This section provides options to flip the text either horizontally or vertically.
To flip horizontally, they simply tap the corresponding icon. For a vertical flip, the user taps the other icon. The text will immediately change direction based on the selection made. Align the flipped text as desired for a seamless look. Adjusting the position can create a balanced appearance in the overall design.
Advanced Text Features
Canva offers various advanced text features that help users enhance their designs. Here are some useful options:
-
Text Effects: Users can apply effects like shadow, lift, or neon. These options add depth and style to the text.
-
Text Animation: Adding animation makes the text dynamic. Users can choose from various animations to grab attention.
-
Custom Fonts: Canva allows users to upload their own fonts. This option is great for unique branding.
-
Text Alignment: Users can easily align text left, center, or right. Proper alignment improves the overall layout.
-
Spacing Adjustments: Line height and letter spacing can be modified. This helps in making the text more readable.
-
Text Layers: Users can organize text in layers. Layering helps in managing complex designs effectively.
Using these features can truly elevate a design. With a bit of creativity, anyone can create stunning text presentations in Canva.