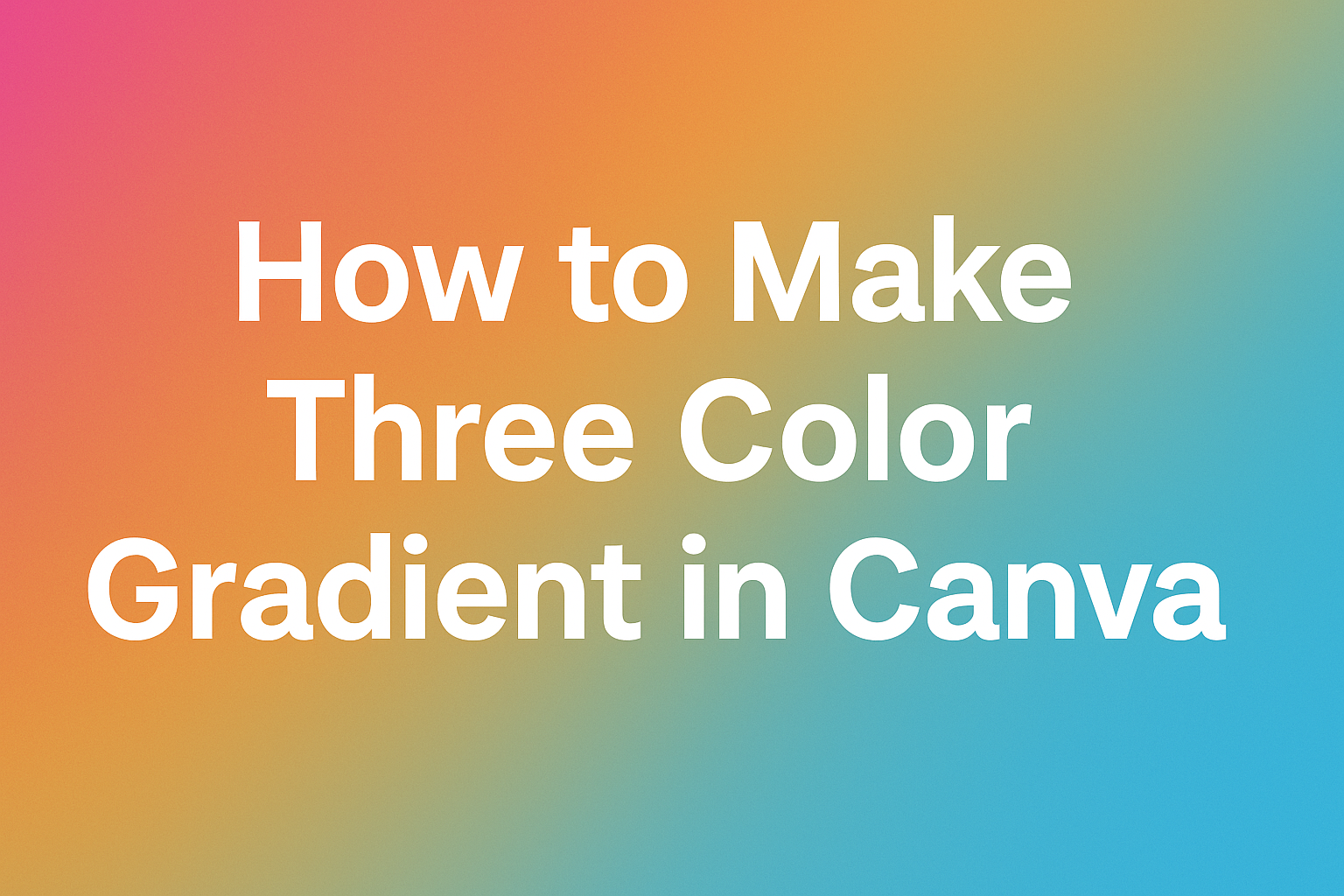Creating a stunning three-color gradient in Canva is easier than it seems.
The step-by-step process allows anyone to enhance their designs by blending colors beautifully.
With just a few clicks, anyone can add depth and vibrancy to their graphics.
For those looking to make their visuals stand out, gradients can be a game-changer. This technique not only adds visual interest but also allows for personal expression through color choices.
By using Canva’s intuitive tools, anyone can explore a wide range of gradient options or even create custom blends.
Whether designing social media posts, presentations, or marketing materials, knowing how to create a three-color gradient can elevate any project. Readers will find practical tips in this guide that make the process fun and accessible.
Understanding Gradients in Design
Gradients add depth and interest to designs by blending colors smoothly. They can transform simple visuals into vibrant pieces that catch the eye.
The Basics of Color Gradients
A gradient is a gradual transition between two or more colors. This technique can create a sense of dimension, movement, or harmony in design.
It consists of a starting color and an ending color, with intermediate colors blending between them.
In graphic design, gradients can enhance backgrounds, shapes, or text. They are versatile and can evoke different feelings depending on the colors used.
Designers often use gradients to draw attention to specific areas or create a mood. For example, warm colors like reds and oranges may suggest energy, while cool colors might convey calmness.
Understanding how to choose colors is essential. Using a color wheel can help visualize complementary colors.
Effective gradients use colors that match or contrast well to create balance.
Types of Gradients
There are several types of gradients that designers commonly use. The most popular include linear, radial, and angular gradients.
-
Linear Gradients: Colors change gradually along a straight line. This style can be used to create a fading effect or highlight direction.
-
Radial Gradients: Colors radiate outward from a central point. This type is great for drawing focus to a specific area, such as a logo or text.
-
Angular Gradients: Colors transition around a central point in a circular pattern. This technique can add dynamic movement to a design.
Each type serves different purposes, so choosing the right one can enhance the overall design impact. Experimenting with these styles will help designers understand their strengths and applications.
Getting Started with Canva
Canva is a user-friendly graphic design tool that helps anyone create stunning visuals easily.
Knowing how to navigate the platform and setting up a project correctly are essential steps before diving into designing.
Navigating the Canva Interface
When entering Canva, users will see a clean and intuitive layout. The main dashboard displays design options and projects.
On the left, there is a vertical menu with various tabs like “Templates,” “Elements,” and “Uploads.”
The search bar at the top allows users to find templates or elements quickly. Clicking on any design type leads to a new workspace.
Here, users can drag and drop elements, adjust layers, and experiment with their designs. Understanding this layout helps streamline the design process.
Setting Up Your Canva Project
To begin a project, users can click on “Create a Design” in the upper right corner. They can choose from many formats, like social media posts or presentations.
After selecting the format, the design workspace opens.
This area includes tools for adding text, images, and graphics. The toolbar at the top provides options for customizing colors and fonts.
Users can also upload images by clicking “Uploads” on the left. This setup is crucial for creating your three-color gradient effectively.
Creating a Three Color Gradient
Creating a three color gradient in Canva involves selecting the right colors and adjusting how they blend together. This process helps in achieving a visually appealing design that stands out.
Selecting and Arranging Colors
To start, the user needs to select the gradient element from the elements tab. They can drag the gradient onto the canvas.
Once the gradient is in place, clicking on it will open the color palette.
The user should choose three distinct colors that they want to use. This can be done by selecting the color tiles in the palette.
For a harmonious look, it’s helpful to use colors that complement each other.
After selecting a color, the user can adjust its position within the gradient. This can be done by clicking and dragging the color stops until they find a pleasing arrangement.
It’s important to play around with different combinations until the desired effect is achieved.
Adjusting Gradient Direction and Blend
After selecting colors, the user can change the direction of the gradient. To do this, they need to find options for adjusting the gradient’s angle or direction.
Canva provides tools to rotate the gradient by dragging a slider or entering specific values.
The user should consider how the direction affects the look of the colors.
Blending is another key factor. Users can adjust how the colors mix by modifying the spacing between the color stops.
This will determine how smooth or sharp the transition is between colors. A careful blend will create a more professional and polished design.
Applying Your Gradient
Applying a gradient in Canva can enhance the look of designs. This section covers how to add gradients to various elements and make final adjustments before exporting.
Adding the Gradient to Elements
To add a gradient, the user should first select the desired element in Canva. This can be a shape, text, or background.
After selecting, they can click on the Color tile in the toolbar.
Next, they should find the Gradient tab and add gradient colors. They can often choose between Linear or Radial gradients.
To create a three-color gradient, they can add colors by clicking the “+” icon under the gradient colors section.
Adjusting the angle and position will help achieve the perfect look.
Users can control the color stops to blend their colors smoothly. This allows the design to appear vibrant and visually appealing.
Final Touches and Exporting Your Design
Once the gradient is applied, it’s essential to make any final adjustments.
The user should check if the colors flow well and if the design meets their needs. They might want to resize or reposition elements for better composition.
After perfecting the design, they can export it.
This can be done by clicking on the Download button, often found in the toolbar.
Choosing the right file type is important. Options may include PNG, JPG, or PDF.
Ensuring the resolution is high enough is crucial for quality, especially for print.
Once satisfied with the choices, the user can proceed to save their stunning gradient design.