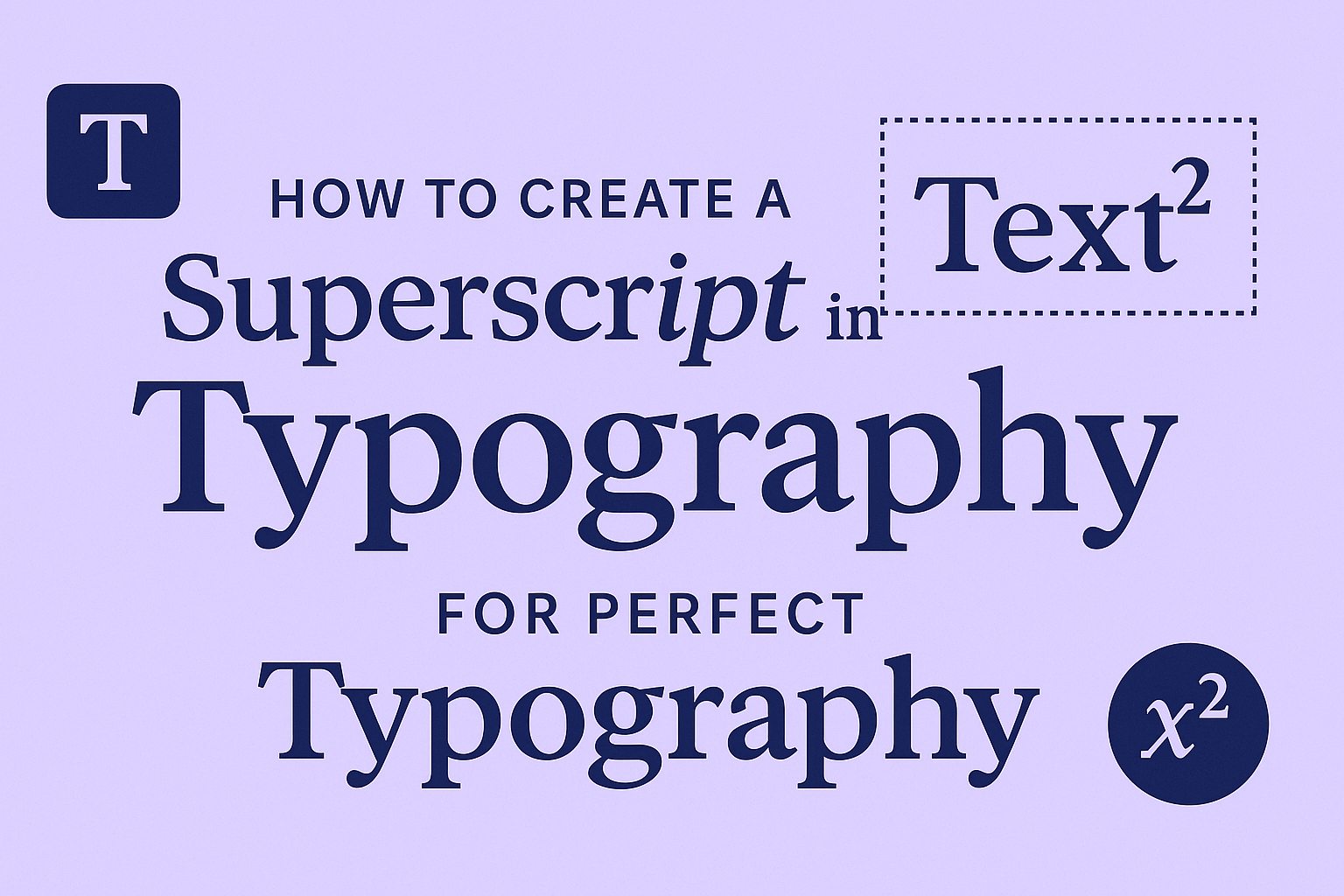Creating designs in Canva can be fun and rewarding.
To create a superscript in Canva, users can simply adjust a text box to display smaller text that aligns with the top of another text line. This small formatting trick can enhance the overall look of any project, whether it’s for school, work, or personal use.
Many users may not realize how easy it is to add such details to their designs. By following straightforward steps, it becomes simple to elevate the professionalism of their text without needing advanced design skills.
With just a few clicks and adjustments, anyone can learn how to make their text stand out in a clean and stylish way. This guide will explore the various methods to create superscripts, helping to unlock more creative possibilities in their Canva projects.
Getting Started with Canva
Canva is a user-friendly design platform that lets users create stunning graphics. Whether creating marketing materials or social media posts, it’s easy to get started and unleash creativity.
Creating a New Canva Document
To create a new document in Canva, the user first needs to sign in to their account. They can choose to start from scratch or use a preset template.
-
Select Document Type: Users can pick from various formats such as presentations, posters, or social media posts.
-
Choose a Template: Canva offers many templates. Picking a template can save time and provide inspiration.
-
Start Designing: After selecting a template, users can click on the “Create a design” button to enter the editing interface.
In the editing area, they can easily adjust the size and layout of the document to fit their needs.
Overview of Canva’s Text Features
Canva provides a variety of text features to enhance designs. Users can add text boxes with just a few clicks.
-
Text Tool: The text tool helps add headings, subheadings, and body text. It is accessible from the left sidebar.
-
Font Choices: There are numerous font styles available. Users can change fonts to match their design’s mood.
-
Text Effects: Canva allows users to apply effects, including shadows, outlines, and spacing adjustments.
Additionally, users can resize, rotate, and align text easily. This flexibility helps create visually appealing designs effortlessly.
Adding Text Elements
When designing in Canva, correctly adding text elements is essential. This includes selecting the right fonts and sizes, as well as typing out the content accurately. Here is a closer look at these important steps.
Selecting Fonts and Sizes
Choosing the right font can enhance the visual appeal of a design. Canva offers a variety of fonts to suit different styles. He or she should explore options in the text tool located in the left-hand menu.
To adjust the size, click on the text box, then use the font size dropdown.
It is important to select a size that fits the design and maintains readability. Consider using larger sizes for headings and smaller sizes for body text. A consistent font style across elements creates a polished look.
Typing Your Content
Once the fonts and sizes are selected, it is time to input the text.
It’s helpful to keep the content clear and concise. Using bullet points or numbered lists can organize information well. This makes it easier for viewers to digest.
If mistakes happen, simply click on the text and edit it directly. Remember to double-check for any spelling or grammatical errors before finalizing the design.
Applying Superscript Formatting
When creating designs in Canva, applying superscript can add clarity to text. This can be done using keyboard shortcuts or by adjusting text position manually to achieve the desired look.
Using Keyboard Shortcuts for Superscript
Canva does not have a direct superscript button, but users can take advantage of keyboard shortcuts.
For most text editing programs, the common shortcut is to highlight the text and press Ctrl + Shift + = on Windows or Cmd + Shift + = on Mac.
This action raises the selected text slightly above the baseline, creating a superscript effect. Users should ensure they use compatible fonts as some may not support this feature. Remember, it’s essential to check if the text appears correctly before finalizing the design.
Adjusting Text Position Manually
If keyboard shortcuts are not preferred, manually adjusting text position is another option.
Start by creating two separate text boxes: one for the main text and another for the superscript text.
This gives complete control over positioning.
After typing the main text, type the superscript text in the second box. Then, drag this box to position it above the main text.
Users can also adjust the font size to match the style seamlessly.
This method allows for precise placement, ensuring the design looks polished and professional.