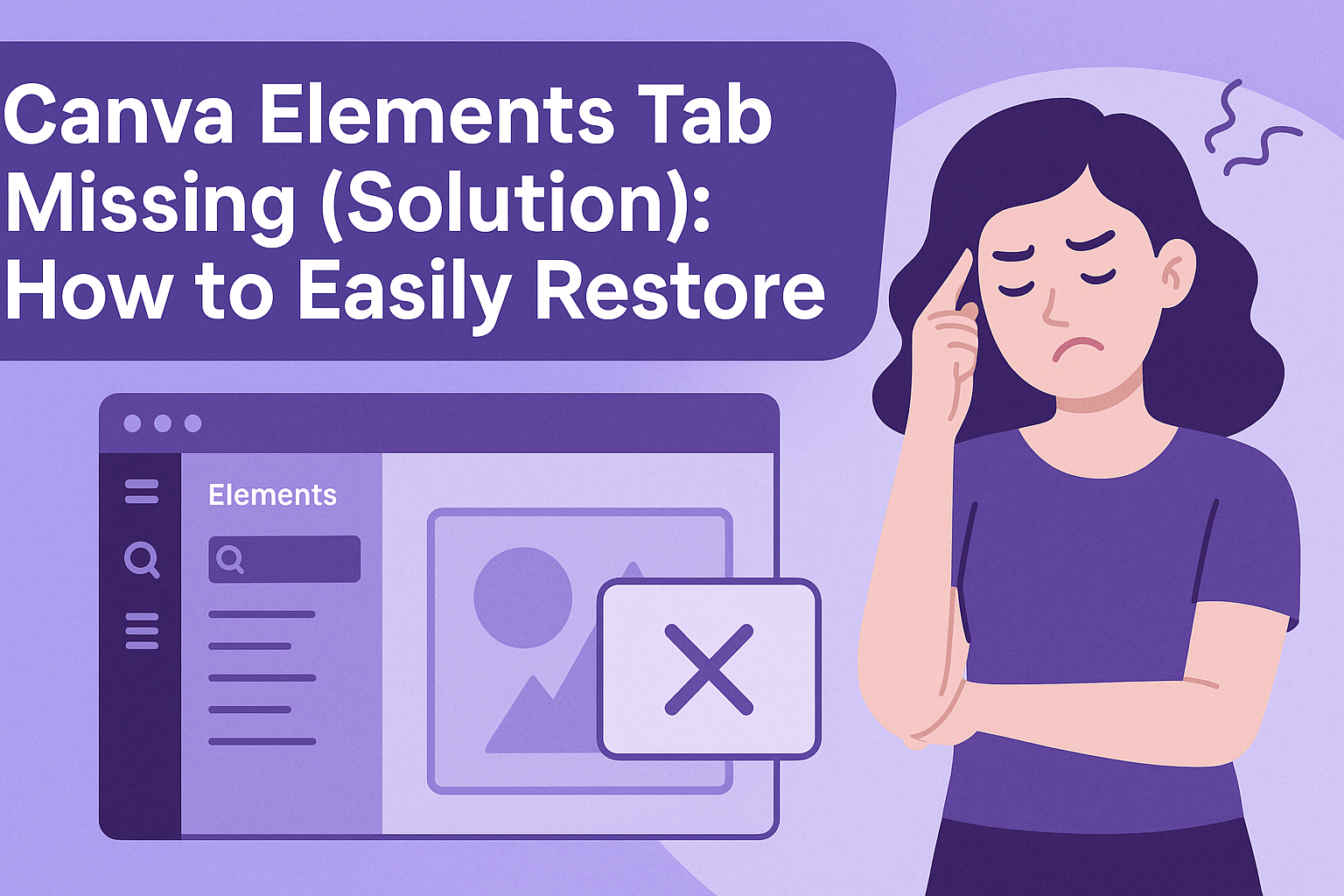Many Canva users may find themselves puzzled when the Elements tab goes missing. One quick solution is to refresh the browser to resolve temporary glitches that might hide the tab.
This simple step often helps restore the missing features and gets users back to their projects.
If refreshing doesn’t work, checking for updates in Canva might help.
Users can do this by clicking on their profile picture and navigating to settings. Ensuring that the app is up-to-date can often fix various issues, including missing tabs.
Sometimes, the Elements tab may be located under the Apps tab instead.
Users can easily add it back by finding it within the Apps section. Staying aware of where the Elements tab might be can save time and keep the creative process flowing smoothly.
Understanding Canva’s User Interface
Canva’s user interface is designed to be intuitive, making it easier for users to create stunning designs.
A clear understanding of the workspace and how to navigate through various tabs can greatly enhance the user experience.
Overview of the Canva Workspace
The Canva workspace is clean and user-friendly. It features a central design area where users create their projects.
On the left side, the editor side panel contains important tools such as templates, elements, and uploads.
Users can find everything needed to build their design in this panel.
At the top of the screen, users see a menu bar with options for saving, sharing, and downloading designs. The layout is designed for ease of use, so even beginners can navigate without difficulty.
Navigating Through Different Tabs
Canva has several tabs that help users access various features. The Elements tab is where you can find graphics, shapes, and images to enhance your designs.
Users can easily click on the Text tab to add headings, subheadings, or body text. Each tab is organized clearly for quick access.
For additional features, the Apps tab provides access to integrations and tools.
Users can personalize their experience by exploring these tabs, ensuring they have everything needed for their projects.
By knowing where to find each tool and feature, users can work more efficiently and creatively in Canva.
Common Reasons for Missing Elements Tab
There are several reasons why the Elements tab may be missing in Canva. Understanding these can help users troubleshoot and fix the issue quickly.
Update-Related Issues
Sometimes, Canva needs updates to keep running well. If it has not been updated, users may find some features missing, including the Elements tab.
To check for updates, users should:
- Restart the Canva app or refresh the web page.
- Ensure they have the latest version of their internet browser.
Updating can fix bugs that might cause the Elements tab to disappear. If the problem persists, it may be worth checking the official Canva website for any announcements about ongoing issues.
Browser-Specific Problems
Different browsers can cause different issues. Some users may experience missing tabs when using specific browsers. For instance, features may not work properly on outdated versions.
Common fixes include:
- Switching to another browser, like Chrome, Firefox, or Safari.
- Clearing cache and cookies, which can help restore missing features.
If using a browser extension, turning it off temporarily might help too. Sometimes, a simple browser refresh can make all the difference.
Account Permissions and Settings
The account settings can also affect access to features like the Elements tab. If a user is on a free plan, some options may be limited. Upgrading to a paid plan often unlocks more features.
To ensure permissions are correct:
- Review account settings to confirm appropriate access.
- If collaborating, check if the team settings might restrict access to certain features.
Adjusting these settings can restore the missing Elements tab, allowing users to get back to designing smoothly.
Step-by-Step Solutions
If the Canva Elements tab is missing, several straightforward approaches can help restore it. The following methods include checking for updates, troubleshooting the browser, and resetting Canva’s layouts and preferences.
Checking for Canva Updates
Keeping Canva updated is essential for smooth operation. If a user notices missing features, they should first check if their version of Canva is current.
To check for updates, a user can:
- Open Canva and click on their profile picture in the top right corner.
- Look for any notifications regarding updates or new versions.
- If an update is available, follow the prompts to install it.
By ensuring that the software is updated, users can fix bugs that might cause missing elements or tabs.
Browser Troubleshooting Tips
Sometimes, the browser can cause issues in Canva. If the Elements tab is missing, refreshing or trying a different browser can help.
Here are the steps to troubleshoot:
- Refresh the browser window. This may clear temporary glitches that disrupt functionality.
- Check internet speed. A slow connection can prevent elements from loading properly.
- Clear the browser cache. Doing this can remove outdated files that might interfere with Canva’s performance.
By following these tips, users often find their missing tabs reappear.
Resetting Canva Layouts and Preferences
Restoring layouts and preferences to default settings can resolve many issues in Canva.
To reset these settings:
- Go to the settings menu, usually indicated by a gear icon.
- Look for an option to reset layouts or preferences.
- Confirm the reset action.
This process can bring back any missing panels or options, including the Elements tab. Resetting can help eliminate any personal custom settings causing conflicts.
Pro Tips for Efficient Canva Use
Getting the most out of Canva can make design tasks quicker and easier. By customizing the workspace and using keyboard shortcuts, users can streamline their creative process and boost productivity.
Customizing Your Canva Experience
Canva allows users to tailor their workspace to fit their needs. This includes rearranging the side panel to highlight the most used tabs.
Users can easily access the Elements tab by clicking it and adding frequently used features for quicker access.
Another option is adjusting the theme of the workspace. Dark mode can reduce eye strain, especially during long design sessions.
Users can also save specific templates for future projects, ensuring consistent branding across designs.
Personalizing the layout to include helpful features, like grids, helps in precise alignment of elements. This can significantly improve the overall look of the designs.
Keyboard Shortcuts and Efficiency Hacks
Using keyboard shortcuts can greatly speed up work in Canva.
For instance, Ctrl + C and Ctrl + V are quick ways to copy and paste elements. These simple actions save precious time, allowing designers to focus on the creative aspects.
Another effective shortcut is Ctrl + Z, which easily undoes mistakes. This can help users experiment with different designs without worrying about making permanent changes.
Additionally, utilizing features like frames for images allows users to create collages or display mockups more effectively.
Recognizing and applying various shortcuts and tools can lead to a more seamless design experience in Canva.