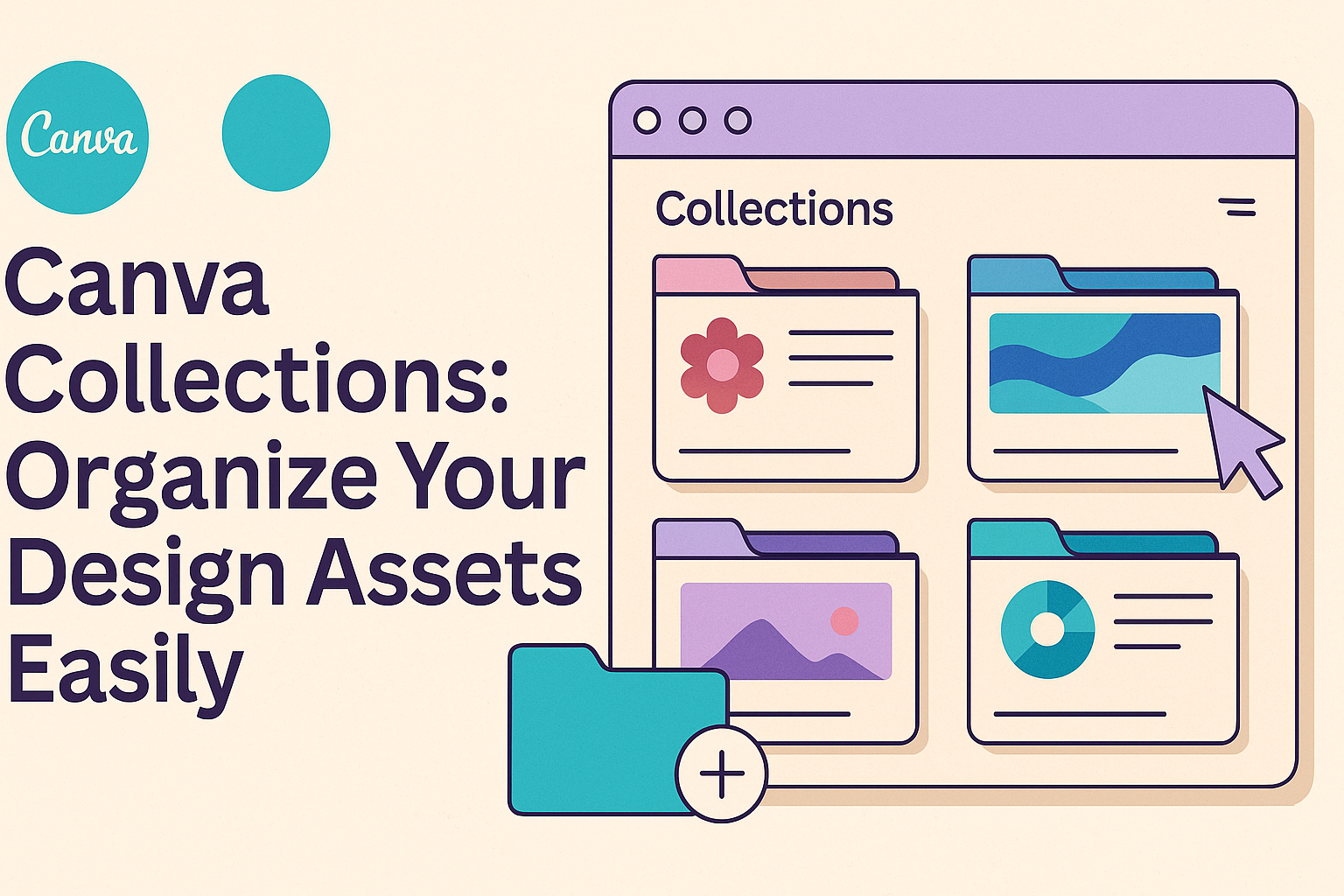Canva Collections offer a fantastic way to streamline design projects with ease and creativity. They provide users with a variety of grouped elements, making it simple to find and implement the right graphics, text, and templates all in one place.
With these collections, anyone can enhance their designs and make their projects stand out.
The recent addition of themed collections, such as the Disney collection, allows users to tap into beloved characters and styles. This feature not only adds charm to any design but also makes it fun to create unique content for social media, invitations, and more.
Exploring these collections can inspire creativity and help users discover new design possibilities.
By using Canva Collections, designers can save time and unleash their creativity without the hassle of searching for individual elements. This organized approach to design means that projects can be completed more smoothly and efficiently, allowing for a better focus on creativity rather than routine tasks.
Getting Started with Canva Collections
Canva Collections allow users to organize their designs easily and efficiently. This feature helps keep everything tidy and accessible, making the design process smoother.
Creating Your First Collection
To create a collection in Canva, users first need to open the Canva editor.
In the top right corner, they can find the “Add to collection” button. Clicking this opens a pop-up window with options for adding the design.
To create a new collection, users should select the “Create new collection” option. A prompt will appear where they can enter a name for the collection.
Choosing a clear and descriptive name helps in quick retrieval later on.
Once the collection is created, designs can be easily added. Users can keep all related designs together, making it simpler to locate specific projects in the future.
Navigating the Canva Interface
Navigating Canva is user-friendly, even for beginners. The main dashboard displays all available projects, collections, and design templates. Each section is clearly labeled, helping users find what they need effortlessly.
On the left side of the screen, there are various options. Users can access templates, elements, and their collections directly from this menu.
It’s also easy to search for specific images or designs using the search bar at the top.
The toolbar at the top allows users to edit their designs further. Options include font adjustments, image editing, and alignment tools, which enhance the overall design process.
Organizing Your Designs
When using Canva, keeping designs organized helps maintain productivity and clarity. This section explains how to make the best use of folders and offers tips for naming and tagging files effectively.
Using Folders Effectively
Folders are essential for organizing designs in Canva. They allow users to group similar projects, making them easy to locate.
To create a folder, click on the “Folders” tab in the sidebar and select “Create New Folder.”
Moving files into folders is simple. Just select a design, click “Move to folder,” and choose the desired folder.
Creating subfolders can further streamline organization. For example, inside a “Marketing” folder, users might create subfolders for “Social Media,” “Print Ads,” and “Email Campaigns.”
This structure makes it easier to find specific content quickly, especially for teams managing multiple clients.
Best Practices for Naming and Tagging
Naming files consistently is crucial for efficient organization. Users should adopt a clear naming convention that includes key details, like project type or date.
For instance, a file might be named “SocialMedia_Post_Oct2024.” This method reduces confusion and makes searching straightforward.
Tagging is another useful practice. Canva allows users to add tags to files for better categorization. Tags can include themes, colors, or project types.
Using tags alongside folders creates a robust system for managing designs. Combining names and tags helps users discover their work faster, enhancing overall workflow.
Collaboration Features in Collections
Canva Collections enhance teamwork by allowing easy sharing and management of design permissions. These features ensure that team members can work together effectively and maintain control over their designs.
Sharing Collections with Your Team
Sharing Collections in Canva is straightforward. Users can easily invite team members to collaborate on designs. This feature is especially helpful for remote teams who need to stay coordinated.
To share a Collection, simply go to the desired Collection and choose the “Share” option.
Team members can be invited by entering their email addresses. They can then access the Collection, view, or edit designs as required, promoting collaboration.
Additionally, team leaders can share design links, allowing for quick access to Collections. This sharing option supports digital teamwork effectively, ensuring everyone is on the same page.
Managing Permissions and Roles
Properly managing permissions is key to effective collaboration. Canva allows users to set different permission levels for team members.
When inviting members to a Collection, leaders can select whether a teammate can view or edit designs. This control helps prevent unwanted changes to important files.
Team leaders can also assign roles within the team. For example, a team member can be designated as a contributor or a viewer. This clear structure maintains organization and ensures that tasks are carried out smoothly.
Advanced Tips for Canva Collections
Canva Collections allow users to organize their designs efficiently. By integrating with other apps and maintaining brand consistency, users can enhance their design process and overall productivity.
Integrating Third-Party Apps
Integrating third-party applications can significantly streamline design workflows in Canva. Tools like Google Drive, Dropbox, and Slack can sync files directly, making it easier to share designs with team members.
This integration helps in accessing stored images or documents without leaving Canva.
Users should also explore Zapier, which automates repetitive tasks between apps. For example, setting up triggers that send completed designs to team folders or social media can save time.
By utilizing these integrations, users can focus more on creativity and less on administrative tasks.
Customizing Collections for Brand Consistency
Customizing collections is key for maintaining brand consistency across designs.
Users can create folders for different themes or campaigns within Collections. For instance, having separate folders for social media, presentations, and marketing materials helps keep everything orderly.
Additionally, incorporating a Brand Kit is essential. This feature allows users to upload brand colors, fonts, and logos, ensuring that all designs align with the brand’s identity.
By clearly labeling and organizing collections, users can quickly find and reuse elements that reinforce their brand, leading to a cohesive visual representation across all platforms.