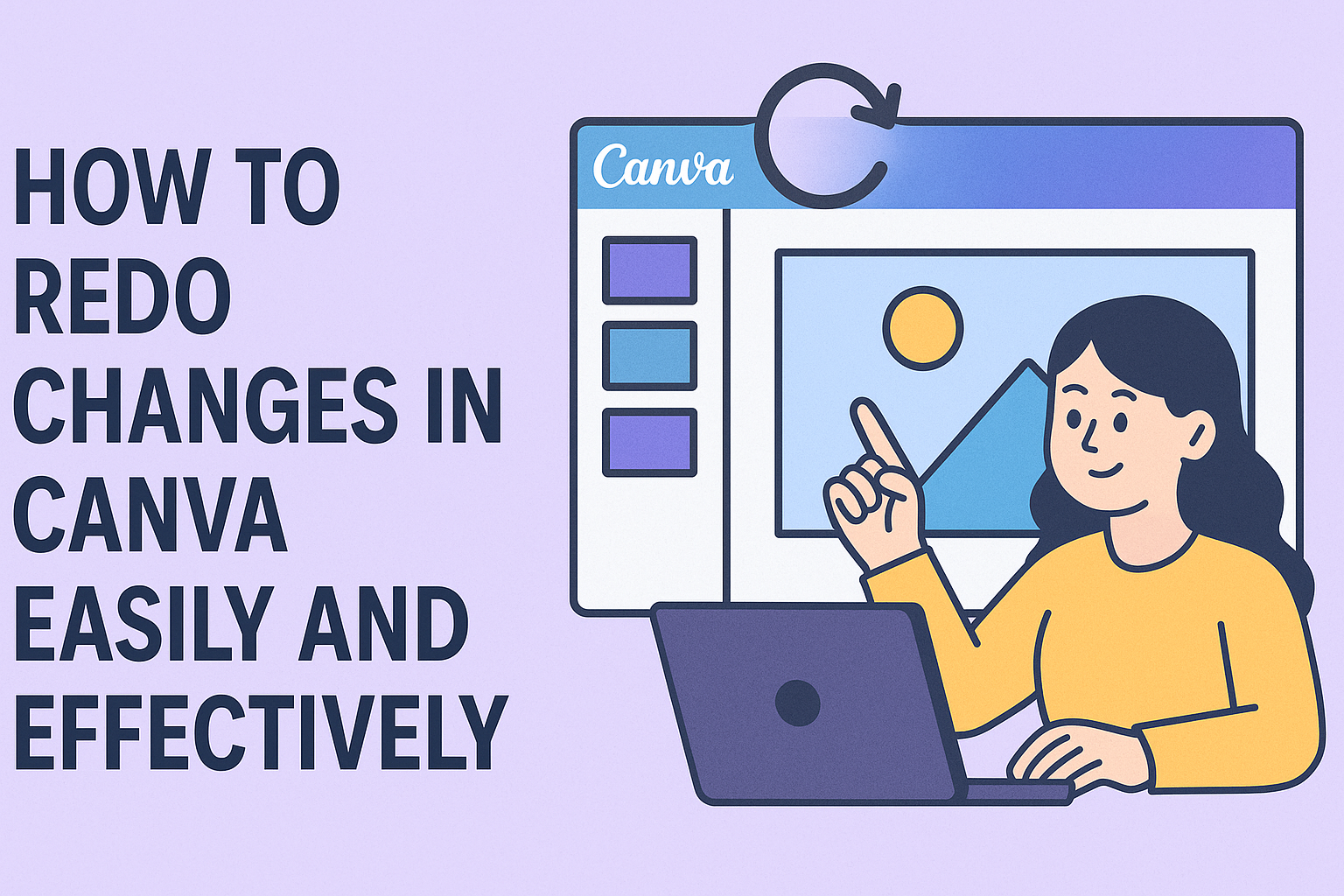For anyone working on designs in Canva, knowing how to efficiently redo changes can save time and help refine projects.
Users can easily redo their last action by clicking the Redo button, which looks like a curved arrow pointing to the right, located in the top toolbar.
This simple feature allows for quick adjustments, making it easier to perfect designs.
Mistakes are a natural part of the creative process, and Canva understands that. The platform provides intuitive tools for users to go back and forth with their edits, ensuring that creativity flows without frustration.
By mastering the redo function, individuals can feel more confident in their design choices.
Whether a beginner or a seasoned designer, enhancing skills in Canva will lead to smoother editing experiences.
Understanding how to redo changes not only improves efficiency but also encourages experimentation in design.
Understanding Canva’s Undo Functionality
Canva offers a simple and effective way to reverse changes, helping users get back to a previous state of their design.
Knowing how to use the undo feature can save time and reduce frustration when editing.
The Basics of Undoing Actions
To undo an action in Canva, users can easily find the Undo button located in the toolbar. This button is represented by a curved arrow pointing to the left.
Clicking on it will reverse the last change made.
Users can continue to click the Undo button to backtrack through multiple actions. If they realize a mistake was made, this feature gives them control over their edits.
It’s particularly useful for correcting accidental moves or deletions, ensuring designs remain as intended.
Shortcuts for Quick Undo
For users who prefer using keyboard shortcuts, Canva provides quick options.
On a Mac, pressing CMD + Z allows you to undo recent actions. On Windows, the shortcut is CTRL + Z.
These shortcuts are handy and improve workflow by making the undo process faster.
Additionally, if a user wants to redo an action after clicking Undo, they can press CMD + Y on Mac or CTRL + Y on Windows.
These shortcuts are easy to remember and can significantly enhance the editing experience in Canva.
Navigating Revision History in Canva
Canva makes it easy to keep track of design changes through its Revision History feature. This allows users to access previous versions of their work and restore them if needed. Here’s how to access and utilize this helpful tool.
Accessing Revision History
To open the Revision History in Canva, users should start by opening the desired design.
Next, they should look for the File menu located at the top of the editor. By clicking on it, a drop-down menu appears.
In this menu, selecting Version History brings up a list of saved versions. Each version has timestamps indicating when changes were made.
This feature is useful for tracking the evolution of a design, making it easier to find previous states.
Restoring Previous Versions
Once users have accessed the Revision History, they can see all available versions of their design.
To restore a previous version, they need to click on the version they want to recover. A preview of that version will appear.
If it looks good, users can click Restore This Version. This action reverts the design to the selected state, allowing for quick fixes and adjustments.
It’s a straightforward way to enhance creativity without fear of losing progress.
Advanced Techniques for Redoing Changes
Redoing changes in Canva can enhance a user’s design process. By using built-in tools and shortcuts, users can manage their edits efficiently, allowing for quick adjustments and creative flexibility.
Using the Redo Button
The Redo button is an essential tool in Canva. It allows users to restore actions that were previously undone.
To find this button, look at the top of the screen; it appears as a curved arrow pointing to the right.
Clicking this button will redo the last action reverted. If a user wants to redo multiple actions, they can keep clicking the button until all desired changes are restored.
This visual tool is especially helpful for those who prefer clicking over keyboard shortcuts.
Keyboard Shortcuts for Redoing
Keyboard shortcuts offer a fast way to redo actions in Canva. For users on Windows, the shortcut is CTRL + Y. Mac users can use CMD + Shift + Z.
These shortcuts save time and streamline the editing process.
Using shortcuts can prevent constant mouse movement, making a workflow smoother.
It’s a good idea for users to memorize these shortcuts for quicker access, especially during busy design sessions. Familiarity with keyboard commands can lead to a more efficient design experience.
Manual Adjustments and Corrections
Sometimes, redos may not be enough, and users need to make manual adjustments. These corrections involve directly editing elements to achieve the desired look.
This can include resizing graphics, changing colors, or moving text.
For manual adjustments, it’s helpful to use the alignment tools and grid options offered by Canva. They can guide the user in creating a balanced and polished design.
Additionally, experimenting with different design elements can lead to creative improvements that might not have been considered with standard redo options.
This combination of tools, shortcuts, and manual tweaks gives users full control over their designs in Canva.