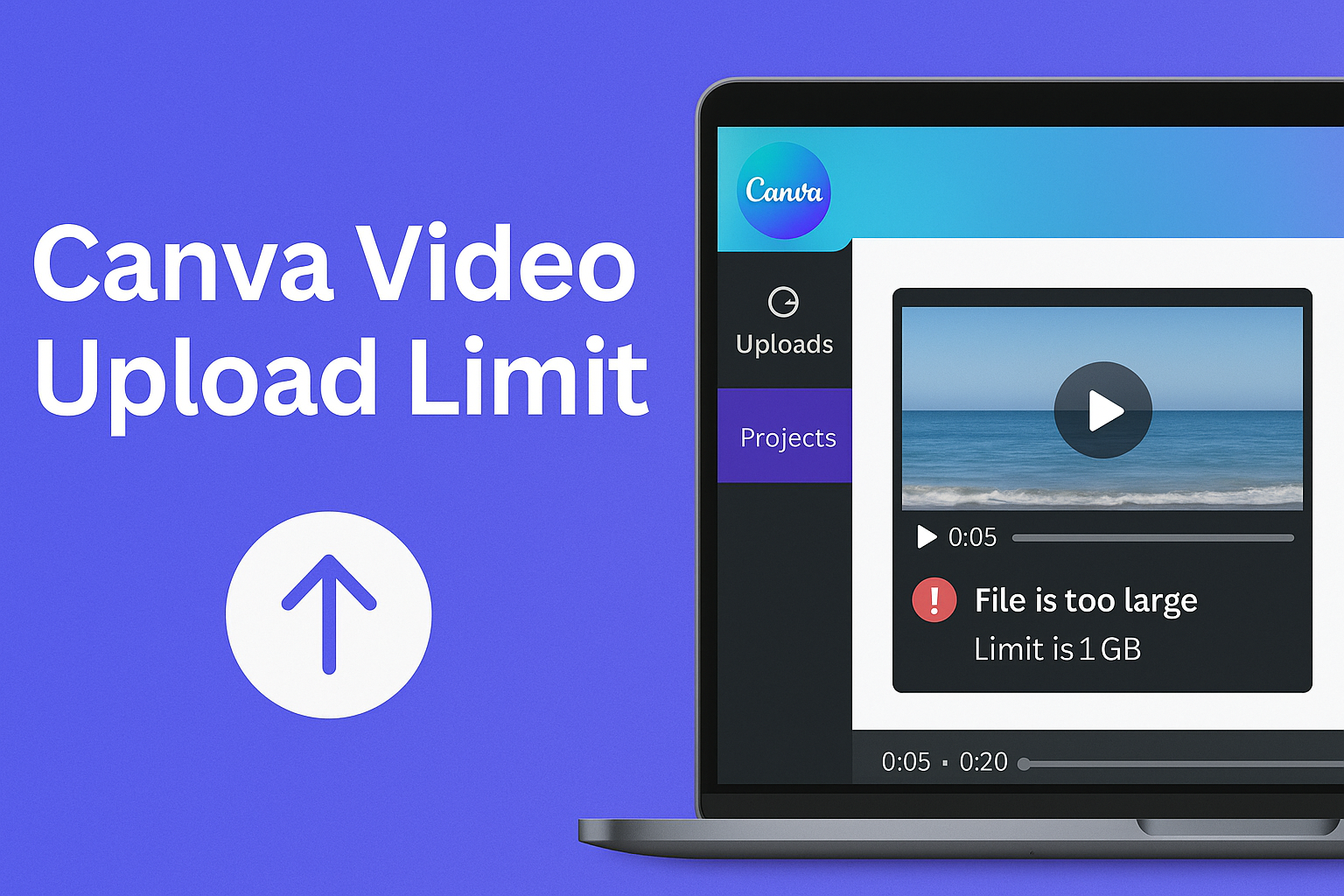Canva is a popular tool for creating stunning designs, and many users want to know about its video upload limits.
For free users, the upload limit is 5GB, while Canva Pro and Teams users enjoy a much larger allowance of 1TB. This means that video content creators can choose plans that fit their needs and storage requirements.
Understanding these limits is crucial for anyone working with video on Canva.
Whether someone is making promotional content, social media posts, or educational videos, knowing how much space is available helps in planning their projects effectively.
This post will explore the specific limits and features of Canva’s upload capabilities, helping users decide how best to manage their media files.
From free accounts to premium options, users will find valuable information to enhance their Canva experience.
Understanding Canva Video Uploads
Canva allows users to upload videos, but there are specific formats and quality guidelines to follow.
Knowing these details can help ensure that video content functions smoothly and looks great on the platform.
Supported Video Formats
Canva supports several video formats, which helps users upload their media easily. The accepted formats include:
- MP4
- MOV
- GIF
These formats are widely used and compatible with many devices.
Files should ideally be under 1GB to avoid any issues during upload. If a user tries to upload a format not on the list, it will not be accepted by the platform. She should convert it before trying again.
Video Quality and Resolution
Video quality matters when uploading to Canva. Recommended resolutions include:
- 1080p (1920 x 1080)
- 720p (1280 x 720)
- 480p (854 x 480)
Using higher resolutions gives better clarity, especially for thumbnails and presentations.
Users should also ensure their videos maintain an aspect ratio of 16:9 for the best display. To achieve optimal quality, exporting videos in an MP4 format is a smart choice. This provides clear visuals and manageable file sizes that work well within Canva’s system.
Navigating Upload Limits
When using Canva, it’s important for users to know the limits on video uploads. These restrictions can affect how they create and share content on the platform.
Maximum File Size
Canva has a maximum file size for uploads, which varies based on the user’s plan.
Free users can upload videos up to 1 GB in size. For those on paid plans like Canva Pro and Canva for Teams, the limit remains the same at 1 GB.
It’s essential for users to keep this limit in mind when preparing their videos. If a video exceeds this size, it will not upload.
To manage file size, users can compress their videos before uploading or reduce the resolution.
Length Restrictions
In addition to file size, there are length restrictions on videos uploaded to Canva.
Users can create videos that are no longer than 10 minutes. This length applies across all account types.
Longer videos must be edited down to fit this limit before uploading. Users can divide a lengthy project into multiple segments if necessary. Keeping videos concise not only complies with this limit but also keeps the audience engaged.
Upload Frequency and Volume
Canva does not have a strict limit on the number of uploads a user can make. However, users should be aware of the overall storage capacity associated with their account type.
- Free users can upload up to 5 GB of media.
- Canva for Education and Nonprofits offer 100 GB.
- Canva Pro and Teams provide a generous 1 TB of storage.
Users should regularly monitor their storage usage. This helps them know when they need to delete older files to make room for new uploads. Following these guidelines ensures a smooth experience while using Canva for video projects.
Optimizing Videos for Canva
When working with videos in Canva, optimizing them can enhance performance and quality. Two key areas to focus on are compression techniques and selecting the best format for uploads. These steps can make the video editing process smoother.
Compression Techniques
It is important to reduce video file sizes to meet Canva’s upload limits.
Some effective compression techniques include:
- Using Software: Programs like HandBrake or Adobe Media Encoder can efficiently compress files without significant loss in quality.
- Adjusting Bitrate: Lowering the bitrate can significantly decrease file size. A bitrate between 2,500 to 5,000 kbps is often sufficient for online videos.
- Shortening Length: Trimming unnecessary sections of the video can also help reduce overall size.
These techniques are essential for ensuring that uploads do not exceed the file size limits and maintain good quality during editing.
Choosing the Right Format
Selecting the correct video format is crucial for successful uploads to Canva.
The most compatible formats include:
- MP4: This format is widely supported and offers a good balance between quality and file size.
- MOV: While this format may have larger file sizes, it is ideal for high-quality videos.
- AVI: Limiting use of this format is advisable, as it often results in larger files and may not be supported as effectively.
By choosing formats that work well with Canva, users can ensure better performance and quality during their design process.