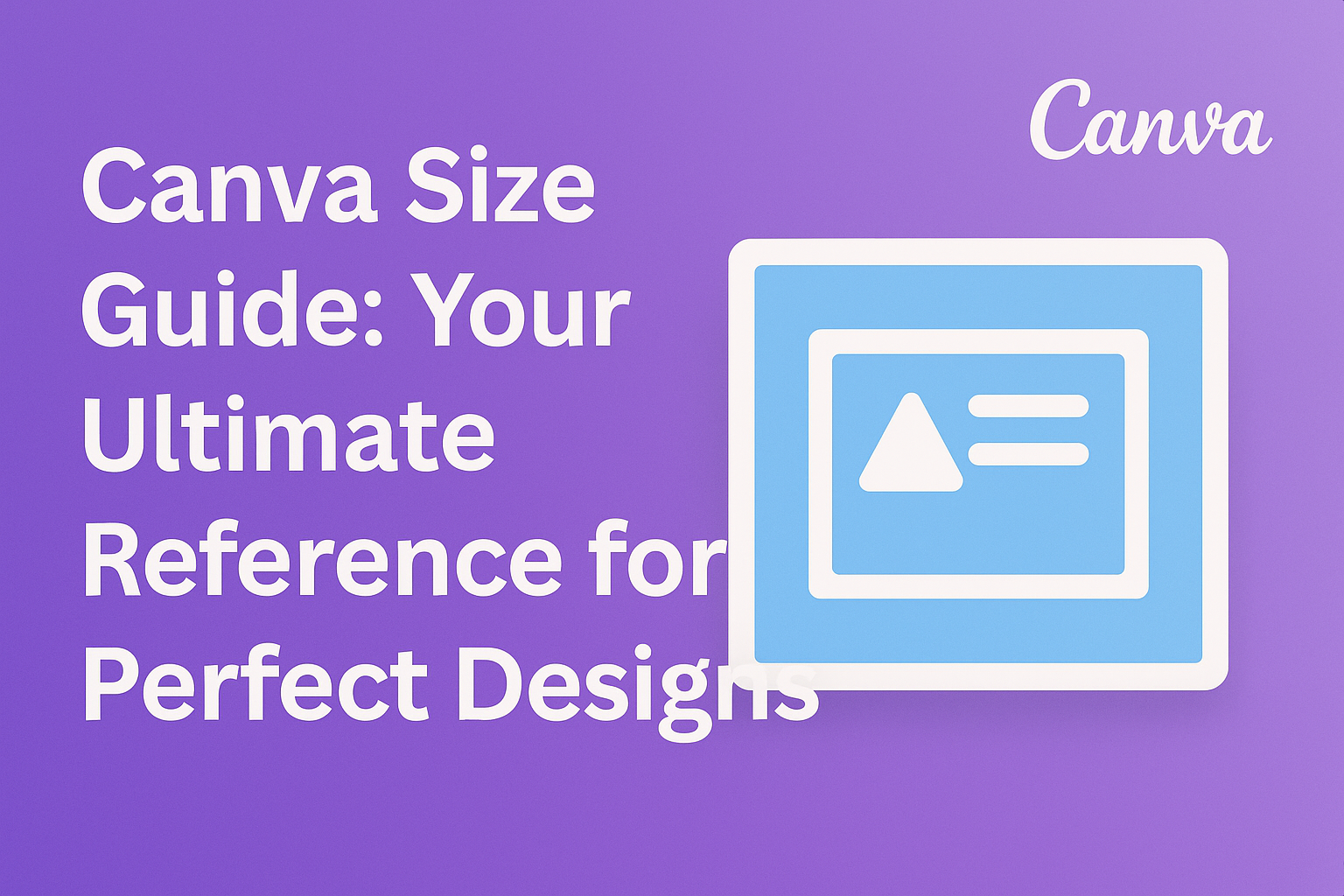For anyone venturing into graphic design, understanding the right sizes for various projects is crucial.
The Canva Size Guide offers essential information on dimensions tailored for social media, print, and other design needs. This guide helps users create visually appealing and correctly sized graphics that meet platform specifications.
Navigating different formats can be overwhelming, especially with the numerous requirements across platforms like Instagram, Facebook, and print materials.
With the Canva Size Guide, designers can easily find all necessary dimensions in one place, making their workflow smoother and more efficient.
Whether a beginner or an experienced designer, knowing the ideal sizes saves time and ensures that designs look professional. Users can put their best foot forward by relying on this handy resource to create stunning visuals that attract attention.
Understanding Canva Dimensions
Canva offers a range of dimensions and formats that are essential for creating effective designs.
Knowing how to work with pixels, inches, and resolution can help improve the quality and appearance of graphics.
Pixels vs. Inches: A Primer
In design, dimensions can be measured in pixels or inches. Pixels are tiny dots that make up digital images. They determine the clarity of the design when viewed on screens.
Inches, on the other hand, are used primarily for print materials. To convert between pixels and inches, it’s important to know the resolution.
For example, at a resolution of 300 DPI (dots per inch), an image that is 600 pixels wide will be 2 inches wide in print.
Knowing the right size helps in choosing the correct measurement. For social media posts, a dimension in pixels is usually more appropriate. For printed items, using inches ensures the design fits perfectly.
Resolution and Quality
Resolution measures the amount of detail in an image. It’s often given in DPI (dots per inch) or PPI (pixels per inch). A higher DPI means better quality and greater detail.
For example, a 300 DPI image looks sharp and clear when printed. In contrast, a 72 DPI image might appear pixelated or blurry in print, even though it looks fine on a screen.
When creating designs in Canva, understanding these qualities is vital. Setting the correct resolution helps ensure that your artwork looks great no matter where it is displayed.
Whether she’s designing for digital or print, knowing these factors will aid in producing high-quality visuals.
Standard Canva Size Recommendations
Knowing the right sizes for designs can make a big difference in their effectiveness. Whether it’s for social media, print materials, or presentations, using the correct dimensions helps ensure that graphics look great and serve their purpose.
Social Media Graphics
Each social media platform has its preferred graphic sizes. For example, Facebook posts are best at 1200 x 630 pixels, while Instagram posts should ideally be 1080 x 1080 pixels for square images.
Twitter images can be shared at 1200 x 675 pixels to capture attention. It is crucial to remember that each platform often has unique requirements for stories, profile banners, and ads.
Having a consistent visual approach helps strengthen a brand’s identity across platforms. Designers can refer to various guides for optimal sizes, ensuring their content stands out in crowded feeds.
Print Materials
When creating print materials, specific dimensions are essential for clarity and professionalism. The standard size for business cards is 3.5 x 2 inches.
For flyers, the recommended size is 8.5 x 11 inches. Brochures can vary but are often designed at 8.5 x 14 inches or 11 x 17 inches when folded.
Understanding bleed areas is also critical. Designers should leave extra space around the edges to prevent any important information from being cut off during printing.
Presentations and Infographics
Presentations often require aspect ratios that best fit screens or projectors. The widely used sizes are 16:9 for widescreen displays and 4:3 for standard screens.
Infographics are effective when they have a vertical layout. Recommended dimensions are typically 800 x 2000 pixels.
These sizes ensure that text is readable and images remain clear. Using the correct dimensions can enhance audience engagement and improve communication of ideas during presentations.
Custom Sizing and Resizing Tips
Custom sizing is essential for ensuring designs fit specific needs. Resizing helps adapt those designs for various platforms, making them more effective. Here are some helpful tips.
Creating Custom Templates
Creating custom templates in Canva is straightforward. Users can start with a blank design or modify an existing one. To set a custom size, go to the Resize option in the top menu.
- Enter Dimensions: Input the desired width and height in pixels or inches.
- Lock the Aspect Ratio: Enable this feature to maintain the design’s proportions.
- Save as Template: Once satisfied, save the design as a template for future use.
Custom templates help streamline the design process, ensuring consistency and efficiency across projects.
Adjusting Designs for Different Platforms
Each platform has specific requirements for image sizes and formats. Adapting designs can boost visibility and engagement.
- Know the Specs: Familiarize yourself with the ideal sizes for platforms like Instagram, Facebook, or blogs.
- Use Magic Resize: Canva offers a Magic Resize feature to switch designs to different dimensions quickly.
- Preview Before Saving: Always preview designs after resizing to ensure elements remain aligned and visually appealing.
Optimizing Canva Designs for Web and Mobile
When designing with Canva, it’s important to ensure that visuals look great on both web and mobile devices. Here are some tips for effective design optimization:
- Use Responsive Layouts: Choose templates that adjust well on different screens.
This helps maintain design quality across devices.
- Keep Text Readable: Ensure that fonts are clear and large enough for mobile users.
A good rule is to use a minimum font size of 16 pixels.
- Prioritize Key Elements: Focus on the most important parts of the design.
This way, even if it gets cropped on smaller screens, the main message remains visible.
- Test Across Devices: Always preview designs on both desktop and mobile views.
Canva provides features to see how designs will look on different screens.
- Group Elements: Grouping related design elements can help in adjusting them as a unit.
This keeps the design cohesive and organized.
Canva also offers tools like Magic Resize to change dimensions quickly.
This is handy for repurposing designs without creating them from scratch.