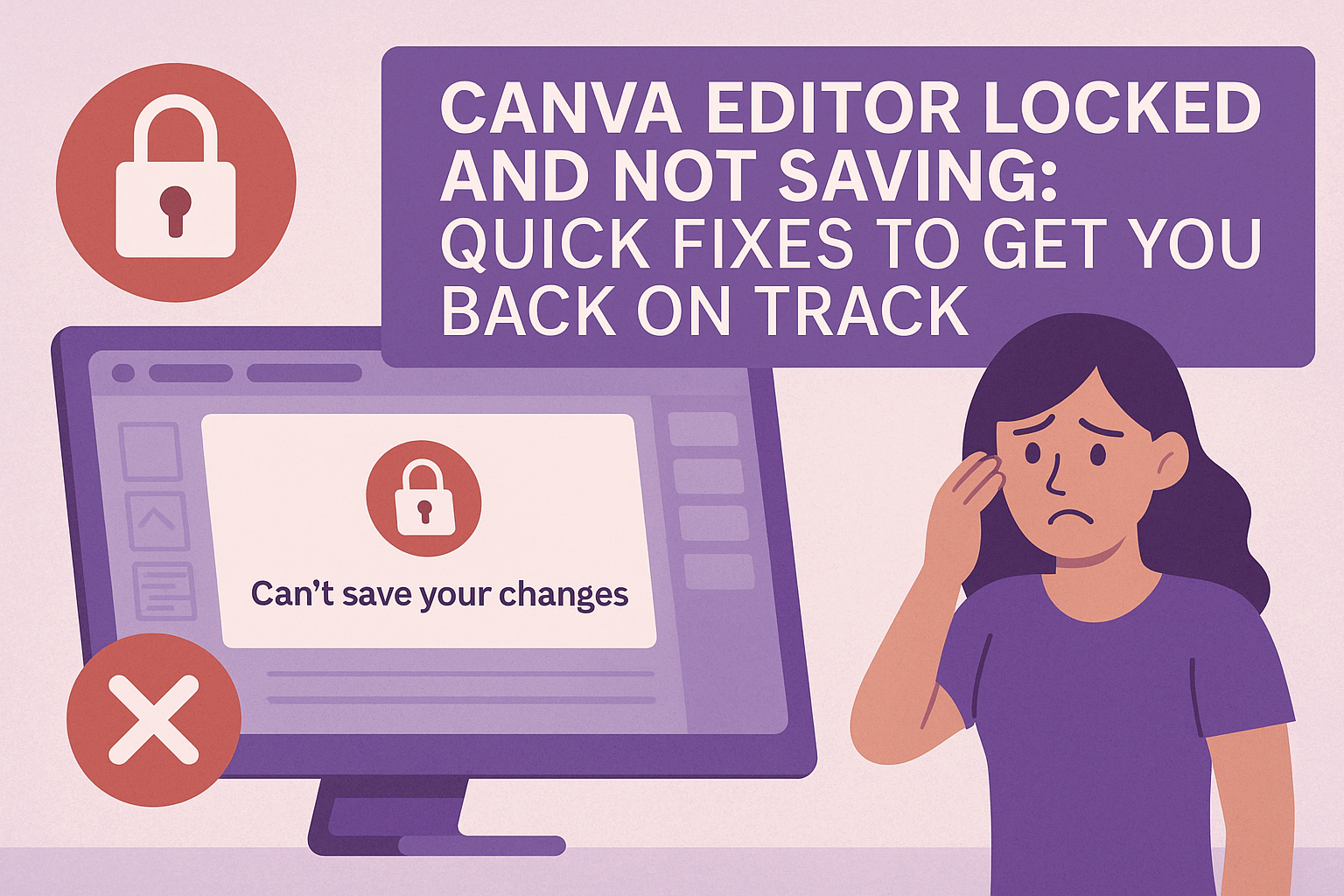For anyone using Canva, encountering the issue of the editor locking and failing to save can be frustrating. The good news is that there are several effective solutions to help restore your access and protect your work.
Understanding the reasons behind this problem can empower users to tackle it quickly and get back to creating.
Technical glitches often arise from browser issues or internet settings that affect the Canva editor.
By following the right steps, such as clearing browser data or refreshing the page, users can manage to unlock the editor and secure their projects.
Knowing how to troubleshoot quickly can save time and prevent loss of important designs.
In this article, readers will explore practical solutions tailored for the most common issues that lead to a locked Canva editor.
From simple refresh techniques to adjusting browser settings, these tips can ensure a smoother design experience.
With the right guidance, users can handle the situation confidently and continue their creative efforts without delay.
Understanding the Canva Editor Lock Issue
When users find their Canva editor locked and unable to save, it can be frustrating.
Multiple factors contribute to this issue. Understanding these causes can help in finding the right solution.
Common Causes for Locking and Not Saving
Several elements can lead to the Canva editor being locked.
One common cause is a poor internet connection. If the connection drops, the editor may lock to prevent data loss.
Another reason is browser issues. An outdated or malfunctioning browser can interfere with Canva’s performance.
Additionally, users may experience problems if there are too many browser extensions active. These extensions can conflict with how the Canva editor operates.
Regularly checking the internet and maintaining the browser can help avoid these issues.
Identifying Your Specific Problem
Identifying the specific problem is essential for resolving the lock issue.
Start by refreshing the page. This simple step often clears temporary glitches.
If that doesn’t work, check the internet connection. Ensure it is stable and strong. A quick speed test can help determine connectivity issues.
Next, look at the browser being used. Are there any updates available? An updated browser will often work better with Canva.
Lastly, users should disable any unnecessary extensions. This can be done through the browser settings.
Once these steps are taken, the issue may resolve, allowing the editor to save once again.
Immediate Steps to Resolve the Lock
When the Canva editor is locked, it can be frustrating. Following specific steps can help users quickly address this issue and get back to designing with ease.
Basic Troubleshooting Techniques
First, a user should check their internet connection. A slow or unstable connection can prevent the editor from working properly. Restarting the router may help improve connectivity.
Next, clearing the browser’s cache and cookies is vital. This action can often fix various technical glitches.
To do this, users can follow these steps:
- Open the browser settings.
- Look for “Clear browsing data.”
- Select “Cache” and “Cookies,” then confirm the action.
If problems persist, switching to a different browser might be necessary. Sometimes, specific browsers can have compatibility issues with Canva.
Finally, restarting the computer can resolve lingering problems. This simple step refreshes the system and may unlock the editor.
Recovering Unsaved Changes
If a user realizes their changes haven’t saved, there are steps to attempt recovery.
First, they should check if the save icon is shown in the menu bar. If not, the changes may still be auto-saving.
If the save icon hasn’t appeared, navigating to “File” and selecting “Save” can be useful.
Users should look for the message “All changes are saved” next to the Save button.
If the changes are still missing, checking the version history can help. Users can find previous versions in the Canva interface. This allows them to restore an earlier version of the design.
Preventive Measures and Best Practices
To avoid issues like the Canva editor being locked or not saving work, users can adopt specific strategies.
Regularly saving work and managing Canva account settings can significantly enhance the user experience and decrease frustrations.
Regularly Saving and Backing Up Work
It’s a good practice to frequently save designs while working in Canva. Users can do this by pressing the Save button often.
For extra safety, they should export their files and save them to their local devices.
Backing up work in a different file format, such as PDF or PNG, can help ensure that they don’t lose important designs.
Creating separate projects for large or complex designs also helps in maintaining organized backups. This way, users can always return to a previous version if needed.
Managing Your Canva Account Settings
Adjusting Canva account settings can also prevent technical issues.
Users should check their browser settings and make sure cookies and cache are cleared regularly.
They can also ensure that their browser is updated to avoid compatibility problems.
Turning off unnecessary extensions can improve performance. For instance, in Chrome, they might access this by going to More Tools > Extensions.
Setting up notifications for system updates and Canva features helps users stay informed about changes that might affect performance.
When to Contact Canva Support
If a user continues to experience issues with the Canva editor being locked and not saving despite trying common solutions, it may be time to contact Canva support. Reaching out can help get personalized assistance for specific problems.
How to Reach Out for Help
To connect with Canva support, users can visit the official Contact Canva Support page.
Here, they can find various options like live chat, email, or help articles.
For quick assistance, users should explore the Help Center first. Many common problems have documented solutions.
If those don’t solve the issue, using the support form can provide tailored help. Users must be clear about their problem to get the best response.
Information to Provide for Efficient Assistance
When contacting support, detailed information is key to receiving fast and effective help.
Users should include:
- Description of the Issue: Clearly explain what is happening with the editor.
- Browser Details: Mention which browser and version is being used, as this can affect functionality.
- Screenshots: Provide visuals that show the problem. This helps support understand the situation better.