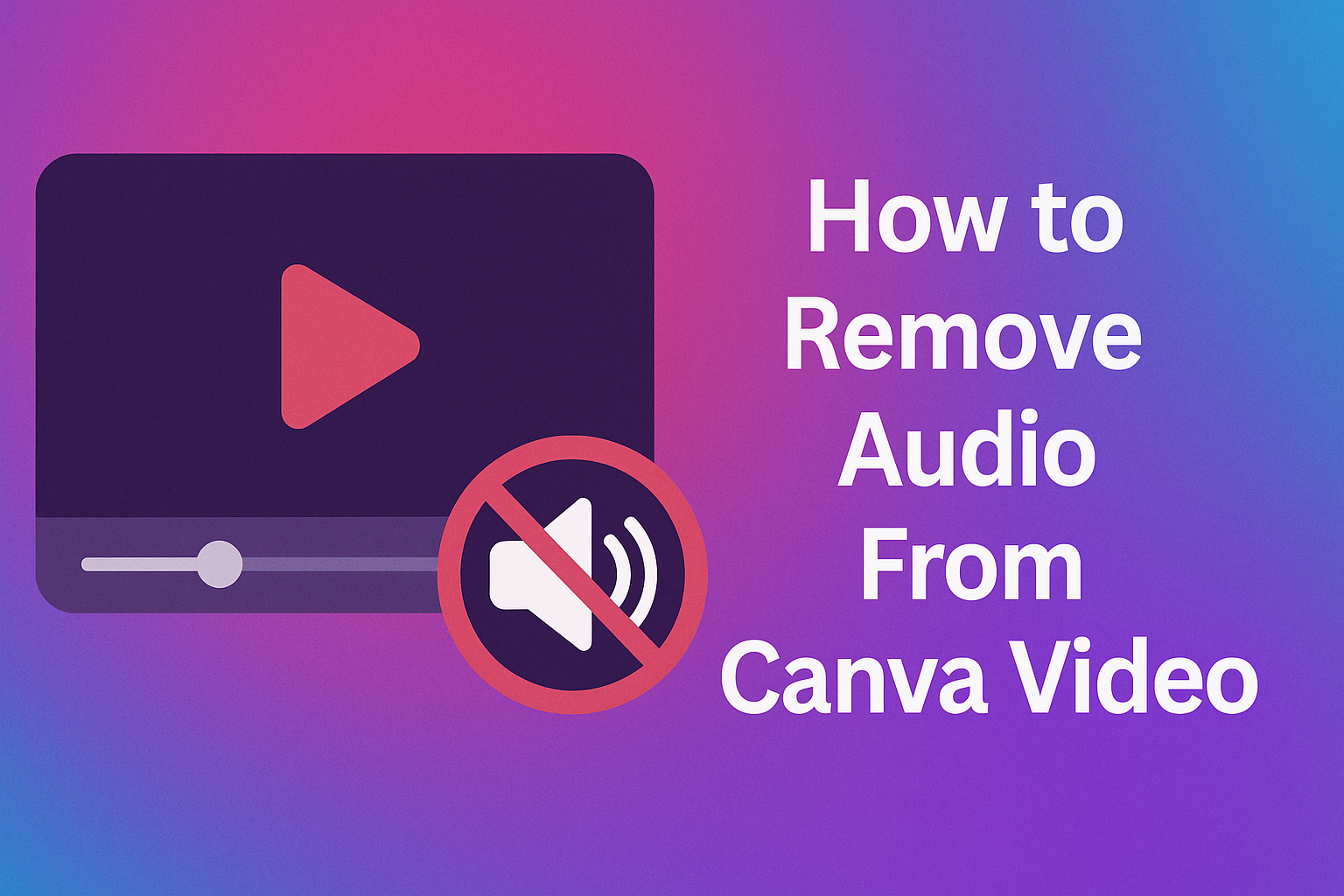Many people use Canva to create engaging videos, but sometimes the audio needs a little tweaking. Whether it’s background noise or a different sound overlay, removing audio is a simple process.
Users can easily mute or adjust the audio in their videos using the tools available in Canva.
This blog post will guide readers through the steps to remove audio from their videos effectively. With easy-to-follow instructions and helpful tips, anyone can enhance their video projects without any hassle.
Understanding the Canva Editor Interface
Canva offers a user-friendly interface that makes video editing simple and efficient.
Knowing how to navigate its tools and access projects is crucial for anyone looking to remove audio from videos.
Navigating the Video Editing Tools
When using Canva, the video editing tools are easy to find.
Users can start by selecting a video project or creating a new one.
At the top of the screen, they will see the toolbar featuring options like Text, Audio, and Elements.
To edit audio, they should click on the video itself. This action brings up an editing panel on the left side.
Here, it’s possible to adjust audio settings, including volume and mute options. Users can also trim the video to focus on specific audio segments.
A good tip is to explore these tools by clicking around. The more familiar they become with the layout, the smoother their editing experience will be.
Accessing Your Canva Projects
Accessing existing projects in Canva is straightforward.
Users can log into their account and see a dashboard displaying all their designs. Projects can be filtered by type, such as “Videos” or “Presentations.”
To edit a video, simply click on the thumbnail image of the project. This opens the design in the editing interface.
It is also possible to use the search bar at the top to locate projects quickly.
If users want to organize their work, creating folders can help. They can categorize projects by themes or events, making retrieval easier later.
This organization ensures that they spend less time searching and more time creating.
How to Detach Audio From Your Video
Detaching audio from a video in Canva is a straightforward process. It involves selecting the video element and utilizing the audio detachment feature to separate the sound from the visual content. Here’s how to do it step-by-step.
Selecting the Video Element
First, he needs to open the Canva project containing the video. Once there, he should click on the video element directly on the design canvas.
This action highlights the video and makes the editing options available.
To ensure he is selecting the correct video, it’s important to check that the video is highlighted with a border. This indicates it is ready for editing.
After selecting, he should look for the toolbar that appears at the top of the screen.
Using the Audio Detachment Feature
With the video selected, he can now look for the option to detach the audio.
This option can be found by right-clicking on the video element. After right-clicking, he needs to choose “Extract Audio” from the context menu that appears.
Once he selects this feature, the audio will be separated from the video. He can then adjust or remove the audio as needed.
If he wants to adjust the length of the audio, he can drag the Trim Handles that appear after extracting. These tools will help him customize the audio to fit his project perfectly.
Tips for Editing Videos in Canva
Editing videos in Canva can greatly enhance their visual appeal. By using the right techniques, users can create engaging content that captures viewers’ attention. Here are a couple of essential tips for editing effectively.
Adding Visual Effects
Canva offers various visual effects that can make videos pop.
Users can apply filters to change the overall look and feel.
Steps to Add Effects:
- Select the video clip.
- Click on the “Effects” option from the menu.
- Choose a filter or effect that suits the video’s mood.
Adjusting the intensity of effects can also make a difference. A subtle touch often yields the best results.
Users should preview their changes to ensure they enhance the video rather than distract from it.
Using visual elements thoughtfully can help convey the message more effectively.
Incorporating Text Overlays
Text overlays are a great way to provide context or highlight key points. Canva allows users to add text that complements the visual content.
How to Add Text:
- Click on the “Text” tab in the sidebar.
- Choose a text style or create custom text.
- Drag and position the text where it fits best.
Consider font size and color to ensure readability.
Users can also animate the text for added impact.
This keeps the audience engaged and reinforces the message.
Using text creatively helps to guide viewers through the video smoothly.
Saving and Exporting Your Edited Video
After editing the video in Canva, it’s time to save and export it. Choosing the right file format is essential to ensure compatibility with different platforms. Users should also know how to download their edited videos without audio to successfully finalize their projects.
Choosing the Right File Format
When saving a video, selecting the correct file format is important. Canva typically offers several options, including MP4 and GIF.
-
MP4: This format is commonly used for videos. It provides good quality while keeping file size low, making it ideal for uploads on social media or websites.
-
GIF: This format is suitable for short clips without sound. It’s best for creating fun, shareable animations.
To select a format, go to the download settings in Canva and choose the preferred option.
This functionality lets users customize their video experience based on where they plan to share or use their content.
Downloading Your Video Without Audio
To download the edited video without audio, users can follow a few simple steps.
First, it is necessary to extract or mute the audio in the editing interface.
Once the audio settings are adjusted, the next step is downloading:
- Click on the Download button.
- Choose the desired file format, such as MP4.
- Check the Mute option if available.
This ensures the final video is saved without unwanted sound.
After completing these steps, the video can be easily downloaded and shared as planned.