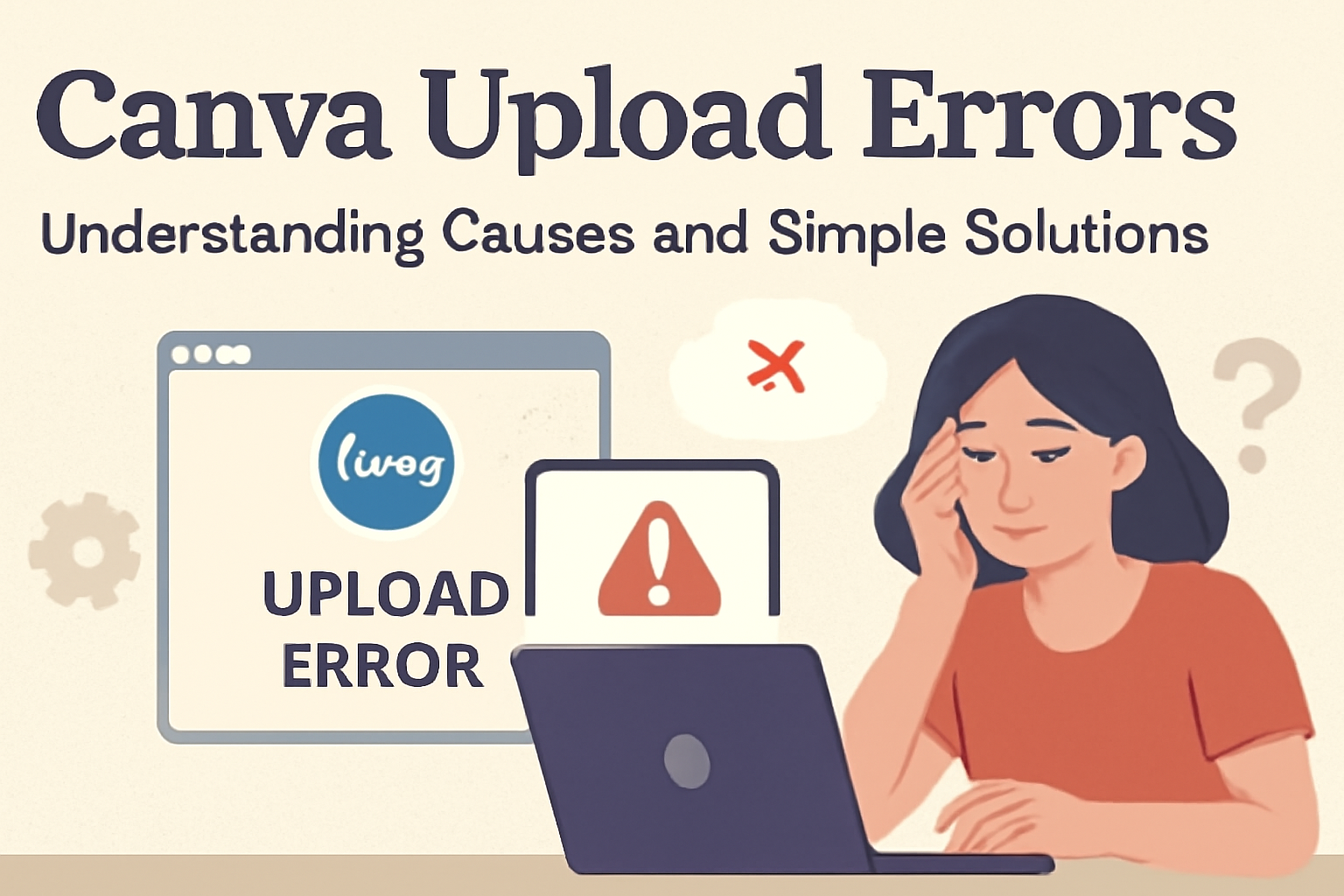Canva is a popular tool for creating stunning designs, but users often encounter upload errors that can be frustrating.
These errors typically occur due to issues like file size, format, or even problems with internet connectivity.
Knowing how to troubleshoot these issues can save time and get designs back on track quickly.
Sometimes the problem could be as simple as having a corrupted file or a change in the file’s location. Users can often fix these issues by checking the file type or clearing their browser’s cache.
Understanding the causes of these upload errors will help users address them effectively, making the design process smoother.
In this post, readers will discover common reasons behind Canva upload errors and practical solutions to resolve them. Whether an image won’t upload or there’s a delay, knowing the right steps can make all the difference.
Understanding Canva Uploads
Canva uploads can sometimes be tricky. Knowing the right file types and size limits helps users prevent errors.
It takes just a few simple steps to ensure images and videos upload smoothly.
Supported File Types
Canva supports various file types for uploads. This includes common formats like JPEG, PNG, and GIF. For videos, users can upload files in MP4 and MOV formats.
Images should be in RGB mode for the best quality. Avoid uploading files with transparent backgrounds unless they are PNG or GIF.
Using the right format prevents issues and makes designs look sharper. Always check if the format is supported before trying to upload.
File Size Limits
Canva has specific file size limits to make sure uploads are quick and smooth. For images, the maximum file size is 25 MB. For videos, the limit goes up to 250 MB.
If a file exceeds these limits, it will not upload. Users should compress large files when necessary. They can use various online tools or software to reduce the size while maintaining quality.
Keeping files within the size limits helps users avoid frustrating upload errors.
Common Upload Errors in Canva
Canva users often encounter various upload errors. Understanding these common issues can help in troubleshooting and resolving them quickly. Below are specific problems users might face while uploading files in Canva.
Network-Related Issues
Network-related problems can significantly affect uploads. A slow or unstable internet connection may cause files to take too long to upload or even fail entirely. If the connection drops during the process, Canva may stop the upload.
To fix this issue, it’s crucial to ensure the device is connected to a stable network. Users can run a speed test to check their internet speed.
If the connection appears weak, switching to a different Wi-Fi network or restarting the router may help. Addressing these network issues will often clear up upload problems.
Browser Cache and Cookies Problems
Browser cache and cookies can also lead to upload errors in Canva. Cached data can become outdated or corrupted, preventing the platform from working effectively. When users try to upload files, the browser may not process the new information correctly.
Clearing the browser’s cache and cookies is a good solution here. Users can do this by going to their browser settings and finding the option to clear browsing data.
Once done, restarting the browser can refresh the session, which might fix the upload issue.
Unsupported File Formats Error
Trying to upload files in an unsupported format is a common error. Canva supports various formats, but not all. For example, users cannot upload Photoshop Documents (PSD) or Tag Image File Formats (TIFF). If an unsupported file format is uploaded, Canva will typically show an error message.
To prevent this, users should check the file format before uploading. Formats like JPEG, PNG, and GIF are compatible with Canva.
If a user encounters an issue, converting the file to a supported format using online tools can solve the problem quickly.
File Too Large Error
Another frequent issue is uploading files that are too large. Canva has size limits for uploads. When users attempt to upload a file exceeding those limits, an error will appear. This can be frustrating, especially if the file is essential for their design.
To resolve this, users can try compressing their files before uploading. There are many free online tools available for file compression.
Reducing the file size to fit Canva’s limits often allows for successful uploads without any problems.
Troubleshooting Canva Upload Issues
When facing upload issues in Canva, it’s important to check specific areas that could be causing the problem. This includes verifying the internet connection, ensuring the browser is updated, and managing stored data.
Additionally, converting files to supported formats and resizing images can help resolve many upload errors.
Checking Internet Connection
A stable internet connection is crucial for uploading files to Canva. If the connection is weak or intermittent, it can hinder the upload process.
Users should check their network status and try to reconnect to their Wi-Fi or switch to a wired connection if possible.
To test the connection, they can use online speed test tools. If the speed is too low, resetting the router or contacting the Internet Service Provider may be necessary.
Updating the Browser
Using an outdated browser can lead to compatibility issues with Canva. Many features of web applications, including uploads, rely on the latest browser updates.
Users should ensure they are using a fully updated version of their browser.
To do this, they can go to the browser’s Help section and check for updates. If needed, updating the browser can improve performance and fix issues.
Popular browsers like Chrome, Firefox, and Edge frequently release updates to enhance user experience.
Clearing Browser Cache and Cookies
Stored data like cache and cookies can sometimes conflict with uploads in Canva. They can slow down the browser and create problems when trying to upload new files. Regularly clearing them can help maintain a smooth experience.
In Chrome, users can go to “More tools” > “Clear browsing data.” Selecting “All time” as the time range ensures all stored data gets cleared.
This step will log users out of Canva, so they should be ready to log back in afterward.
Converting Files to Supported Formats
Canva supports various file formats, but some types may not upload correctly. Files like Photoshop Documents (PSD) and TIFF files are often unsupported.
Converting these files into formats like JPEG or PNG is essential for successful uploads.
Several free online tools can perform these conversions easily.
Users should ensure that their files are compatible before attempting to upload to Canva. Checking Canva’s official documentation for supported file types is also a good practice.
Resizing Files to Meet the Limits
File size can also be an issue when uploading to Canva. If the file exceeds the maximum size limit, the upload will fail.
Generally, keeping images under 25 MB helps avoid this issue, but smaller sizes are often better.
Users can resize images using photo editing software or online image compressors. This ensures that their uploads are successful without losing significant quality.
Reducing dimensions while maintaining the aspect ratio is key for effective resizing.
Best Practices for Smooth Canva Uploads
To avoid issues when uploading to Canva, it is important to prepare files correctly and use a reliable internet connection. Following these best practices can help ensure a smoother experience.
Preparing Your Files Beforehand
Before uploading any files to Canva, checking their format and size is crucial. Canva accepts JPG, PNG, SVG, and GIF files.
Keeping images within the size limit of 25 MB helps prevent upload errors.
Additionally, using high-quality images enhances their appearance in designs. It is also smart to organize files in designated folders on the computer for easy access. Renaming files with clear and descriptive titles can simplify the upload process.
Lastly, it is helpful to compress larger files without losing quality. This action can reduce upload times and make the process smoother.
Using Reliable Internet Services
A stable internet connection is vital for successful uploads on Canva. Using a reliable Wi-Fi connection ensures files transfer quickly and reduces the chance of errors.
If possible, avoid public Wi-Fi networks, as they can be slow and unstable. Instead, use a personal hotspot or a secure network.
Before starting the upload, it can help to test the internet speed. Websites like Speedtest.net can provide useful information about connection quality.
In cases of a slow connection, resetting the router or switching devices may help improve performance.
Keeping everything connected can make a big difference when using Canva.
Additional Resources for Canva Users
Canva offers a variety of resources to help users troubleshoot upload errors and maximize their design experience. These include the official Help Center, community forums for peer support, and various tutorials and guides.
Canva Help Center
The Canva Help Center is an essential resource for users facing upload errors. It provides a comprehensive FAQ section, troubleshooting tips, and detailed guides on common issues.
Users can search for specific problems or browse through various topics to find the information they need.
The Help Center covers key areas, such as file format compatibility, size limits, and internet connectivity. It also offers guidance on clearing browser cache and cookies.
This can help solve issues related to stored data conflicts. It’s a great starting point for users looking for quick solutions.
Community Forums
Community forums are another valuable resource for Canva users. These forums allow users to connect, share experiences, and ask questions.
Members can share solutions to common upload errors or design challenges they encountered.
Participating in forums can help users learn from one another. They can find tips, tricks, and best practices that are not always found in official resources.
These platforms often foster a sense of community. Users can support each other through troubleshooting and design tips, making problem-solving more collaborative.
Tutorials and Guides
Canva provides a range of tutorials and guides that cater to both beginners and advanced users.
These resources often include step-by-step instructions for different tasks, including uploading files, formatting designs, and using various tools.
Many guides are available in video format, which can be helpful for visual learners.
Users can follow along and see how to tackle specific problems in real time.
Accessing these resources can boost a user’s confidence and skills in using Canva effectively.