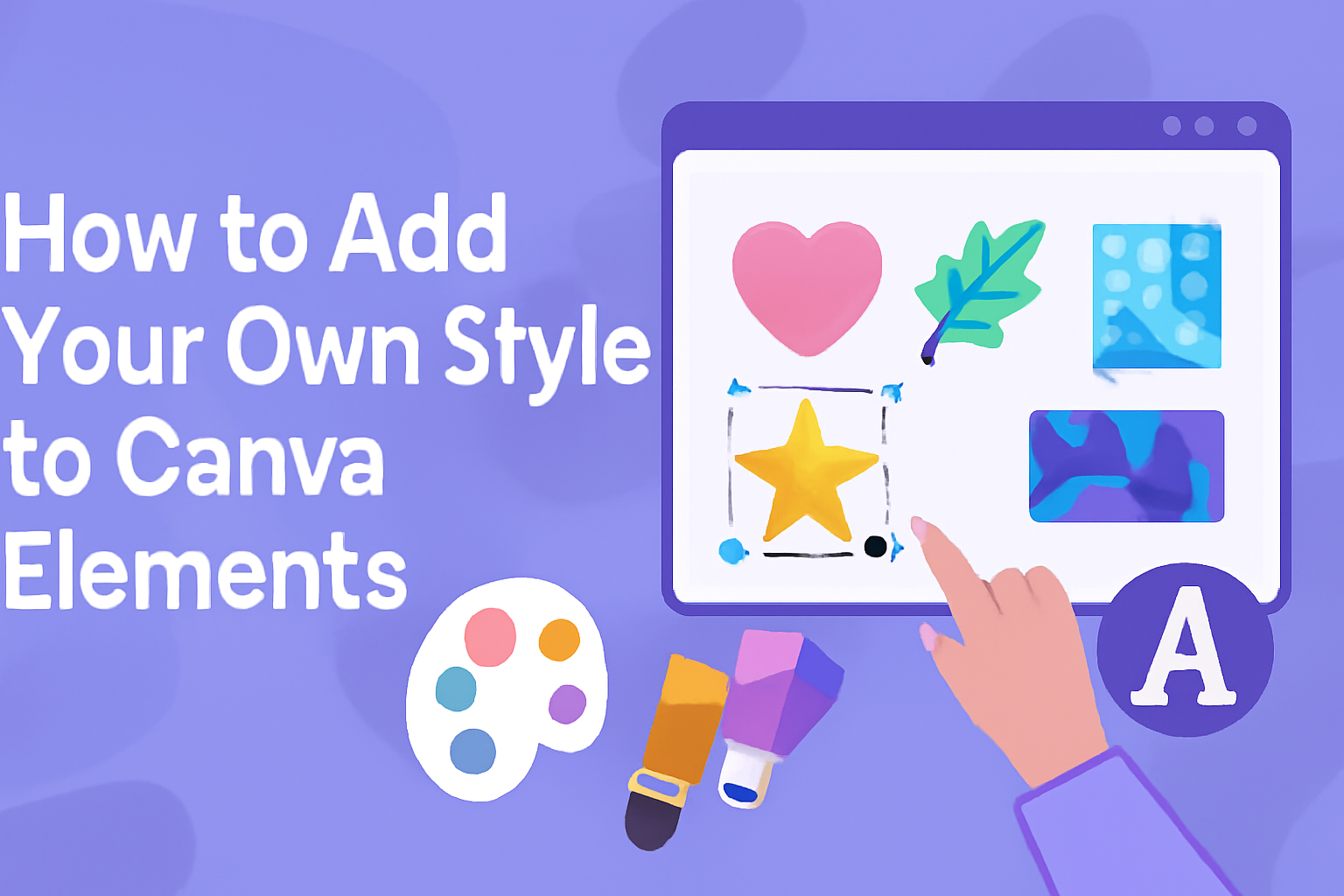Canva is a powerful tool for creating stunning designs. Many users want to know how to add their own unique touch to the elements available in Canva.
By customizing these elements, he or she can create designs that truly reflect their personal or brand style.
To get started, individuals can click on the “Elements” tab in the Canva editor. From there, they can easily browse through various categories or use the search bar to find specific elements that fit their vision.
Adding personal flair to these elements is simple and intuitive, making it accessible for everyone.
Whether someone is designing for a project, social media, or a personal event, knowing how to customize Canva elements can elevate their work. Engaging with customizable features not only enhances creativity but also helps make each design stand out.
Getting Started with Canva
Canva is a user-friendly design platform that allows anyone to create stunning visuals. Getting started is easy and it doesn’t require any design experience. Here are the key steps to set up and begin using Canva effectively.
Creating a Canva Account
To use Canva, one must first create an account. This can be done by visiting the Canva website.
Users can sign up using either an email address or a social media account like Facebook or Google.
Once registered, it’s helpful to confirm the email address linked to the account to activate all features.
Canva offers both a free version and a paid subscription known as Canva Pro. The free version is quite functional for beginners, providing a wide variety of templates and design tools.
Navigating the Canva Dashboard
After logging in, users are greeted by the Canva dashboard. This is the main hub for creating designs.
The dashboard features a sidebar where users can find templates, elements, and more.
The search bar at the top allows for quick searches for specific items. Users can create a new design by clicking on the “Create a Design” button. This opens up options for various formats, from social media posts to presentations.
Familiarizing oneself with the dashboard helps in locating tools quickly, speeding up the design process.
Understanding Canva Design Elements
Canva offers a range of design elements that enhance creativity. These include photos, icons, text, and shapes. Each element can be tailored to fit the user’s style.
To access design elements, users click on the “Elements” tab. They can browse different categories or use the search bar to find specific items.
Once an element is selected, it can be modified in size, color, and position. This flexibility allows for unique creations that reflect personal or brand style.
For detailed customization, users can also adjust transparency and layering of elements.
Exploring Canva’s Customization Tools
Canva provides a variety of tools that allow users to personalize their designs. This section will explore how to effectively use the color palette, fonts, images, and filters to achieve a unique style.
Using the Color Palette
The color palette in Canva offers a range of options to enhance a design. Users can choose from predefined color schemes or create custom palettes.
To create a custom palette, click on an element and select the color icon. Users can enter hex codes for specific colors or choose from the color wheel.
It’s important to maintain color harmony in designs. A simple rule is to use three main colors: a dominant color, a secondary color, and an accent color.
Users can also explore the “styles” tab for ready-made palettes that fit their theme.
Working with Fonts and Text
Fonts play a critical role in design. Canva hosts a variety of fonts that users can pair together for a cohesive look.
To add text, simply select the “Text” tool and choose from preset layouts. Users can adjust font size, spacing, and color to better fit their theme.
Mixing font styles can create visual interest, but users should avoid using too many different fonts. A recommended approach is to stick to one primary font and one secondary font for contrast.
Adjusting Images and Graphics
Canva allows users to edit images easily. Once an image is added, users can crop, resize, and reposition it.
To adjust brightness or contrast, click on the image and select “Edit Image.” Here, several options are available, such as adjusting exposure or applying color adjustments.
Additionally, users can layer graphics to create depth. By placing one graphic over another and adjusting their transparency, it creates an engaging effect in the design.
Applying Filters and Effects
Filters and effects can transform the look of a design in seconds. Canva offers preset filters that can instantly change an image’s mood or style.
To apply a filter, select the image and navigate to the “Edit Image” section. Once there, users can choose from various filters, adjusting the intensity as needed.
Furthermore, Canva provides effects such as shadows and glows to text and images. These effects can help elements stand out and catch the viewer’s eye, adding a polished look to any design.
Personalizing Canva Templates
Personalizing templates in Canva can make designs stand out and reflect one’s unique style. By choosing the right template, incorporating brand elements, and modifying layouts, users can create designs that truly resonate with their intended audience.
Choosing the Right Template
Selecting the right template is crucial for effective design. Canva offers a variety of templates tailored for different purposes such as social media posts, presentations, and flyers.
Users should start by identifying their specific needs. Are they creating a promotional flyer or a social media graphic?
Once the purpose is clear, they can browse through categories or use the search bar.
Tip: Filtering by style or color can help narrow down options. Choosing a template that resonates with the theme helps maintain visual consistency.
Incorporating Brand Elements
Brand elements bring a distinct identity to any design. This includes a logo, specific color palette, and custom fonts.
Here’s how to incorporate brand elements:
- Upload your logo: Use the “Uploads” tab.
- Set brand colors: This can be done via the “Styles” tool.
- Choose fonts carefully: Select fonts that match the brand’s voice.
These steps create a cohesive look, enhancing brand recognition.
Modifying Layouts for Your Needs
Once a template is chosen, modifications may be necessary to meet individual needs. Canva makes this easy with drag-and-drop features.
Users can resize, move, or delete elements as desired.
Common modifications include:
- Adjusting text boxes: Change sizes or fonts to improve readability.
- Rearranging images: Place visuals strategically to capture attention.
- Adding new elements: Use the “Elements” tab for shapes, icons, and illustrations.
These changes ensure the template aligns with the user’s vision and goals, making it uniquely theirs.
Adding Unique Elements
Customizing Canva designs can greatly enhance creativity. Adding unique elements is a key step in making designs stand out and reflect personal style. Below are effective ways to upload images, incorporate icons, and utilize frames.
Uploading Custom Images
To make a design truly personal, uploading custom images is a great option.
Users can start by clicking on the “Uploads” tab in the Canva sidebar. From there, they can choose “Upload media” to add images directly from their device.
After uploading, custom images can be dragged and dropped onto the design canvas. Users can resize, crop, and rotate these images to fit their layout.
It’s important to consider the quality of the images. High-resolution files will look sharper and more professional in designs.
Incorporating Icons and Shapes
Icons and shapes can add flair and meaning to designs. Canva includes a vast library of icons that can be easily searched by category.
When incorporating icons, it’s essential to choose ones that align with the message of the design.
Users can adjust the size and color of these icons to match their brand identity. Shapes can also be layered behind or in front of elements. Doing this can create depth and enhance visual interest. Both icons and shapes are perfect for highlighting key points in a design.
Utilizing Frames and Grids
Frames and grids serve as excellent tools for organizing design elements. They help keep visuals aligned and create a polished look.
Canva includes a variety of frames that can hold images in interesting shapes, such as circles or polaroids.
To use frames, simply drag an image into the frame, and it will crop accordingly. Grids work similarly, making it easy to display multiple images without uneven spacing. This is especially useful for collages or photo layouts.
By utilizing frames and grids, designs can achieve a clean, structured appearance.
Designing with Your Style
Creating designs that reflect personal or brand style adds authenticity and connection. By finding a unique aesthetic, balancing various elements, and maintaining consistency in designs, one can enhance visual impact effectively.
Finding Your Aesthetic
Finding an aesthetic is the first step in designing with Canva elements. This involves identifying colors, fonts, and images that resonate with a person’s vision.
Tips to Explore Aesthetic:
- Mood Boards: Use platforms like Pinterest to gather inspiration. Collect colors, fonts, and images that appeal to them.
- Color Palettes: Choose a primary color and a few complementary colors to create a cohesive look.
- Typography: Select one or two fonts that represent the brand personality, whether it’s fun, serious, or elegant.
Experimenting with different combinations can help clarify what style feels right.
Balancing Design Elements
Balancing design elements is crucial for a polished look. Proper arrangement impacts how the audience engages with the design.
Ways to Balance Elements:
- Hierarchy: Establish a visual hierarchy by varying text sizes. Make titles larger than body text to guide the viewer’s eye.
- White Space: Use white space effectively to avoid overcrowding. This can enhance readability and focus.
- Consistent Alignment: Align elements intentionally. Consistent alignment helps create a unified look that draws the viewer’s eye.
This careful consideration can make a design feel organized and appealing.
Consistency Across Designs
Consistency is key to reinforcing brand identity. When designers create multiple content pieces, using repeated elements fosters recognition.
Ways to Ensure Consistency:
- Templates: Utilize templates in Canva that include predefined colors and fonts. This ensures brand elements are always in place.
- Brand Style Guide: Develop a brief style guide that outlines colors, fonts, and design rules. Referencing this guide while designing can help reduce guesswork.
- Adaptation: Adapt existing designs slightly for different formats but keep core elements intact.
Consistency helps create a professional look and strengthens brand presence across platforms.
Saving and Exporting Your Canva Design
Knowing how to save and export designs in Canva is crucial for any user. This ensures that the work is secure and ready for sharing or printing. Here are the main aspects to consider when saving and exporting your Canva designs.
File Formats and Quality Settings
Canva allows users to save their designs in various formats. The most common options include:
- PNG: Good for images with transparent backgrounds. High quality.
- JPG: Compressed format for standard images. Lower quality but smaller file size.
- PDF: Ideal for documents needing high quality. Perfect for prints.
- SVG: Best for vector graphics. Scalable without loss of quality.
Before exporting, users can adjust quality settings. This mainly affects file size and resolution.
For online use, a standard resolution will suffice. For printing, a higher resolution should be selected to maintain clarity.
Downloading Your Design
To download a design, she needs to click on the “Download” button located in the top right corner. This opens a menu to select the desired file format.
After making her choice, she can click the “Download” button again.
Once the download is complete, he can find the file in his computer’s downloads folder. For effective management, it’s good practice to label files clearly. This helps in easily identifying each design later.
If she wants to download a specific section, selecting “Download Selection” helps save only the chosen part of the project.
Sharing Designs with Others
Canva makes it easy to share designs directly with others.
Users can click the “Share” button at the top right. This allows them to enter email addresses for direct sharing.
Additionally, users can choose to create a shareable link. This option provides different levels of access, such as “View” or “Edit.”
It’s a great way to collaborate with team members or clients.
Canva also offers social media sharing options. Users can post designs directly to platforms like Facebook or Instagram.
This streamlines the process of getting designs out into the world efficiently.