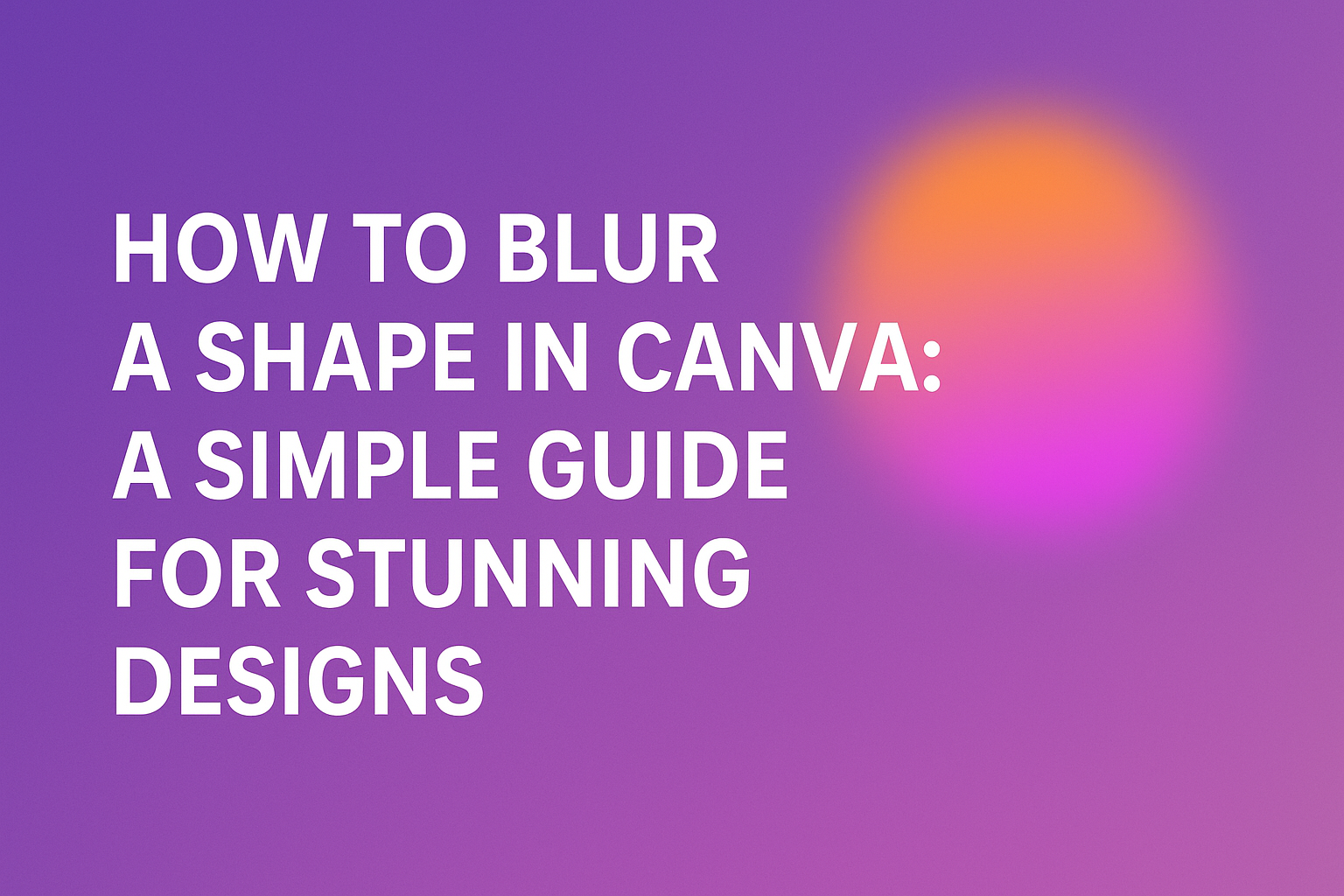Blurring a shape in Canva can add a beautiful touch to any design.
To blur a shape, a user can click on the shape and select the “Effects” tab. Here, the blur option is available for easy adjustment. This technique not only enhances the visual appeal but can also help to draw attention to specific elements in a project.
Learning how to use the blur effect in Canva opens up a world of creative possibilities.
Whether for a presentation, social media post, or personal project, this skill can transform designs significantly. By mastering this feature, users will find it easier to emphasize key aspects while softening the background or surrounding details.
Now is the perfect time to discover how to implement this effect seamlessly. With simple steps to follow, anyone can enhance their Canva designs and make them stand out.
Let’s explore the best ways to blur shapes and elevate creativity in every project.
Understanding Blurring Effects
Blurring effects in design help to create depth and focus. They can make elements appear softer and less distracting.
This section explores what blurring is and how it is used effectively in designs.
What Is Blurring?
Blurring is a technique that softens edges and details of an image or shape. It reduces clarity and can create a haze effect.
In digital design tools like Canva, users can apply different types of blur, such as Gaussian or Motion blur.
Gaussian blur smooths out the image evenly, making it look dreamier. Motion blur gives the illusion of movement by trailing off parts of the image. This effect can be adjusted in intensity to suit the design’s needs.
Understanding these types helps designers choose the right blur for their projects. Blurring is not just about making things unclear; it’s about shaping how viewers perceive elements within the whole design.
Uses of Blur in Design
Blur effects serve various purposes in design. Designers often use them to improve the focus on a specific part of a design. By blurring backgrounds, they can make foreground elements stand out more.
Another common use is to create a sense of depth. When a designer blurs objects that are farther away, it mimics how the human eye perceives distance. This creates a more natural look.
Blur can also evoke emotions. A soft blur might give a calm feeling, while a sharper blur may create urgency. Using blur creatively can enhance visual storytelling in graphics.
Getting Started with Canva
Canva is a user-friendly graphic design tool that makes it easy for anyone to create stunning visuals.
To begin using Canva, one must first create an account and familiarize themselves with the interface.
Creating an Account
To use Canva, the first step is to create an account. This process is straightforward.
- Visit the Canva website: Users can go to www.canva.com.
- Sign Up: They can click on the “Sign up” button. Users have the option to sign up using their email, Google, or Facebook accounts.
- Choose a Plan: After signing up, users can select a free plan or explore paid options for extra features.
Once registered, users can start designing right away. The account offers various templates for different needs. Having an account provides access to saved projects, allowing for easy edits later.
Navigating the Interface
Once logged in, navigating Canva’s interface is easy and intuitive.
- Dashboard: It welcomes users with a clean dashboard where they can see recent designs and template options.
- Menu: On the left, a menu displays options like “Templates,” “Elements,” and “Uploads.” Users can click on any section to find images, shapes, and more.
Design Workspace: When starting a new project, users enter a design workspace. Here, they can drag and drop elements onto the canvas. The top bar includes tools for text, color, and photos.
Using these features, users can create personalized designs quickly. Learning to navigate this interface will significantly enhance the design experience.
Working with Shapes in Canva
Shapes play an important role in enhancing designs in Canva. They can be easily added and customized to fit various styles and themes.
Adding a Shape
To start adding a shape, one can click on the Elements tab on the left side menu in the Canva Editor. This reveals a variety of shapes available.
-
Choose a Shape: After selecting the See All option in the Lines & Shapes section, different shapes will appear. One can choose any shape that fits their project.
-
Insert the Shape: Click on the preferred shape. It will be added to the design. Users can then drag to adjust the size or move it around the canvas.
Shapes can be resized by clicking and dragging the corners. Rotating is also simple; just use the circular handle above the shape.
Customizing Shapes
Customizing shapes makes designs unique. Canva allows users to change both the color and opacity of shapes.
-
Change Color: To modify the color, click on the shape and then select the Color option in the toolbar. Users can pick from a palette or enter a specific color code.
-
Adjust Opacity: For a softer effect, one can adjust the opacity. Click on the shape, then select the Transparency option. A slider will appear, allowing the user to find the perfect balance.
Additionally, Canva offers various effects like Blur. This feature can be found under the Effects tab when a shape is selected, enhancing its appearance even further.
Applying a Blur Effect
To blur a shape in Canva, users need to start by selecting the desired shape. Once a shape is chosen, they can easily apply the blur effect using the available tools. This process enhances the design by creating a soft focus or background effect.
Selecting a Shape
First, she or he needs to choose a shape from Canva’s library. This can be done by clicking on Elements in the left menu. Next, they should select See All in the Lines & Shapes section to explore various shapes. Once a shape is found, clicking it will add it to the design.
After adding the shape, it can be resized or repositioned as needed. Being happy with its placement is important before moving on to the next step. A well-placed shape contributes significantly to the overall look of the design.
Using the Blur Tool
Now that the shape is ready, the next step is using the blur tool. The user clicks on the shape once to select it. Then, they should navigate to the Effects tab located in the top toolbar.
In the effects panel that appears, they will find the Blur option. Clicking this option reveals settings to adjust the blur effect.
Users can drag a slider to increase or decrease the intensity of the blur. This allows for fine-tuning the effect to fit the design’s needs. Once satisfied with the settings, she or he can click away to see how the blur enhances the overall design.
Adjusting the Intensity of Blur
Adjusting the intensity of blur is essential for achieving the desired effect in Canva. The right settings can make a shape blend well with other elements or stand out more.
There are two important aspects to consider when fine-tuning these settings: how to adjust the blur levels and how to preview the changes made.
Fine-Tuning Blur Settings
To begin fine-tuning the blur settings, select the shape. Once selected, find the Effects tab in the top toolbar. Clicking on this tab will show various effects. Look for the Blur option.
There will be a toggle slider labeled Intensity. Dragging this slider to the right increases the blur effect, making the shape appear softer. The more it is moved, the blurrier the shape becomes.
On the other hand, dragging it left decreases the blur, making the shape sharper. It’s important to note the contrast; subtle adjustments can have significant effects.
Previewing Changes
Previewing changes is a vital step in the design process.
After adjusting the intensity, users should take a moment to view the shape in its environment. This can help in understanding how the blur interacts with surrounding elements.
Canva allows users to see changes in real-time. Just click on the background or another area outside the shape to assess how it looks. If the effect is not satisfactory, adjustments can be made easily by returning to the Effects tab.
This ensures that the designer achieves the visual harmony they want. Taking time to preview designs helps avoid any unexpected results and promotes a more polished final product.
Creative Uses of Blur
Using blur in designs can enhance creative expression. It helps to create depth, draw attention, and shape the overall look of a project. Here are two specific ways to utilize blur effectively.
Background Softening
One effective use of blur is to soften backgrounds. This technique makes the main elements stand out more clearly.
By applying a subtle blur, the background becomes less distracting.
For example, when designing a flyer, he can blur the background image. This ensures the text and graphics pop forward, making them easier to read.
To achieve this in Canva:
- Select the background: Click on the image or color behind the main content.
- Apply the Blur Effect: Use the “Effects” tab to find and adjust the blur setting.
- Fine-tune settings: Adjust the blur intensity to maintain some detail but reduce clarity.
Focus Effect on Text
Another creative use of blur is to create a focus effect on text. This method highlights specific messages by blurring surrounding elements, directing the viewer’s attention where needed.
In a social media post, she could place a favorite quote in sharp focus. By blurring the images or colors around it, the text becomes the star.
Steps to create this effect in Canva:
- Choose Text: Start with the text you want to emphasize.
- Blur the Background: Apply the blur to layers behind the text.
- Adjust Transparency: Balance the clarity of the text with the blur for a harmonious look.
These techniques show how blur can creatively enhance designs, making messages clearer and more impactful.
Tips and Tricks
Enhancing shapes with the blur effect can create stunning designs. Utilizing layering techniques and combining effects can add depth and visual interest to any project.
Layering with Transparency
Layering shapes with varying transparency levels can create a soft and appealing look.
To start, apply a blur effect to a shape and lower its opacity. This will make the shape blend seamlessly into the background or other elements.
For example, a blurred circle over a vibrant photo can create a dreamy atmosphere. The key is to balance the blur intensity and transparency, ensuring the shape remains noticeable without overpowering the design.
Experimenting with multiple layers can lead to unique results. By adjusting each layer slightly, it creates a richer design with depth. Canva’s user-friendly interface allows easy manipulation of these settings, making it fun to try different combinations.
Combining with Other Effects
Combining the blur effect with other design features can elevate a project.
After applying a blur, consider adding shadows or glows to the blurred shape. These complementary effects add dimension and help the shape stand out more.
For instance, a blurred rectangle can benefit from a slight shadow effect. This makes it appear as if it is lifted off the page, adding a touch of realism.
Using color gradients alongside blur effects can also produce eye-catching designs.
Mixing colors can create a unique background or highlight for a specific message. With Canva’s tools, it’s simple to test various effects and find the perfect combination for any design.