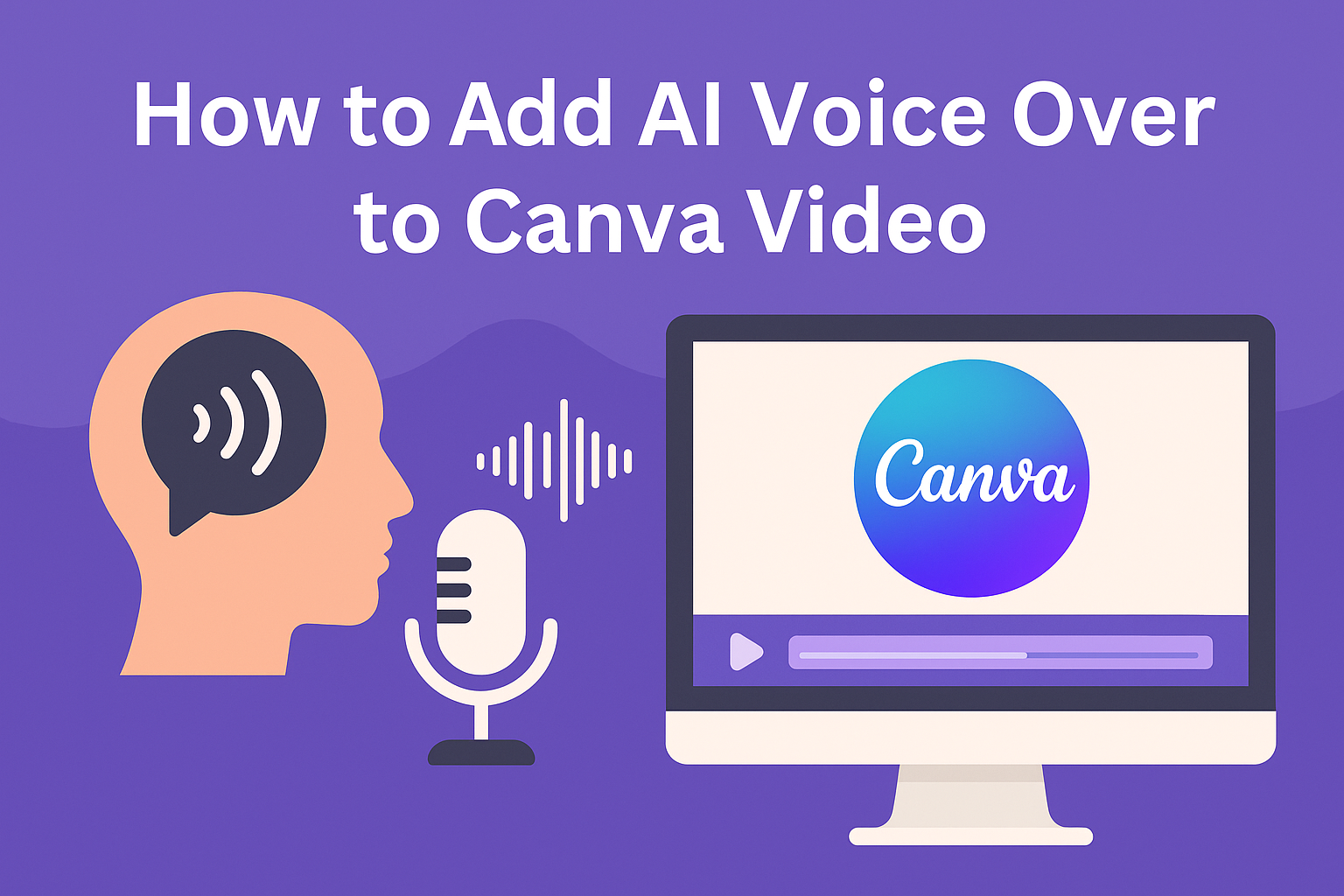Adding voiceovers to videos can elevate a project and engage viewers in a new way.
To add AI voice over to a Canva video, users can utilize tools like Canva’s built-in features or third-party apps. This makes the process simple and effective.
With just a few clicks, anyone can bring their video content to life and make presentations stand out.
The ability to customize the voiceover, choosing from different tones and emotions, allows for a unique touch tailored to the audience. This is especially helpful for educators, marketers, and content creators looking to enhance their messages. By integrating AI voiceovers, they can convey their ideas more clearly and memorably.
This guide will walk through the steps to seamlessly add AI voiceovers to videos using Canva, offering tips and tricks along the way. Readers will discover how easy it is to transform their content and keep their audience engaged using this powerful feature.
Understanding Canva and AI Voice Over Technology
Canva is an online design tool that simplifies the process of creating graphics, presentations, and videos. Integrating AI voice over technology into Canva enhances these designs by adding engaging audio components.
This section explores what Canva is and how AI voice over works.
What Is Canva?
Canva is a user-friendly online graphic design platform. It allows users to create a variety of visual content, including social media graphics, flyers, and presentations.
Key Features:
- Templates: Canva offers thousands of customizable templates.
- Drag-and-Drop: Users can easily add images, text, and elements without technical skills.
- Collaboration: Canva allows team collaboration, making it easy to share designs.
With its simple interface, Canva appeals to both beginners and experienced designers. Users can access Canva from any device with internet connectivity, making design accessible and convenient.
Basics of AI Voice Over
AI voice over technology converts text into spoken words using artificial intelligence. This technology includes various voice options, tones, and speeds. Users can personalize their voice overs to suit their content’s mood and style.
Features of AI Voice Over in Canva:
- Multiple Voices: Users can select from numerous AI voices in multiple languages.
- Adjustments: Voice speed and pitch can be easily adjusted to match the desired tone.
- Integration: AI voice overs can be seamlessly added to video and design projects in Canva.
This technology makes it simple to add polished audio to designs, enhancing viewer engagement without needing professional voice talent.
Getting Started With Canva Video
To create an engaging video using Canva, users first need to set up a new video project. Understanding how to navigate the Canva interface is also crucial for an efficient workflow.
Creating a New Video Project
To begin, users should log in to their Canva account. Once logged in, they can find the “Create a design” button on the homepage.
- Click on “Create a design”.
- Select “Video” from the dropdown menu. This will lead to a new page specifically designed for video projects.
- Users can choose a template to start with, or they can click on “Blank” to create from scratch.
After selecting a template or blank canvas, users can customize their video by adding elements such as images, audio, and text. Adjusting the size and aspect ratio can also help fit the video for different platforms.
Navigating the Canva Interface
Canva’s interface is user-friendly and designed for easy navigation. The main workspace consists of several sections.
On the left side of the screen, users will see the tool panel. This panel features various options such as:
- Elements: Icons, shapes, and graphics.
- Uploads: Option to upload videos and images.
- Text: Choices for adding titles, subtitles, and body text.
At the top of the page, the toolbar contains editing options like undo, redo, and download. Users can also access settings to manage their account preferences.
Familiarizing oneself with these sections can significantly enhance the video creation experience.
Preparing Your Video for Voice Over
Before adding a voice over, it’s important to set your video up correctly. Preparing the visual elements and organizing the content can make a big difference in how the final product feels.
Adding Visual Elements
To enhance the video, start by incorporating strong visual elements. This includes images, videos, and graphics that support the voice over.
- Use high-quality images that resonate with your message.
- Choose clear fonts and colors that align with your brand.
- Add dynamic transitions to keep the audience engaged.
These visuals should complement the script and not distract from it. As you gather these elements, ensure they are relevant. This often helps to convey the intended emotions effectively.
Structuring Your Video Content
Next, structure your video content thoughtfully. A well-organized video allows the voice over to flow naturally.
- Begin with a strong introduction to hook the audience.
- Use bullet points or short paragraphs in the script to maintain clarity.
- Plan breaks or pauses where visuals can take center stage while the audio continues.
This strategy keeps viewers interested and reinforces the message being delivered. When the video and voice align, it creates a smoother, more professional final product.
Selecting the Right AI Voice
Choosing the right AI voice is crucial for enhancing a video’s message. Various types of voices are available, and finding the one that fits the content well can make a big difference.
Types of AI Voices Available
When using Canva, users can select from many AI voice options. These include various accents, genders, and speaking styles.
Voice Categories:
- Neutral: These voices are clear and easy to understand, working well for most content types.
- Character Voices: These voices convey specific emotions or styles, great for storytelling or fun content.
- Multilingual Voices: Users can choose from multiple languages, which is helpful for diverse audiences.
With over 120 voices in more than 20 languages, Canva provides ample choices. This variety helps users connect better with their audience.
Matching the Voice to Your Content
Matching the voice to the video’s tone is important. The voice should reflect the content’s emotion and style.
Considerations:
- Content Type: Informative content may require a calm, professional voice, while entertainment content might need a lively, engaging tone.
- Target Audience: Think about who will watch the video. A younger audience might prefer a more energetic voice, while older viewers may like something more traditional.
Testing different voices on short clips can help find the best fit. Users should listen to how the voice sounds with the visuals to ensure a smooth match.
Integrating AI Voice Over Into Your Video
Adding AI voice over to a video can enhance storytelling and improve viewer engagement. Proper planning in script writing and recording can make a significant difference in the final product.
Script Writing Tips
Good script writing is essential for an effective AI voice over. Start by outlining the main points of the video. This helps in organizing thoughts clearly.
Keep the Language Simple: Using straightforward language makes the script easier to understand. Avoid jargon unless necessary.
Use Natural Speech Patterns: Write as if speaking to a friend. This means including pauses and short sentences. Reading the script out loud during writing can help catch any awkward phrases.
Timing is Key: Aim for 150 words per minute. This helps ensure the voice over fits well with the visuals. Keeping the script concise will also keep the audience’s attention.
Recording the AI Voice Over
Once the script is ready, it’s time to record the AI voice over. Many platforms, like Canva, offer AI voice options that can be customized.
Choose the Right Voice: Select a voice that matches the tone of the video. Different platforms provide a variety of options for accents and emotions.
Adjust Speed and Pitch: Most AI tools allow users to change the speed and pitch of the voice. This can help create the desired mood.
Preview and Edit: After recording, preview the voice over. Make sure it aligns with the video’s flow. Make adjustments as needed to improve clarity and impact.
Editing and Syncing Audio With Visuals
Getting the timing and audio levels right is crucial for creating engaging videos in Canva. Properly editing audio and syncing it with visuals can make the final product feel polished and professional. Here are important aspects to consider.
Timing Your Voice Over
Timing is essential when adding a voice over to video. It helps convey the message clearly.
Begin by placing the audio file on the timeline where it fits best with the visuals.
Each clip should match the pace of the narration. He can play the video to see if the audio aligns with key moments. If needed, she can cut parts of the audio or video to achieve better sync.
Utilizing Canva’s editing tools, such as splitting and trimming, helps adjust timing easily.
Look for visual cues in the video. This can guide when to start or stop the voice over. For example, if there is an image change, it might be the perfect time to switch to a new point in the narration.
Adjusting Audio Levels
Adjusting audio levels ensures that the voice over is clear and balanced. If the audio is too loud or too soft, the message can get lost.
To start, she should click on the audio file in Canva and access the volume settings.
It’s helpful to set the voice over volume higher than background music or sound effects. A common practice is to aim for the voice over to be around 70-80% of the total audio level. This helps it stand out without being overpowering.
He can also use the fade in and fade out effects for smoother transitions. This is especially useful at the start and end of the voice over. Maintaining consistent volume throughout the video is important for a professional finish.
Reviewing and Finalizing Your Video
After creating a video and adding an AI voiceover, it’s important to ensure everything flows well. This involves previewing the video and making any necessary adjustments before the final save.
Previewing Your Video
To get the best idea of how the video looks and sounds, it’s essential to preview it.
In Canva, users can click the play button to watch their video in full-screen mode. This helps spot any mistakes or areas needing improvement.
While previewing, pay attention to the timing of the voiceover. Ensure it matches the visuals shown on screen.
Users should make notes on any parts where the audio may be too fast or too slow. This will help when making edits later.
Also, look for any transitions or effects that don’t match the tone of the video. Are they too distracting? Make note of any changes needed.
Making Final Adjustments
After the preview, it’s time for adjustments.
First, return to the timeline and address any timing issues noticed during the preview. Click on the audio track to adjust the duration or position.
Next, consider the visuals. If certain images or graphics aren’t working, they can be replaced by simply dragging new ones from the sidebar.
Finally, check the audio levels. If the voiceover is too quiet, it can be adjusted in the audio settings. Ensuring a clear, balanced sound makes the video more engaging.
These careful revisions will enhance the final product, making it polished and ready for sharing.
Publishing and Sharing Your Canva Video
After creating a video with an AI voice over in Canva, it’s essential to know how to publish and share it effectively. This process can help maximize the video’s reach and engagement with the audience.
Exporting Options
When ready to export a video, users can access options by clicking the “Share” button in the top right corner.
Canva offers various formats for video downloads, including MP4, which is widely used.
- Select Video Format: Choose MP4 for a standard video format.
- Choose Quality: Users can select a quality level, such as 720p or 1080p, depending on their needs.
- Download: Click the download button. The video will be processed and saved directly to the device.
It’s important to ensure the video is named appropriately for easy identification later.
Sharing on Social Media
Sharing directly to social media platforms from Canva is simple and quick.
After exporting, users can share their video with just a few clicks.
- Access Share Options: After downloading, click on “Share” again, and select the social media platform.
- Add a Caption: A compelling caption can increase engagement.
It’s helpful to include hashtags relevant to the content.
3. Post: Click the post button to share with the audience.
Users can also copy the video link to share it manually.
Each social platform has its guidelines, so it’s good to optimize the video format and length for the best results in engagement.