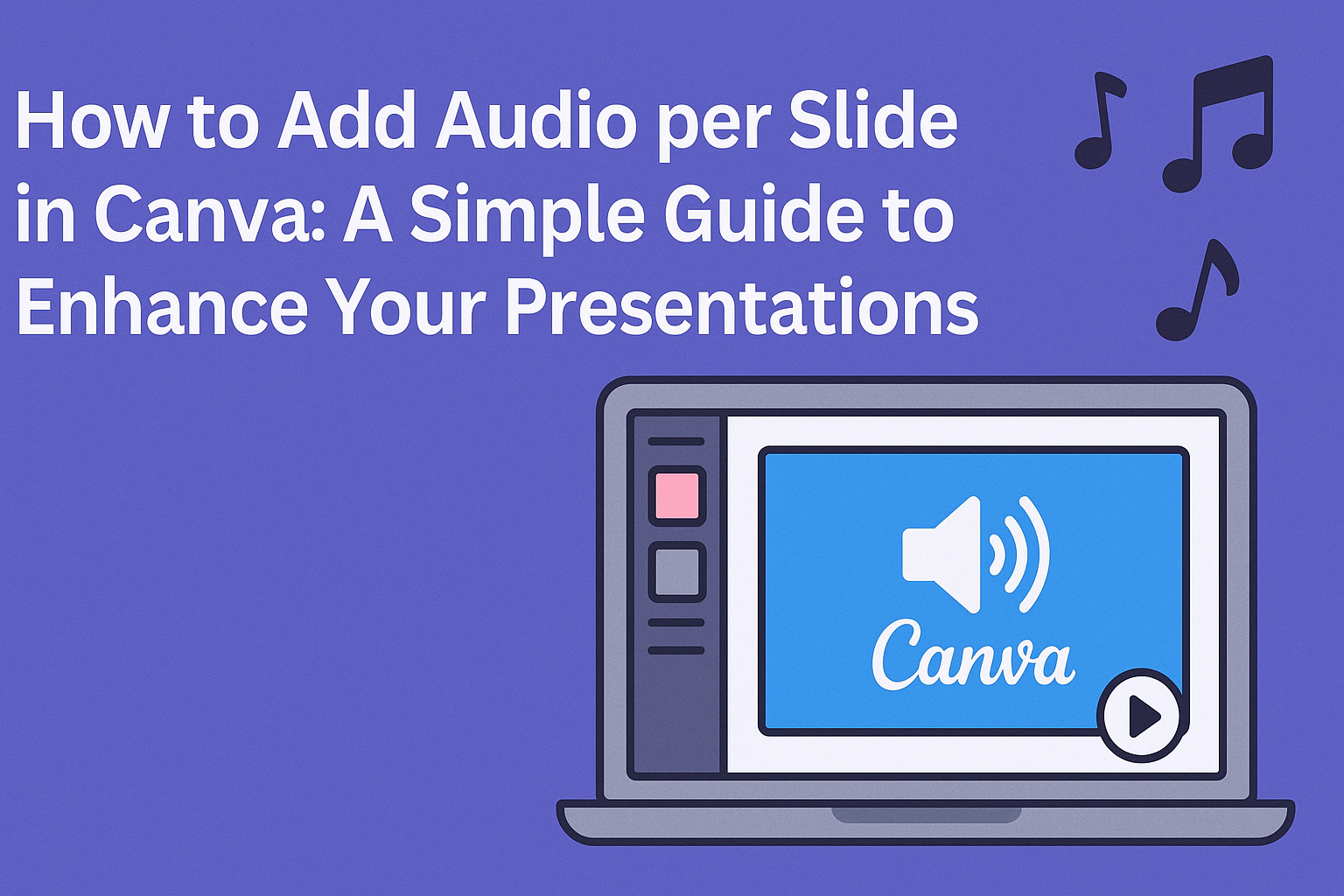Adding audio to each slide in Canva can make presentations more engaging and lively. Follow a few simple steps to add audio per slide and enhance your projects. This allows users to tailor their presentations with specific audio clips that match each part of their message.
With audio, presentations can capture attention in a way that visuals alone may not. It’s not just about adding voiceovers; it’s also a chance to include background music or sound effects that fit the theme.
This blog post will guide users through the process step by step, making it simple to elevate their work.
Whether for a business presentation, an online class, or a personal project, knowing how to add audio per slide can transform the experience for the audience. As they read on, they’ll discover practical tips and tricks that will help bring their presentations to life.
Getting Started with Canva
Canva is a user-friendly design tool that makes creating presentations easy and fun. With a colorful interface and simple steps, anyone can get started designing in no time.
Creating a New Presentation
To begin, users need to log into their Canva account. Once logged in, they can click on the “Create a design” button. This will open a dropdown menu with various design options.
For presentations, select “Presentation.” Canva will then provide a range of templates to choose from. Users can browse through these templates to find one that fits their needs.
After selecting a template, the design area opens. This is where users can customize the slides, add text, images, and other elements. It’s also where adding audio will eventually take place.
Overview of Canva Interface
Canva’s interface is designed to be intuitive and accessible. On the left side, users will find a sidebar containing different tabs like “Templates,” “Elements,” and “Audio.”
The top bar includes features for adjusting font size, colors, and layout. For example, users can change backgrounds and text quickly using the tools available here.
Each slide is displayed in the center of the screen. Users can click on any slide to edit it directly.
The top right corner shows options for saving and sharing the design. Users have many resources available to help them throughout their creative process.
Preparing Your Slides
Getting your slides ready is an important step in adding audio in Canva. This process involves selecting the right template and making sure your text is clear and engaging. Both tasks will enhance the overall look and feel of the presentation.
Selecting the Right Template
Choosing the right template in Canva can make a big difference in your project. Canva offers many templates designed for various themes and purposes.
- Browse the options: Users can explore categories like business, education, or personal events.
- Pick one that fits: After finding a template, select one that matches the style you want.
- Customize it: Templates are easily adjustable. Change colors, fonts, and images to suit your needs.
Selecting a well-designed template provides a strong foundation. It saves time while ensuring a professional appearance.
Adding and Editing Text
Text makes your slides informative and engaging. Adding and editing text in Canva is simple and user-friendly.
- Insert text boxes: Click on the “Text” tab. Choose from headings, subheadings, or body text.
- Edit the text: Type your content directly into the text box. Use short, clear sentences to convey your message.
- Adjust formatting: Highlight the text to change the font, size, or color. Make important points bold or use bullet points for clarity.
By focusing on clear and effective text, users can ensure their slides are easy to read and understand. Formatting plays a key role in capturing the audience’s attention.
Incorporating Audio
Adding audio to slides in Canva can enhance presentations and engage viewers. It is essential to know which audio formats are supported and how to upload files for seamless integration.
Supported Audio Formats
Canva supports several audio file formats, giving users flexibility when choosing their sound. The most common supported formats include:
- MP3: A widely used format that balances quality and file size.
- WAV: Offers higher audio quality but results in larger file sizes.
- M4A: A compressed format that provides good quality and size.
Using the right format can affect the playback experience. It is advisable to keep the file size manageable to ensure quick loading times and smooth integration. Before uploading, users should check their audio files to ensure they meet these format requirements.
Uploading Your Audio Files
To add audio to a slide in Canva, users must first upload their files. Here’s a simple process to follow:
- Open Audio Tab: In the left sidebar, users should click on the “Audio” tab.
- Upload Files: Select the “Uploads” button at the bottom of this tab.
- Choose Files: Users can then select the audio files they want to upload from their device.
- Wait for Upload: The upload speed will depend on the file size.
Once the audio files are uploaded, they can be easily dragged and added to each slide. Adjusting the length of the audio clips is also possible to ensure proper timing with the presentation.
Adding Audio to Slides
Adding audio to slides can make presentations more engaging and interactive. This section will explore how to insert audio onto a slide and adjust audio settings for the best experience.
Inserting Audio onto a Slide
To start, the user must access the Audio tab on the left sidebar in Canva. From there, they can either choose a track from Canva’s library or upload their own audio file.
- Select Audio: Click on the Uploads button to add a file from the computer.
- Upload the File: Wait for the upload to complete. This may take a moment based on the file size.
Once the audio is uploaded, drag the audio file onto the desired slide. Canva will automatically handle the placement. Users can even add different audio tracks to different slides to match the presentation’s flow. This makes the presentation feel more customized and dynamic.
Adjusting Audio Settings
After inserting the audio, adjusting the settings is crucial for a seamless presentation. Users can click on the audio file to see playback options.
- Trim Audio: If the audio is too long, it’s easy to trim it. Simply select the audio track, then drag the edges to set the desired start and end points.
- Volume Control: Adjust the volume using the slider. This is helpful to ensure the audio doesn’t overpower any other sounds in the presentation.
Additionally, users should check if the audio plays automatically or on click. For a more polished effect, setting it to play automatically can help maintain the flow of the presentation.
Synchronizing Audio and Visuals
Timing and the right audio can greatly enhance a presentation. When audio and visuals work together, they create a more engaging experience for the viewers. Here’s how to align audio with transitions and use it to tell a story.
Timing Audio with Transitions
To synchronize audio accurately, timing is key. Each audio clip should align with visual transitions or changes in slides. This ensures that key points resonate with the audience.
-
Choose Your Clips: Start by selecting audio clips that match the mood of each slide.
-
Set Transition Points: Identify where changes happen in your slides. This might be when a new idea is introduced or a major point is made.
-
Adjust Timing: Use the timeline feature in Canva. Drag audio clips to match the timing of slide transitions. This can help guide the audience through the content smoothly.
If done correctly, the audience will feel more connected to the message being presented.
Using Audio for Storytelling
Using audio effectively can turn a simple presentation into a compelling story. The right sound can help illustrate points and evoke emotions.
-
Select Appropriate Sounds: Pick audio that matches the theme of your presentation. For example, a lively tune might uplift slides about innovation, while a calm melody could suit informative sections.
-
Narration: Consider adding voiceovers to guide the audience. This can enhance understanding, especially in more complex areas.
-
Emphasis Through Sound: Use sound effects to draw attention to specific visuals. A gentle chime can highlight important points or transitions, keeping the audience engaged.
Thoughtful audio choices can create a powerful storytelling experience.
Advanced Audio Features
Canva offers advanced audio features that enhance the presentation experience. These tools allow users to customize audio settings for a more engaging and professional outcome.
Looping and Trimming Audio
Looping audio is useful for creating a seamless sound experience. When adding music to a slide, users can set the audio to loop, allowing it to play continuously during the presentation.
To loop audio, the user should select the audio track and enable the looping option.
Trimming audio is equally important. This feature lets users cut audio files to fit specific segments of their slides. To trim audio, users can click on the audio clip, then drag the ends to adjust the start and end points. This helps in focusing on the most relevant parts of the audio.
Setting Audio as Background
Setting audio as the background for slides can elevate the overall feel of the presentation. This feature can enhance storytelling and keep the audience engaged.
Users can upload an audio file and choose to have it play across multiple slides. To do this, simply select the audio track in the timeline. Then, adjust the settings to make the audio play continuously throughout the presentation.
Make sure to preview the audio to check volume levels and transitions between the slides. This ensures that the audio fits well with the visuals and does not overpower the speaker’s voice, if there is one.
Exporting Your Presentation
Once the audio is added to each slide, it’s time to export the presentation. This step ensures your hard work gets shared seamlessly.
First, navigate to the top right corner of the Canva editor.
Here, you will find the “Share” button. Click on it to view the options.
Next, select the option to Download. A menu will appear, allowing you to choose the format.
Common formats include:
- MP4: Great for video presentations.
- PDF: Ideal for print or digital sharing.
Before you download, check the box for including audio. This ensures all audio elements are preserved.
After selecting the desired format, click on the Download button.
The presentation will begin exporting. This may take a moment, depending on the length and complexity of the project.
Finally, once the export is complete, the file will be saved to your device. You can then share it via email, upload it to a platform, or present it directly.