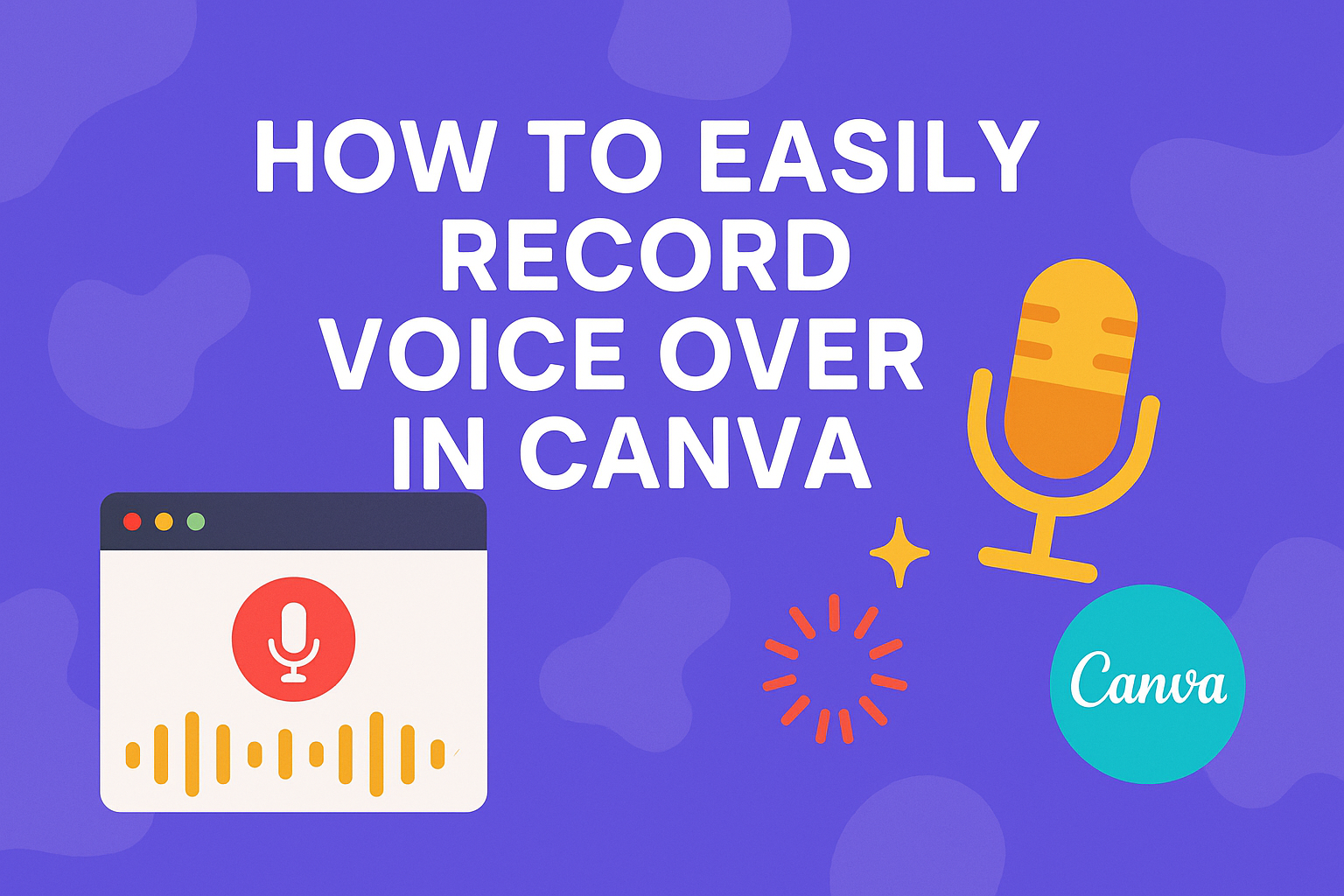Recording voiceovers in Canva is a straightforward process that can elevate any project.
For anyone looking to add a personal touch to videos and presentations, Canva makes it easy to record high-quality voiceovers right within its platform.
With just a few simple steps, users can bring their projects to life, enhancing engagement and clarity.
Canva offers various tools that make voice recording accessible, even for those who are new to audio production.
From selecting the right equipment to using the recording features, this guide will cover everything needed to ensure a smooth recording experience.
Each step will help users navigate through the tools and features available in Canva effectively.
Whether for educational content, marketing videos, or personal projects, learning how to record a voiceover in Canva can significantly improve the quality of the final product. By mastering this skill, anyone can create more engaging and professional presentations that stand out.
Getting Started with Canva
Canva is a user-friendly design tool that enables anyone to create stunning visual content.
Knowing how to set up an account and navigate the interface is essential for getting the most out of its features.
Signing Up for Canva
To begin using Canva, one must first create an account. The sign-up process is straightforward.
Users can visit the Canva website and click on the “Sign Up” button. They have the option to register using an email address, Google account, or Facebook account.
After entering the required information, users will verify their email to activate their accounts.
Once signed up, the free version offers access to many design tools. For those wanting more, Canva also provides paid subscriptions with additional features.
This step is quick and sets the foundation for design projects ahead.
Overview of Canva’s Interface
Once inside Canva, the interface is simple and intuitive. The main dashboard features a navigation bar on the left side. This bar contains various tools, such as templates, elements, and uploads.
Users can search for specific templates or start a design from scratch.
The center of the screen showcases the active design area. Here, users can drag and drop elements, such as images and text, onto their canvas.
At the top, options like ‘File’ and ‘Edit’ provide more controls for saving and modifying designs.
Understanding this layout will help users work efficiently, making the creation of voice-over content enjoyable and less daunting.
Setting Up Your Project
To create an engaging voice-over in Canva, it’s important to start with a well-prepared project. This involves choosing the right template and customizing the canvas to fit the desired style.
Choosing the Right Template
Canva offers many templates tailored for different purposes. Selecting the right one helps create a polished look for your project.
-
Purpose: Identify the purpose of the voice-over. Is it for a presentation, a video, or social media? This will guide the template choice.
-
Design: Look for templates that match the tone of your content. For example, a bright template works well for fun videos, while a minimalist design suits professional presentations.
-
Customization: Once a template is chosen, it can be customized. Users should feel free to adjust colors, fonts, and images to match their brand or message.
Customizing Your Canvas
After selecting a template, customization is key to making the project unique. The canvas should reflect the project’s identity.
-
Text Elements: Add any necessary text blocks. Choose fonts that are easy to read and match the overall theme.
-
Images and Icons: Include relevant images or icons. These can enhance the message and engage viewers more effectively.
-
Background: Adjust the background color or image for better contrast with text and visuals. This ensures clarity and focus on important elements.
By thoughtfully choosing a template and customizing your canvas, a strong foundation is built for a successful voice-over project in Canva.
Voice Over Fundamentals
Voice over is an important tool in enhancing digital content. Understanding the basics and best practices can greatly improve the quality of recordings.
Understanding Voice Over
Voice over refers to the production of audio content where a narrator speaks on behalf of a character or guide. It is commonly used in videos, presentations, and animations. The voice can convey emotions that enhance the viewer’s experience.
Key elements of voice over include tone, clarity, and pacing.
- Tone: This sets the mood. For instance, a warm tone can feel inviting, while a serious tone can convey authority.
- Clarity: Clear pronunciation ensures the message is understood.
- Pacing: The speed of speech matters too. A slower pace allows for absorption of information.
Understanding these factors helps in delivering effective voice overs.
Best Practices for Recording
When recording voice overs, having the right setup makes a difference. Here are some best practices:
-
Choose a quiet space: Background noise can ruin a recording. Look for a quiet area to minimize distractions.
-
Use quality equipment: A good microphone enhances sound quality.
-
Warm up your voice: Simple vocal exercises can prevent strain and improve clarity.
-
Practice your script: Familiarity with the content leads to a more natural delivery.
-
Listen to your recordings: Playback helps to catch mistakes and improve performance.
By following these steps, anyone can create professional-sounding voice overs in Canva.
Recording Your Voice Over in Canva
Canva provides an easy way to record voiceovers for various projects. Users can create engaging content by accessing the voice recording feature, and following a few simple steps to capture their audio.
Accessing the Voice Recording Feature
To start recording, a user first needs to open their design in Canva. From the editor, they can find the ‘Record yourself’ option in the ‘Elements’ tab. This feature allows users to record directly within the platform.
Once located, clicking on the option will open a new recording interface. Users must ensure that their microphone is enabled. For optimal results, it’s helpful to find a quiet space. Adjusting microphone settings can enhance sound quality.
After setting up, they can press the ‘Start Recording’ button. This interface is user-friendly and easy to navigate, allowing for seamless access to voice recording capabilities.
Steps to Record Your Voice
Recording a voiceover follows straightforward steps.
First, once the recording feature is activated, it prompts the user to speak clearly into the microphone. Users should aim for a steady tone and maintain a suitable distance from the mic.
Before starting, it’s beneficial to prepare a script or outline of what to say. This ensures a smooth delivery.
After clicking ‘Start Recording,’ the session will begin. Users can see a timer displaying the recording duration.
When finished, they should click ‘Stop Recording.’ A playback option appears, allowing users to listen to the recording. If they are satisfied, the voiceover can be saved and added to their design. For adjustments, new recordings can be made as needed.
Editing Your Voice Over
Editing voice overs in Canva is a simple process that can enhance the quality of a video. The key steps include trimming audio clips, adjusting audio levels, and adding background music.
Trimming Audio Clips
Trimming audio clips is essential to remove any unwanted parts of the recording. This leads to a more polished final product.
To trim, users can select the audio clip in the timeline. A small scissor icon will appear. By clicking on it, they can access trimming tools.
They can drag the ends of the audio clip to shorten or extend it. It’s useful to listen to the clip while adjusting to ensure it flows smoothly with the video. This helps keep only the best parts of the recording.
Adjusting Audio Levels
Adjusting audio levels is key to balancing the voice over with other audio elements. Users must ensure that the voice is clear and not drowned out by background sounds.
In Canva, there is an easy-to-use audio mixer. This tool appears when an audio clip is selected. It allows users to increase or decrease volume levels.
They should aim for a level that is loud enough to hear without clipping. Testing the audio is crucial. A few playbacks can help identify the right balance and prevent any audio issues in the final product.
Adding Background Music
Adding background music can enrich a video and enhance the viewing experience. Canva offers a library of royalty-free music to choose from.
To add music, users can navigate to the audio section and browse the selection. Once they find a track they like, they can drag it into the timeline.
It’s important to consider the volume of the background music. It should complement the voice over, not overpower it. Users can adjust the volume levels of both the music and voice over as needed, ensuring a harmonious blend.
Finalizing and Exporting Your Project
After recording the voice over, it’s important to take a few steps to ensure the project meets expectations. This includes reviewing the voice over to make sure it flows well with the visuals and then exporting it in the desired format.
Reviewing Your Voice Over
Before exporting, it’s essential to review the recorded voice over. This helps catch any errors or areas that need improvement.
-
Play the Recording: Use the playback feature to listen carefully to the voice over. Pay attention to the timing, clarity, and how well it matches the visuals.
-
Make Notes: Jot down any corrections or edits needed. This could include re-recording specific lines or adjusting the timing for better synchronization with the visuals.
-
Edit if Necessary: If edits are required, use Canva’s built-in editing tools. She can easily cut out unwanted parts or adjust the audio levels.
Checking the voice over ensures a polished final product that communicates effectively.
Exporting the Final Video
Once satisfied with the voice over and visuals, it’s time to export the project.
This is a straightforward process in Canva.
-
Click on Export: Find the export option on the top right of the screen.
-
Choose Your Format: Select the desired file format.
Common choices include MP4 for videos. This format ensures compatibility with most platforms.
- Adjust Settings: If available, adjust the export settings based on needs.
Options may include resolution and quality.
- Download: Click the download button to save the final project to your device.
This allows sharing on social media or other platforms.