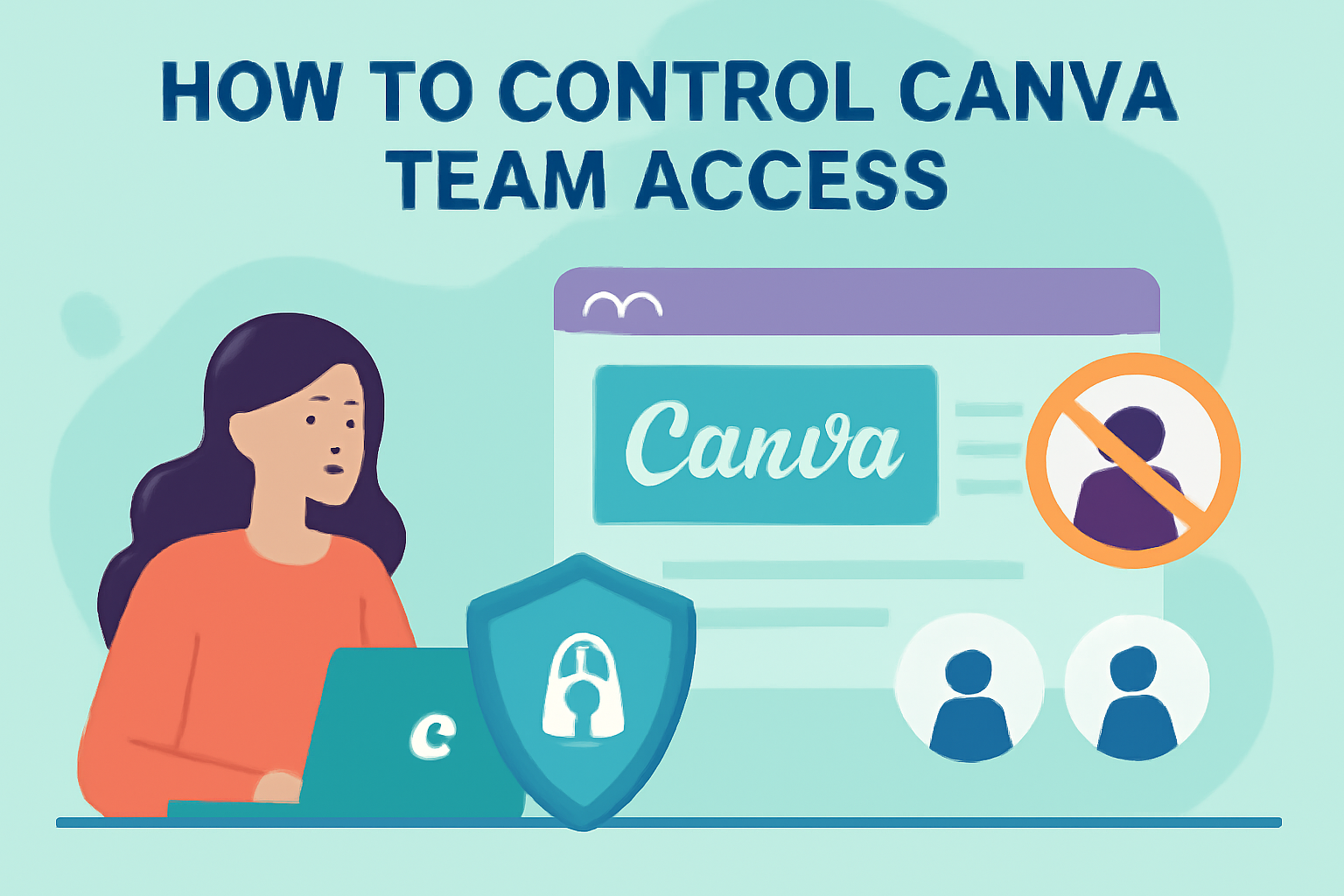Controlling access within a Canva team is vital for effective collaboration and project management.
To manage Canva team access, users can assign roles and permissions that define who can edit, view, or comment on projects. This ensures that team members have the right level of access based on their roles, which helps maintain both security and efficiency in workflow.
By navigating to the Teams section on the Canva homepage, users can easily adjust member roles as needed.
Taking this step not only protects sensitive designs but also encourages productive teamwork.
Learning how to set up these permissions efficiently can transform the way a team collaborates and shares creative work.
With the right tools at their fingertips, teams can focus more on creativity and less on access issues.
This guide aims to provide a clear path for anyone needing to fine-tune their team’s access settings in Canva, making the process straightforward and manageable.
Understanding Canva Team Access
Canva Team Access allows users to manage who can view, edit, and comment on their projects. This feature is essential for teamwork and collaboration in design.
Key Features of Canva Team Access:
-
User Roles: Team members can have different roles, such as Admin, Member, or Viewer. Each role has specific permissions:
- Admin: Full access to all tools and files.
- Member: Can edit and create designs but may have limited admin rights.
- Viewer: Can only view designs without editing capabilities.
-
Managing Permissions: Team owners can adjust who can access certain content. They can set permissions for:
- Individual users
- Groups of users
- Entire teams
Benefits of Team Access:
- Collaboration: Team members can work together on projects more effectively.
- Control: Team leaders can ensure only the right people have access to sensitive materials.
- Customization: Users can tailor access settings based on project needs.
By using Canva Team Access, teams can maintain a balance between collaboration and security. This allows for a creative environment while protecting important designs and intellectual property.
Setting Up Your Canva Team
Creating a Canva team is a straightforward process that allows for collaboration and efficient management of design projects. By inviting members and assigning roles, users can optimize their workflow and maintain control over access.
Creating a Canva Team
To start, he should navigate to the Canva homepage and click on the “Teams” option found on the left side of the screen. Next, he can select “Create a Team.”
This action prompts a window where it’s necessary to fill in the team name and select the appropriate settings. After entering the details, clicking “Create Team” will finalize the process.
The new team will now appear on the dashboard, making it easy for him to manage. This setup allows seamless collaboration on projects by centralizing access to designs and resources.
Inviting Members to Your Team
Once the team is created, the next step is inviting members.
He can do this by clicking on the “Members” tab within the Teams section. There, he can enter the email addresses of the people he wants to invite.
Canva will send invitations via email, allowing them to join the team easily. He can also adjust the invitation settings to allow for instant onboarding or require approval before access.
Keeping track of accepted invites ensures everyone has the access they need to participate effectively.
Assigning Team Roles
After members join, it’s essential to assign roles to manage permissions correctly.
In the “Members” tab, he can select a team member and choose their role from a dropdown menu.
Canva provides options such as Admin, Member, or Viewer.
Admin roles have full control, allowing users to manage settings and permissions. Members can create and edit designs, while Viewers have limited access.
Assigning roles appropriately ensures security and helps in organizing tasks based on each member’s responsibilities.
Managing Team Permissions
Controlling team permissions in Canva is essential for maintaining security and collaboration. By understanding the different permission levels, customizing access, and regularly reviewing access, teams can work effectively while protecting important designs.
Overview of Permission Levels
Canva offers various permission levels that determine what users can do within a team. The main permission types are:
- Viewer: Can only see designs without making any changes. This is ideal for stakeholders who need to review but not edit.
- Commenter: Can view and leave comments on designs. This role is great for feedback without altering the original content.
- Editor: Can make changes to designs. Editors have full creative control, which is necessary for team members directly involved in design work.
- Admin: Has all the above permissions plus the ability to manage team settings, add or remove members, and change permissions for others. This role is vital for team leaders or project managers.
Understanding these roles helps streamline the workflow and ensures everyone knows their responsibilities.
Customizing Access for Team Members
Customizing access involves assigning specific roles based on individual responsibilities. To do this:
- Log into Canva and navigate to the “Teams” section.
- Select a team member from the “Members” tab.
- Use the dropdown menu to change their role and then click “Save Changes.”
This flexibility allows teams to adapt to changing dynamics. For instance, a member with editing privileges on a project might only need view access on another project.
Regularly assessing each team member’s role is important. This ensures that access aligns with current task needs, fostering both collaboration and security.
Reviewing Member Access Regularly
Regularly reviewing team member access is crucial for maintaining control. Teams should set a schedule for these reviews—perhaps monthly or quarterly.
During a review, teams should:
- Evaluate roles: Ensure that each member has the correct permission level for their current projects.
- Remove inactive members: If someone is no longer part of the team, their access should be revoked promptly.
- Adjust permissions: If a member’s responsibilities change, update their access immediately.
Keeping permissions up to date not only enhances team productivity but also safeguards sensitive materials. It makes everyone aware that their contributions and access are valued and monitored.
Using Folders to Control Access
Using folders effectively can help a team manage and control access to design files in Canva. By organizing content into folders, team members can quickly find what they need while keeping sensitive materials secure.
Creating Folders
To create a new folder, the user should start from their Canva homepage. They can click on “Folders” in the left sidebar. Then, select the “+ Create a Folder” button.
A dialog box will appear where they can name the folder. After naming it, clicking “Create” will finalize the process.
It’s helpful to use clear and descriptive names for easy identification later. Users can also create subfolders within existing folders to further organize designs.
Setting Folder Permissions
Once the folders are created, it’s important to set proper permissions.
By selecting the folder, the user can click on the share icon. This option allows them to manage who can view, edit, or comment on the content inside.
Permissions can be set for individual team members or groups. The user should consider what access levels are necessary. For example, some team members may only need view access while others may require editing rights.
Organizing Content in Folders
Organizing content in folders can improve efficiency. Users can group designs by project, client, or team to streamline workflow.
Keeping similar items together makes it easier to locate specific files. Using tags or color codes can also enhance organization. Consistent naming conventions across files can further aid in finding items quickly.
Regularly reviewing and reorganizing folders helps maintain order as the team grows and changes.
Integrating Third-Party Apps
Integrating third-party apps with Canva can enhance the user’s experience and streamline workflows. This allows teams to use their favorite tools without switching platforms.
Proper management of app permissions and selection can improve team productivity.
Selecting Apps for Your Team
When choosing third-party apps, teams should consider their specific needs.
It’s important to choose applications that integrate seamlessly with Canva. Popular options include design tools, social media managers, and project management software.
To select the right apps, team members can:
- List essential functionalities needed.
- Research the compatibility of different apps.
- Check reviews and feedback from other users.
Once potential apps are identified, they can be integrated through the Canva settings. This is done by navigating to the permissions section and enabling the desired integrations.
Managing App Permissions
After selecting suitable apps, managing permissions is crucial for security and efficiency.
Admins can control who accesses each app within the team.
Steps to manage app permissions include:
- Access Settings: Click the gear icon on the homepage.
- Select Permissions: Go to the Permissions tab in the side menu.
- Manage Integrations: Toggle options to enable or restrict access to specific apps.
This allows teams to restrict the apps that certain members can use. Effective management can prevent unauthorized access and ensure that team members only use apps that align with company policies.
Monitoring Team Activity
Keeping tabs on team activity in Canva is important for ensuring smooth collaboration. By effectively tracking changes and setting alerts for unusual activities, team leaders can maintain control and encourage productive use of design resources.
Tracking Changes and Edits
In Canva, team members can make various edits and changes to designs. To manage this, team leaders should regularly check version history.
This feature allows them to see who made specific changes and when.
To access version history, simply open the design and click on the “File” menu. Then select “Version History.”
Key Points:
- Team leaders can view all changes.
- Identify who made edits and restore previous versions if needed.
This way, he or she can ensure that all edits align with the team’s goals and maintain consistency across projects. Regularly monitoring these changes helps build accountability among team members.
Setting Up Alerts for Unusual Activity
Another smart way to monitor team activity is by setting up alerts for unusual behavior.
Canva does not directly provide notification features for this, but leaders can create a routine check-in schedule.
For example, set specific times each week to review team performance. They can look at team analytics and performance reports to see trends and identify any significant dips or spikes in activity.
Things to look for:
- Significant drops in design submissions.
- Unusual access times for team members.
By keeping an eye on these patterns, a team leader can quickly address any issues and maintain a high level of engagement.
Handling Member Offboarding
When a team member leaves, it’s important to handle offboarding efficiently. This ensures that access to sensitive designs and information is properly managed.
Removing Members from Your Team
To remove a member from your Canva team, the team admin should first navigate to the “Teams” section on the left sidebar. Here, they can select the relevant team.
Next, click on the “Members” tab. Locate the member to be removed and choose the action to remove them. A prompt will ask for confirmation. After confirming, the member will lose access immediately.
It’s good practice to communicate this change with the team. This helps everyone stay informed and aligned within the workspace.
Transferring Ownership of Designs
Before removing a team member, it’s crucial to transfer ownership of their designs. This prevents loss of valuable content.
To do this, the admin must locate the designs created by the member.
Open each design, and click on the “Share” button. From there, select “Transfer ownership.”
A dropdown will allow the admin to choose a new owner from the team. After confirming the action, the designs will now be under the new member’s control.
This step ensures all project continuity, allowing others to edit and use the designs without interruption.
Implementing Best Practices for Security
Maintaining security in Canva requires regular updates to access protocols and educating team members on security measures. These steps help protect sensitive information and ensure that everyone understands their role in keeping the team safe.
Regularly Updating Access Protocols
It is essential to review and update access protocols often.
Organizations should assess who has access to various projects and tools within Canva. This can help identify unnecessary permissions and limit access to only those who need it.
Steps for Updating Protocols:
- Review Current Access: Check who has access to different projects.
- Limit Permissions: Remove access for members who no longer need it.
- Adjust Roles: Assign roles that match an individual’s current responsibilities.
By taking these actions, teams can keep their projects secure and reduce risks of unauthorized access.
Educating Team Members on Security Measures
Team members must understand security measures to ensure everyone is vigilant.
Regular training sessions can help staff recognize potential security threats.
Key Topics to Cover:
- Password Management: Encourage strong, unique passwords.
- Phishing Awareness: Teach staff how to identify suspicious emails.
- Data Protection: Discuss the importance of safeguarding sensitive information.
By regularly providing this training, organizations empower their teams to act responsibly regarding security, which builds a stronger defense against breaches.