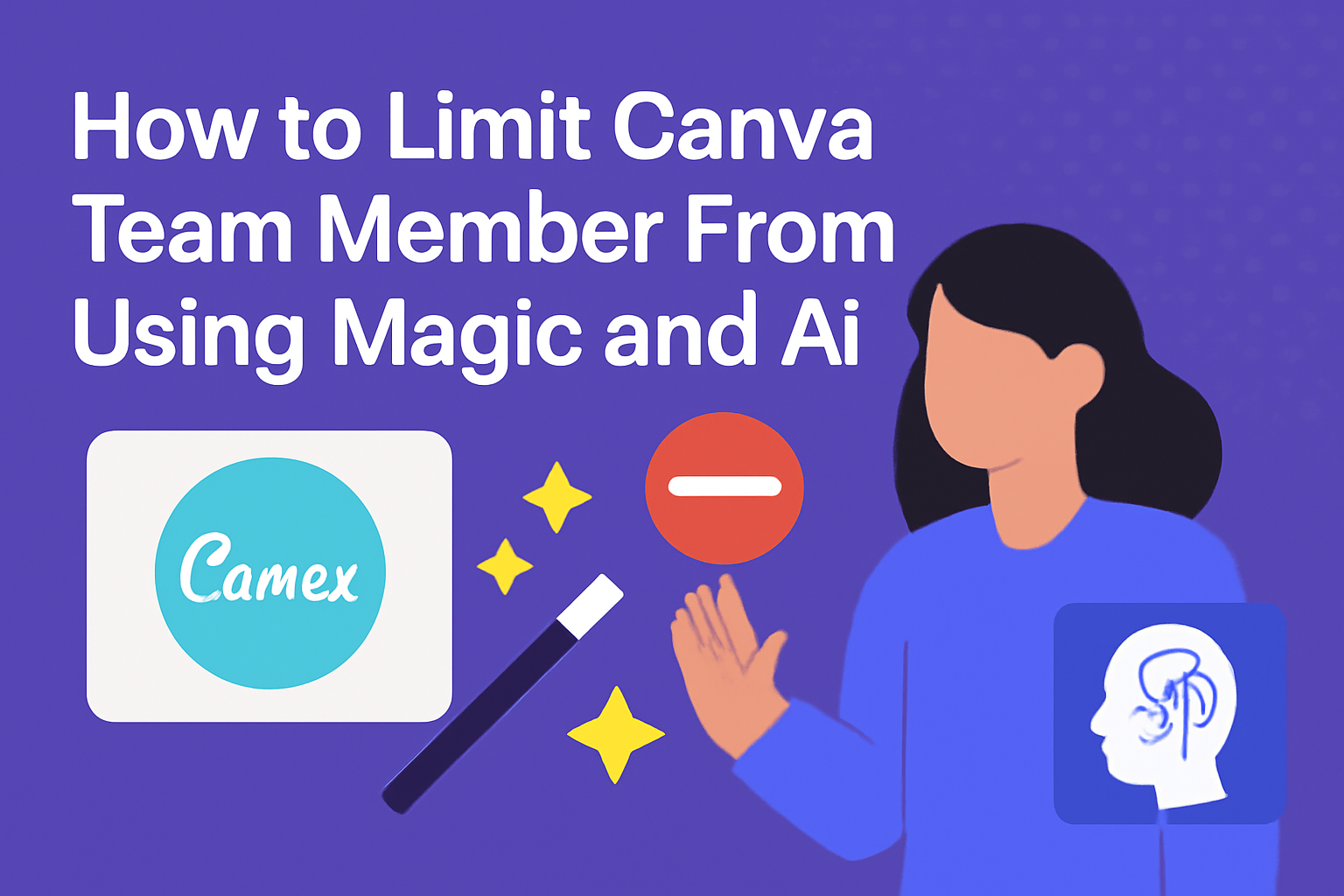In today’s digital workspace, team collaboration tools like Canva have become essential for creative projects.
However, some features, particularly those using Magic and AI, might not be suitable for every team member.
To limit Canva team members from using Magic and AI features, administrators can adjust settings in the team permissions.
Managing access helps ensure that everyone on the team is using the platform in a way that aligns with their roles and responsibilities.
By customizing these settings, they can prevent unintended use of powerful tools, allowing for a more focused and efficient design process.
As they navigate through Canva’s settings, team leaders can easily take control of which features are accessible. This not only enhances productivity but also protects the integrity of their designs.
Understanding Canva’s Team Management Features
Canva provides various tools for managing team members effectively. These features help team owners and administrators control access and permissions for different roles within the team.
Roles in Canva
Each team member can have different roles:
- Owner: Full access to all features and settings.
- Administrator: Manages the team, including adding or removing members.
- Member: Can create and edit designs but with limited permissions.
- Brand Designer: Focuses on brand assets and templates.
Managing Permissions
Administrators can set specific permissions for each role. This helps in:
- Controlling who can publish designs.
- Limiting access to templates and shared folders.
- Restricting the use of apps and media uploads.
Adjusting Settings
It’s easy to monitor and adjust settings based on the team’s needs. Administrators can:
- Change permissions as projects evolve.
- Enable ownership transfer for designs.
- Ensure that team members use Canva responsibly.
Using these features wisely helps maintain a secure and organized team environment.
Navigating the Canva Team Settings
Understanding how to find and adjust team settings is essential for managing permissions effectively. This section covers how to access team settings and provides an overview of roles and permissions.
Accessing Team Settings
To access team settings in Canva, the user should start by clicking on the gear icon in the top corner of the homepage. This will open the Settings menu.
Next, the user should navigate to the Teams section. Here, they will find options to manage team members, their roles, and other preferences.
It’s important to ensure that the right team is selected, especially if the user manages multiple teams. Clicking the team name helps confirm the correct selection.
Once accessed, the user can modify settings, including member roles and permissions. Keeping team settings organized is key to ensuring smooth collaboration.
Roles and Permissions Overview
Canva provides several roles for team members, each with different levels of access. These roles include Admin, Member, and Guest.
- Admin: This role can manage team settings, add and remove members, and control permissions.
- Member: Members can create and collaborate but have limited access to management tools.
- Guest: Guests usually have the least amount of access, focusing on viewing or commenting on projects.
To adjust these roles, the user should click on “Roles and Permissions” under the team settings. Each role can be tailored to fit the needs of the team.
By understanding and using these roles, the user can better control who can access certain features.
Configuring Team Permissions
Setting the right team permissions is vital for managing who can use specific features in Canva, like Magic Resize and AI tools. By controlling these features, administrators ensure that team members use them only when necessary.
Limiting Access to Magic Resize
To limit access to Magic Resize, administrators can adjust team roles and permissions easily.
First, they should navigate to the settings by clicking on the gear icon from the homepage. Then, they can select the specific team member whose permissions need to be changed.
- Choose the Role: Assign a role that aligns with what the member should access.
- Disable Magic Resize: Toggle off the ability to use Magic Resize if it’s not required for that member.
This method ensures that only the necessary personnel can use this tool for design tasks, maintaining control over project outputs.
Restricting Use of Canva’s AI Tools
Restricting the use of AI tools in Canva is another crucial step. Administrators must follow a few steps to effectively manage these settings.
- Go to Permissions: Click on the “Permissions” section under the team settings.
- Adjust Roles: Change the permissions for specific team members to restrict AI usage.
- Set Limits: Disable access to features, such as Canva Assistant, that are not needed.
By doing this, teams can avoid the unintentional misuse of AI tools, ensuring that they are only used for tasks where they add real value.
Assigning Roles to Team Members
Assigning roles to team members is vital for managing who can access certain features in Canva. Properly defined roles ensure that only authorized users can use tools like Magic and AI, promoting both security and efficiency within the team.
Defining Custom Roles
Canva allows users to create custom roles that suit the specific needs of the team. This helps in managing access to tools and features effectively.
To start, the team owner should go to the Team Settings and select Roles and Permissions.
Here, they can create new roles and assign specific permissions.
For instance, a role could be defined for designers, allowing them to use design tools while restricting access to AI features. Each custom role can include permissions for various actions such as publishing designs or accessing brand kits. This keeps the team focused and secure.
Managing Team Member Roles
Once roles are defined, managing them is equally important. The team leader can easily adjust roles as projects change.
They can navigate to the Permissions section in Settings to see all team members and their assigned roles.
To change a role, they simply select the member and choose a new role from the dropdown menu.
It’s crucial to regularly review these roles to ensure that team members have the correct level of access.
For example, if a member changes from a designer to a project manager, their access should be updated accordingly.
Clear role management helps protect sensitive features and enhances collaboration within the team.
Monitoring Team Activity
Keeping an eye on team activity in Canva is essential for ensuring that members use features like Magic and AI responsibly. By monitoring design creations and tracking feature usage, administrators can better manage access and maintain a productive environment.
Reviewing Design Creations
To effectively monitor design creations, team owners can regularly check the latest projects completed by members. This can be done by accessing the team’s design folder within Canva.
-
Check Recent Edits: Look for recent updates and who made them. This helps in identifying any creative trends or potential misuse of features.
-
Set Regular Reviews: Schedule weekly or monthly reviews of designs to discuss any issues that arise or to provide feedback.
-
Encourage Collaboration: Get team members to share their designs. This encourages a culture of openness and can reduce the chances of misuse.
By consistently reviewing design creations, administrators help foster a responsible usage of Canva’s powerful tools.
Tracking Usage of Features
Tracking the usage of features like Magic and AI is crucial for understanding how team members interact with these tools. Administrators can take specific steps to keep tabs on how these features are used.
-
Access Permissions: Regularly review permissions settings to ensure they align with team members’ roles. Administrators can restrict access where necessary.
-
Utilize Logs: Use Canva’s built-in logs to see which features are frequently used. This information can guide decisions on whether to maintain or limit access.
-
Team Feedback: Feedback sessions can highlight any concerns about feature usage. Encourage team discussions about feature effectiveness and any issues faced.
By tracking feature usage, team leaders ensure that technology supports creativity without becoming a hindrance.
Educating Team Members
Teaching team members about the responsible use of Magic and AI in Canva is key to maintaining a smooth workflow. By creating clear guidelines and sharing best practices, everyone can understand their roles better and use tools effectively.
Setting Guidelines for Tool Use
To set clear guidelines, the team should start by defining when and how to use Magic and AI features. It’s important to outline specific tasks where these tools are beneficial.
For example:
- Using AI for Design Inspiration: Encourage team members to use AI when brainstorming new ideas.
- Avoiding Over-Reliance: Remind them not to depend entirely on Magic for every task.
Regular training sessions can help reinforce these guidelines and keep everyone on the same page.
Sharing Best Practices
Sharing best practices is crucial for effective tool use. Team members should share their experiences on what works well and what doesn’t.
Key practices to consider:
- Set Clear Objectives: Before using Magic tools, clarify what the team wants to achieve.
- Review and Feedback: Encourage feedback on AI-generated designs to improve the final product.
Creating a shared document where team members log their tips can help everyone learn and grow. This collaborative approach fosters a supportive environment for using Canva’s Magic features.
Handling Non-compliance
Managing non-compliance within a Canva team can be tricky. It’s important to address issues promptly and fairly.
Identify the Problem:
First, gather detailed information. Find out what specific rules or restrictions were not followed.
Communicate Clearly:
Next, have a friendly conversation with the team member. Discuss the guidelines regarding the use of Magic and AI. Make sure they understand the expectations.
Set Clear Consequences:
If non-compliance continues, it’s useful to outline possible consequences. This could include:
- A warning for the first offense.
- Temporary restrictions on Magic and AI access.
- A review of the team member’s role.
Provide Support:
Sometimes non-compliance happens due to confusion. You can offer additional training or resources. This helps team members understand their responsibilities better.
Monitor Progress:
After taking these steps, keep an eye on the situation. Check if the team member is following the guidelines. Regular follow-ups can encourage better behavior.
Document Everything:
Finally, keep records of all conversations and actions taken. This will be helpful if further action is needed in the future. Having clear documentation will support all decisions made regarding compliance.
Reviewing and Updating Policies Regularly
It’s important to regularly review policies on using Magic and AI in Canva. This helps ensure the guidelines stay relevant and effective.
Team leaders should schedule periodic check-ins. This can be done every few months or whenever significant changes occur.
During these check-ins, they can:
- Assess Current Usage: Look at how often team members use Magic and AI features.
- Gather Feedback: Ask team members if the guidelines are helpful and what improvements can be made.
- Adjust Policies: Revise rules based on feedback and usage trends.
Keeping policies updated can prevent misunderstandings. When team members know what is expected, they can use tools effectively without over-relying on them.
It’s also helpful to communicate any changes. Team leaders can send out emails or hold meetings to explain updates. This ensures everyone is on the same page.
A simple checklist can help with the review process:
- Review Current Guidelines
- Collect Team Feedback
- Identify Areas for Improvement
- Communicate Changes Clearly
Staying proactive about policy reviews builds a positive team culture. It shows that leadership values input and aims to support creativity while maintaining quality.