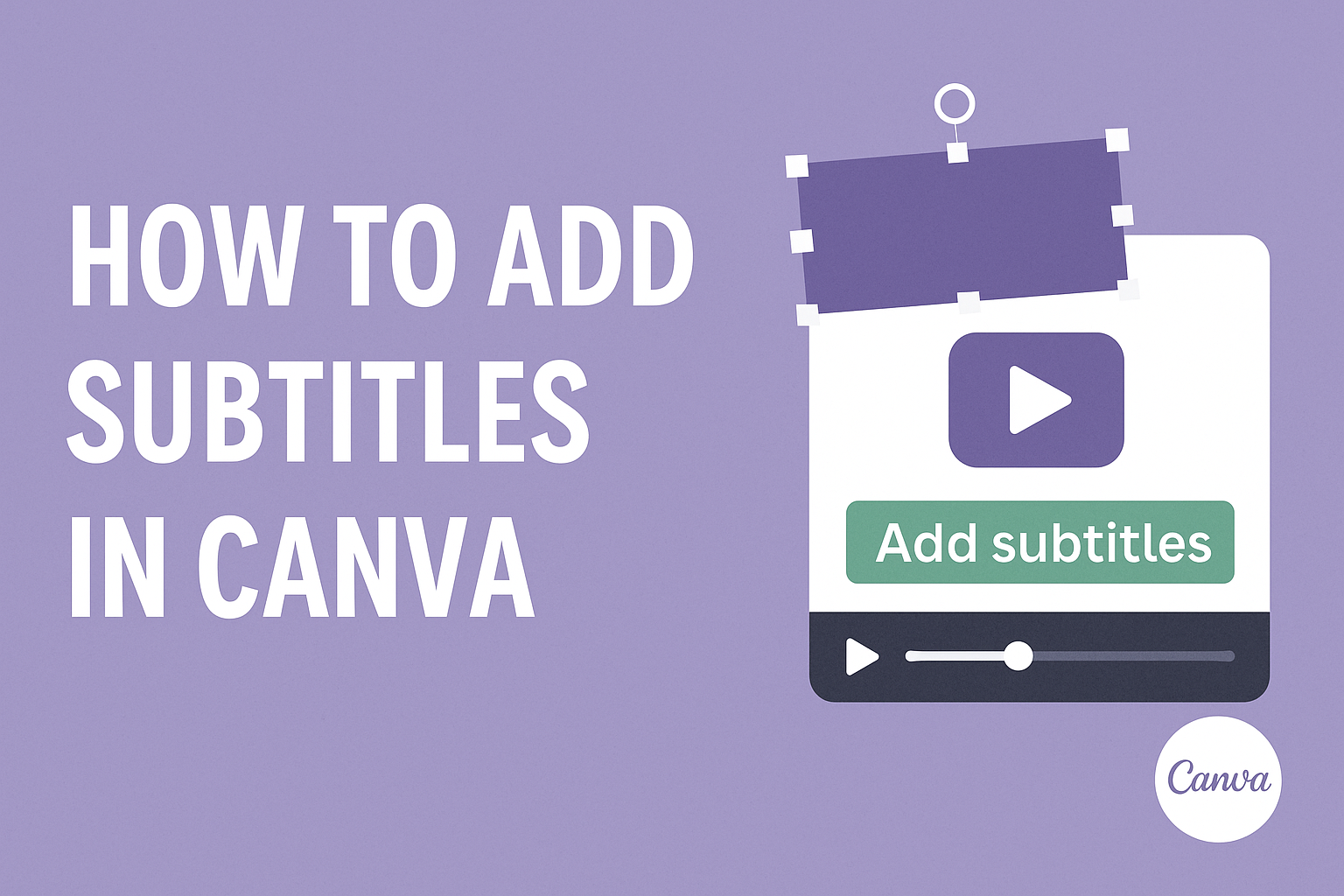Adding subtitles to videos can really enhance the viewer’s experience.
Canva makes it easy to include subtitles, allowing users to reach a wider audience and improve engagement.
Whether for educational content, marketing videos, or social media posts, having clear subtitles is essential.
With Canva’s user-friendly interface, anyone can quickly add subtitles to their videos.
From automatic caption generation to customizable text options, the platform offers various tools that simplify the process.
This approach is perfect for content creators who want to ensure their message is accessible to everyone.
By following a few simple steps, users can transform their videos into more inclusive and dynamic content.
Learning how to add subtitles in Canva will not only save time but also enhance the quality of the videos they produce.
Getting Started with Canva
Canva is a user-friendly design platform that makes it easy for anyone to create stunning graphics.
To begin, users need to sign up and explore the dashboard.
Understanding the design tools available will make the process smoother and more enjoyable.
Signing Up and Logging In
To start using Canva, users must create an account. They can sign up using an email address, Google account, or Facebook account.
- Visit the Canva Website: Go to www.canva.com.
- Choose a Sign-Up Option: Select an option that suits them.
- Fill in Required Details: If using email, enter the necessary information and set a password.
Once registered, users can log in anytime.
It’s straightforward and provides instant access to a range of design templates.
Exploring the Canva Dashboard
After logging in, users will see the Canva dashboard. This area is designed to be intuitive and welcoming.
- Templates: The homepage features a variety of design templates, from social media posts to presentations.
- Search Bar: A simple search bar allows users to find specific templates quickly.
- Projects Tab: This section displays past designs, making it easy to access and edit previous work.
Navigating the dashboard is simple, and users can easily switch between different design areas.
Taking time to explore these features can enhance the designing experience.
Understanding Canva’s Design Tools
Canva offers a range of design tools that help users create customized designs.
- Drag-and-Drop Interface: This feature allows users to easily move elements within their design.
- Text Options: Users can add text and choose from numerous fonts, sizes, and colors.
- Image Library: Canva provides access to a large collection of free images and icons for use.
Using these tools, users can transform ideas into visual content.
Familiarity with these options empowers users to experiment and be creative.
Preparing Your Video for Subtitles
Getting your video ready for subtitles is an important step to enhance viewer engagement. This process involves uploading your video, selecting the right template, and understanding basic video editing.
Uploading Your Video
To begin, users need to upload the video they want to subtitle.
In Canva, this can be done easily by going to the “Uploads” tab. Here, users can drag and drop their video files or use the upload button to select files from their device.
After uploading, the video will appear on the editing screen.
Users should ensure the video is complete and ready for editing, as this will save time later.
It’s a good idea to preview the video to confirm that it plays properly before moving on to the next step.
Selecting a Video Template
Choosing a video template helps maintain a consistent look throughout the project. Canva offers a variety of templates designed for video content.
Users can browse the available options and select one that fits their style.
Once a template is chosen, it can be customized. This includes modifying colors, fonts, and layouts.
Making these adjustments allows users to create a visually appealing video that stands out. This makes it easier to add subtitles later without losing design coherence.
Video Editing Basics
Basic video editing is crucial for a polished final product.
Users should trim any unnecessary parts of the video to keep the content clear and engaging. Canva provides simple tools for cutting and reorganizing clips.
Adding transitions between scenes can improve the flow of the video. Users can select effects from the toolbar.
Text adjustments are also needed for the subtitles, ensuring they are readable and sync well with the audio.
This preparatory work sets the stage for adding effective subtitles.
Creating Subtitles in Canva
Adding subtitles in Canva is straightforward and user-friendly. This section covers the steps to add text elements, format them to match the video style, and synchronize them for optimal viewing.
Adding Text Elements
To start, the user must open the video project in Canva. They should look for the Text option in the left-hand menu.
By selecting this, they can add a heading, subheading, or body text.
For subtitles, they will want to add body text. After clicking “Add a text box,” the user can type in their subtitles.
Canva allows users to adjust the size and positioning of the text, which is important for visibility.
They can also select the Dynamic Text option to utilize the Captions tool for automatic caption generation. This makes the process even easier and quicker.
Formatting Your Subtitles
Once the text is added, formatting is crucial for ensuring readability.
Users can change the font, size, and color of the text to match their video theme.
For example, a bold font might stand out better against a busy background.
Additionally, users should ensure the text is large enough. A recommended size is between 24 and 36 pixels.
Canva also allows users to add effects like shadow or background color to the subtitles. This can help make the text more legible.
Keeping subtitles in a consistent style throughout the video is important for coherence.
Synchronizing Subtitles with Your Video
Syncing subtitles with the video is the final important step.
Users can do this by selecting the text box and dragging it along the timeline.
Timing is essential; subtitles should appear as the dialogue is spoken.
Users can play the video and pause it at key moments for accuracy.
If the captions are generated automatically, they will typically be synced as expected. Users should double-check for any errors in timing and text.
By reviewing the video a few times, users can ensure that the subtitles enhance the viewing experience without distracting from the content.
Customizing Subtitles
Customizing subtitles is an important step in making sure they match the video’s style and message. By focusing on fonts, colors, alignment, and effects, anyone can enhance their video with clear and attractive text.
Choosing Fonts and Colors
When selecting fonts for subtitles, it’s crucial to choose styles that are easy to read.
Simple sans-serif fonts like Arial or Helvetica work well for clear visibility.
Color is another key element. A good practice is to use colors that contrast well with the video background.
For instance, white text on a dark background or black text on a light background maintains readability.
Using custom fonts from your Brand Kit can help keep the video consistent with your branding. If the video has bright visuals, opting for more muted colors for subtitles can make them stand out without clashing.
Adjusting Alignment and Positioning
Positioning subtitles correctly can greatly impact viewer comprehension.
Most commonly, subtitles are placed at the bottom of the screen. However, this may not always be ideal depending on the video content.
To adjust alignment, it is often helpful to center the text horizontally. This allows it to be evenly visible on various screen sizes.
Vertical positioning is also important. Subtitles can be moved up or down slightly to avoid important visual elements in the video.
Test different placements to find the best fit for clarity and aesthetics.
Adding Effects to Your Subtitles
Adding effects, such as shadows or outlines, can enhance the visibility of subtitles.
A subtle shadow can make white text more readable against bright backgrounds.
In Canva, users can experiment with text animations to add flair.
Effects like “Fade In” or “Slide” can grab attention without being distracting.
It’s best to keep effects simple and not overly flashy. The goal is to maintain clarity while adding a touch of style.
Utilizing these options effectively can make subtitles not just informative but also visually appealing.
Previewing and Editing
After adding subtitles in Canva, it’s important to review the work and make any necessary adjustments. This ensures the subtitles are clear and correctly synced with the video content.
Reviewing Your Subtitled Video
To start, the user should play the video with the newly added subtitles. This allows for a thorough check of how the text displays on the screen.
It’s crucial to pay attention to timing; subtitles should appear and disappear at the right moments.
While reviewing, if any subtitles seem too fast or too slow, note those areas for changes. The user can also take this time to check for any typos or text that may not be easy to read.
Making sure everything looks great enhances the viewing experience for the audience.
Making Adjustments and Corrections
To edit subtitles, the user can access the Captions side panel in Canva.
Here, mistakes can be fixed easily. They can select any subtitle line to change font, color, size, or effects.
This customization can help ensure the text matches the video’s overall style.
If subtitles overlap or are misaligned, adjustments can be made in the same panel.
Users can drag and drop the text to different spots on the timeline to fix timing issues.
Using brand fonts can also keep the video consistent with other materials.
Taking the time to polish subtitles will improve the quality of the final product.
Exporting Your Video
After adding captions to a video, the next step is exporting it for sharing or use. Knowing the right file format and how to download or share the video can make a big difference in the quality and ease of accessibility.
Choosing the Right File Format
When exporting a video from Canva, it’s essential to pick the correct file format. Canva usually offers options like MP4 and GIF.
- MP4: This is the best choice for videos with sound and multiple visual elements. It’s widely supported on most platforms.
- GIF: This format is ideal for short clips without audio. It works well for quick, looping animations.
Choosing the right format ensures optimal playback on your target platform.
Downloading Your Subtitled Video
To download the video, click on the “Download” button after finishing your edits.
- Select File Type: Choose the preferred file format, usually MP4.
- Check Settings: Ensure that the option for including captions is enabled.
- Download: Click the “Download” button again.
Your video will be prepared and downloaded to your device. It may take some time, depending on the video’s length and complexity.
Sharing Your Video on Social Media
Sharing the video on social media is simple and effective. After downloading, users can upload it directly to their accounts.
- Open Social Media App: Go to the platform of choice.
- Select Upload: Use the upload feature found on the app or website.
- Add Description: Write a catchy caption and include hashtags relevant to the content.
This approach helps in reaching a broader audience while promoting engagement. Videos with subtitles tend to enhance accessibility, making them more relatable.
Tips and Best Practices for Subtitling
Adding subtitles can help make videos more accessible. Here are some helpful tips:
1. Keep Text Clear
Use a simple font that is easy to read. Avoid fancy styles that can distract viewers.
2. Use Proper Timing
Subtitles should sync with the audio. They must appear when the words are spoken. A good rule is to display them for at least 1.5 seconds.
3. Limit Line Length
Aim for a maximum of two lines per subtitle. Each line should have about 35-40 characters. This makes it easier for viewers to read quickly.
4. Choose High-Contrast Colors
Ensure that the text contrasts well with the background. This will help viewers read the subtitles without straining their eyes.
5. Accuracy Matters
Make sure the subtitles reflect what is being said. They should also maintain the tone and context of the dialogue.
6. Avoid Overcrowding
Too much text can overwhelm viewers. Stick to short phrases that get the point across.
By following these practices, she can create effective subtitles that enhance the viewing experience.
Troubleshooting Common Issues
Adding subtitles in Canva can be straightforward, but sometimes issues may arise. Here are some common problems and solutions.
1. Subtitles Not Showing Up
- Check if the captions feature is enabled.
- Ensure the video layer is not covering the subtitles.
2. Text Doesn’t Align Properly
- Click on the text box and check the alignment settings.
- Adjust the position manually by dragging it to the desired spot.
3. Auto-Generated Captions Are Incorrect
- Review the auto-generated text.
- Manually edit any mistakes by clicking on the text.
4. Video Not Uploading Correctly
- Ensure the video file type is supported.
- Try refreshing the page and re-uploading the video.
5. Issues with Audio
- Make sure the audio is clear.
- Check the volume settings and make sure it’s not muted.
6. Subtitles Out of Sync
- Adjust the timing manually by editing the subtitle duration.
- Use keyframes to match the subtitles with the audio.