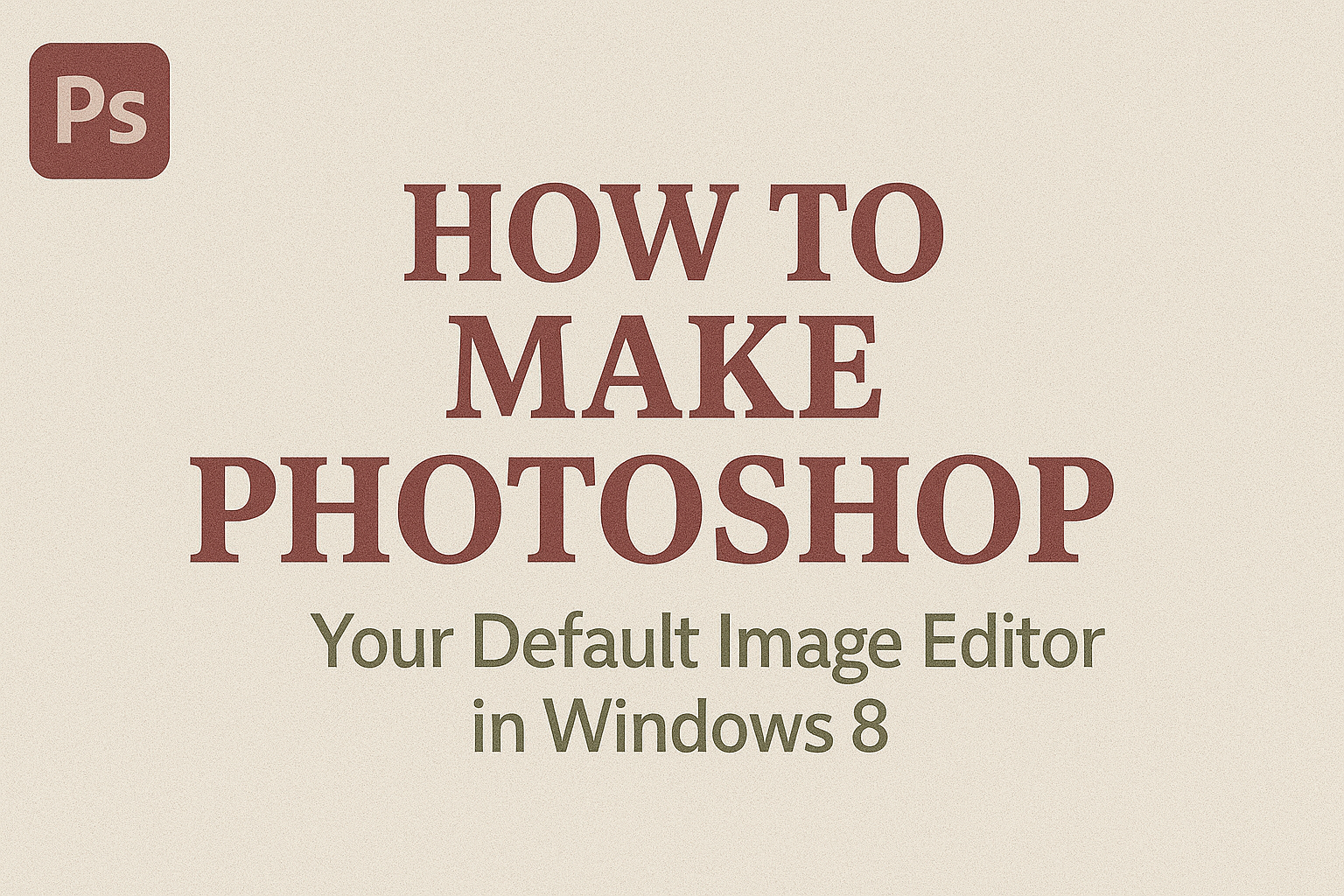Setting up Photoshop as the default image editor in Windows 8 can streamline your workflow and simplify editing tasks. People who frequently edit graphics will find it handy to open files directly in Photoshop with just a click.
To set Photoshop as your default, navigate to a folder with an image, right-click the file, select ‘Open with,’ then choose ‘Photoshop,’ and confirm your choice.
For those hunting for an easy way to make photo editing more efficient, this tweak could be a game-changer.
Whether dealing with JPEGs, PNGs, or other file types, you can follow this process to ensure they all open seamlessly in Photoshop.
This adjustment can save valuable time, especially for those working on multiple files daily.
It’s an effective way to enhance productivity and make sure that your creative tools are always ready for action. By taking this simple step, users can focus more on creativity and less on navigating through unnecessary steps.
Understanding File Associations in Windows 8
File associations in Windows 8 determine which programs open certain file types. This is handy because it lets users control how files like images or documents open when clicked.
In Windows 8, users can choose which program opens each file type. For instance, they can set a specific photo editing software to open JPEG files.
This customization makes it easier to launch files in preferred applications.
To change file associations, one should navigate to the Control Panel. From there, select Default Programs, followed by Associate a file type or protocol with a program.
Users can then pick the file extension they want to change.
Upon finding the desired file type, it’s time to select a new program. Clicking on Change program will display available options. This lets users assign a more suitable application for that file type.
These steps give users full control over their file associations.
For those interested in making Photoshop their default editor, these settings are key to ensuring smooth workflows.
When applying these changes, users might find multiple versions of a program. It’s crucial to choose the version they intend to use regularly.
Proper selection can prevent confusion and ensure that files open with the correct software.
Locating Photoshop on Your Computer
Finding Photoshop on your computer involves two main steps: checking if it is installed and knowing where the program’s executable file is located. Understanding these steps will help make editing images more straightforward.
Checking Software Installation
To begin, ensure that Adobe Photoshop is installed on the computer. This can be done by looking through your list of programs.
On a Windows 8 PC, this involves opening the Start screen by pressing the Windows key. From there, type “Adobe Photoshop” in the search bar.
If Photoshop is installed, it should appear in the search results. If not, this means that Photoshop may not be installed.
In such a case, checking whether it appears in the Control Panel’s list of installed programs is helpful. Open the Control Panel, switch to the “Programs” section, and select “Programs and Features.” Here, users can also manage installations, updates, or uninstalls.
Finding the Executable File
Once it’s clear that Photoshop is installed, the next step is to locate the executable file. This file is typically found in the program files folder.
By default, Adobe applications like Photoshop are usually installed in a directory like C:\Program Files\Adobe\.
To access it, open File Explorer and navigate to the C:\Program Files directory. Inside the Adobe folder, look for “Adobe Photoshop” followed by the version number.
Inside this directory, the Photoshop.exe file serves as the executable for launching the program. Creating a shortcut to this file on the desktop can also save time, making it quicker to open Photoshop directly from the desktop.
Setting Photoshop as the Default Image Editor
Setting Photoshop as the default image editor in Windows 8 makes it convenient to open and edit images. This process can be done through the Control Panel, by changing file associations via right-click, or by setting default programs through the Properties menu.
Using the Control Panel
To set Photoshop as the default image editor using the Control Panel, users need to navigate to the “Default Programs” option. Once there, they should select “Set your default programs.”
In the list of programs, they can find Adobe Photoshop and click on it. After selecting Photoshop, they should click “Set this program as default.”
This method allows them to change the default image editor for most image file types at once.
Changing File Associations via Right-Click
Another way to set Photoshop as the default is by right-clicking on an image file, such as a JPEG. They should choose “Open with” from the context menu and then select “Choose default program.”
In the window that appears, they can select Adobe Photoshop from the list or browse to find it.
Checking the box that says “Always use this app to open .jpg files” will ensure that these files always open in Photoshop.
Setting Default Programs through Properties
Users can also change the default image editor through the Properties of a file. By right-clicking on an image file and selecting “Properties,” they can access the Properties dialog box.
In the dialog box, there’s an option labeled “Opens with.” Clicking the “Change” button next to this option allows them to select Adobe Photoshop from the list.
Once they hit “OK,” all similar files will default to opening in Photoshop.
This approach is useful for setting specific file types to open with Photoshop, without affecting other types.
Adjusting Default Programs in the Settings Menu
In Windows 8, changing the default programs can make tasks like editing images more convenient. To set Photoshop as the default image editor, it’s essential to navigate through the settings menu.
First, open the Control Panel. One way to access it is by moving the mouse to the upper-right corner of the screen to open the Charms bar, then select Search. Type “Control Panel” and open it.
In the Control Panel, click on Programs. Underneath it, find and select Default Programs. This section lets you manage what applications open different types of files by default.
Now, choose Set your default programs. A list of installed programs will appear. Scroll until you find Adobe Photoshop in the list. Select it to proceed.
On the right side, click Set this program as default. This option will assign all file types that Photoshop can open to the program. It ensures that when an image file is clicked, it opens in Photoshop automatically.
For more detailed steps, check out this guide on setting Photoshop as your default image editor.
For further customization, users can also click Choose defaults for this program. This lets them select specific file types they prefer to open with Photoshop. Adjust these settings according to personal preferences.
This method makes managing and editing images much smoother in Windows 8.
Handling Conflicts with Other Image Editing Software
Sometimes, setting Photoshop as the default image editor can trigger conflicts with other image editing programs. These issues can be managed with a few simple steps.
Disable Auto-Start: Check if other image editors like Paint or GIMP are set to open automatically. Disabling their auto-start can help prevent conflicts.
File Type Associations: Ensure Photoshop is linked to common file types such as JPEG, PNG, and BMP. This can be done by right-clicking an image file, selecting Open with, and choosing Photoshop as the default option.
Application Priorities: Go to the computer’s settings and look for installed software. If other image editors are set as default, change these settings to prioritize Photoshop.
Addressing these conflicts ensures smoother operation and avoids confusion when opening image files. Exploring settings related to existing applications can offer further insights into managing these conflicts seamlessly.
Maintaining Your Settings
It is important to keep Photoshop as your default image editor after setting it up. To ensure this, users can take steps to avoid unintentional changes and respond appropriately to Windows updates that might alter these settings.
Preventing Accidental Changes
To prevent accidental changes in the default settings, users should regularly check the default apps section in their Windows settings. Sometimes, installing new software can lead to a change in default programs.
This can be avoided by being cautious during software installations and updates. They should always read prompts carefully, especially those asking to change default settings.
Regularly opening files using context menus can help maintain familiarity with options to set defaults.
Users can right-click a file, select Open with, and then choose Photoshop, making sure Always use this app to open .jpg files is checked. This reinforces the default choice.
Creating a checklist of regular maintenance tasks, like reviewing these settings monthly, may be helpful. This ensures that changes are caught early, and settings remain stable.
Updating Photoshop Association with Windows Updates
Windows updates can sometimes reset default apps to system defaults. Users need to be vigilant after updates to ensure Photoshop remains their chosen editor.
Post-update checks in the settings menu can help verify that Photoshop is still set as the default image editor for files such as JPEGs and PNGs.
If changes occur, users can easily reset their preferences. They should navigate to the default apps setting and reselect Adobe Photoshop.
This habit can prevent frustrations and ensure continuous use of preferred software.
Staying informed about these updates and any changes in software behavior will help maintain a smooth workflow. Regularly visiting Adobe and Microsoft support pages can provide helpful alerts about potential updates affecting default program settings.
Troubleshooting Common Issues
When setting Photoshop as your default image editor in Windows 8, users may encounter problems like file association errors or changes in settings after updates. Addressing these issues is essential for a smooth experience.
Dealing with File Association Errors
One common problem is file association errors, where images don’t open with Photoshop as intended. This can happen if the default program isn’t set correctly for certain file types like JPEGs or PNGs.
To fix this, right-click the image file and choose Open with. Then, select Choose another app. A list of programs will appear.
Make sure to choose Photoshop and check the box that says Always use this app to open .jpg files.
If Photoshop isn’t on the list, click More apps to find it. Selecting Photoshop here ensures that the image file will open with Photoshop every time. For more detailed steps, refer to the guide on how to change file associations in Windows.
Restoring Default Settings After a Software Update
Software updates can sometimes change the default settings in Photoshop. After an update, users might notice that tools behave differently or preferences have reset.
To address this, restore the default settings.
Go to the Tool options bar in Photoshop. Right-click to access options like Reset Tool or Reset All Tools for legacy versions like CS6. This resets tools to their factory settings.
For a full reset, users can hold the Ctrl (or Cmd on Mac) and Alt (or Option) keys and start Photoshop to prompt a settings reset. This action helps maintain the desired configuration after updates, preventing unexpected issues in your workflows.
For more details, you may find Adobe’s troubleshooting guide helpful.